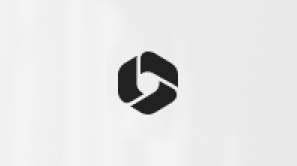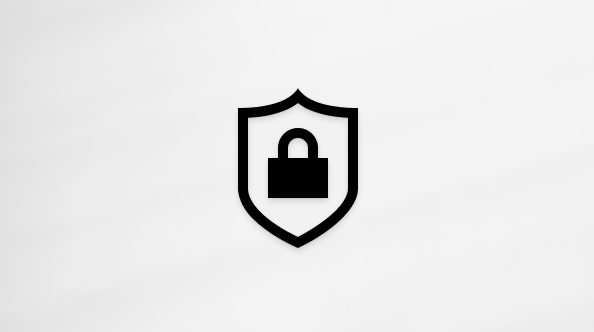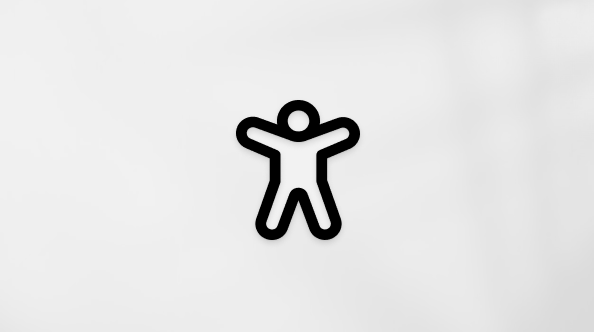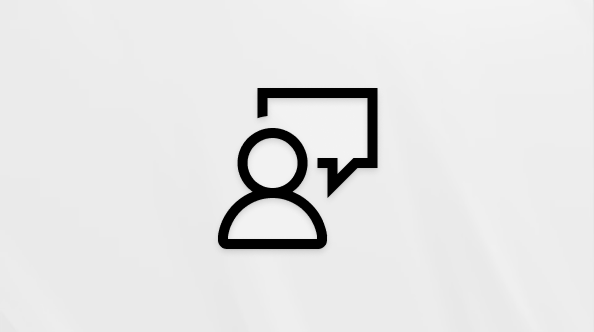Tento článek je určený pro uživatele, kteří používají program pro čtení obrazovky, jako jsou Windows Předčítání, JAWS nebo NVDA s nástroji nebo funkcemi Windows a produkty Microsoft 365. Tento článek je součástí sady obsahu Nápověda a výukový obsah o přístupnosti, kde najdete další informace o přístupnosti v našich aplikacích. Pokud potřebujete obecnou pomoc, navštivte podporu Microsoftu.
Pomocí e-mailu v Outlook pro Mac se čtečkou obrazovky VoiceOver integrovanou v macOS můžete provádět základní úkoly. Můžete psát a posílat nové e-maily, číst přijaté zprávy a odpovídat na ně, vyhledávat v poště a filtrovat ji nebo tisknout, pracovat s přílohami a dělat další věci.
Poznámky:
-
Nové funkce Microsoft 365 se pro předplatitele Microsoft 365 vydávají postupně, takže vaše aplikace ještě nemusí tyto funkce mít. Pokud se chcete dozvědět, jak nové funkce rychleji získat, zapojte se do programu Office Insider.
-
V tomto tématu se předpokládá, že používáte čtečku obrazovky VoiceOver, která je integrovaná v macOS. Další informace o použití VoiceOveru najdete v příručce k zahájení práce s VoiceOverem.
V tomto tématu
Přečtení e-mailové zprávy, odpověď na ni nebo její přeposlání dál
Přečtení e-mailu
Ve výchozím nastavení aplikace Outlook uvádí e-maily s nejnovějším.
-
V Outlook otevřete stisknutím command+1 hlavní zobrazení Pošta . V zobrazení Pošta přesuňte fokus na seznam zpráv tak, že opakovaně stisknete klávesu Tab, dokud neuslyšíte odesílatele a předmět první zprávy v seznamu zpráv.
-
Seznam zpráv můžete procházet tak, že stisknutím klávesy Šipka dolů přejdete na další zprávu nebo pomocí klávesy Šipka nahoru přejdete na předchozí zprávu.
-
VoiceOver při přecházení mezi zprávami čte informace o e-mailech ve složce Doručená pošta. Uslyšíte například tyto informace:
-
Jméno odesílatele
-
Předmět e-mailu
-
Datum odeslání
-
Jestli má e-mail přílohy
-
-
Když chcete otevřít jeden e-mail nebo e-mailovou konverzaci s několika zprávami, stiskněte Command+O. Otevře se okno zprávy a uslyšíte: "Now in <message subject>".
-
Když chcete e-mail nebo zprávy v konverzaci číst, tiskněte klávesy Šipka vpravo nebo Šipka vlevo. VoiceOver bude číst pole zprávy, na která přejdete.
-
Až skončíte, zavřete okno zprávy stisknutím Command+W. Okno zprávy se zavře a fokus se přesune do seznamu zpráv ve složce Doručená pošta.
Přečtení e-mailu z Centra oznámení
Přejděte do Centra oznámení na macu a přečtěte si nejnovější e-maily z Outlook.
-
Pokud chcete přejít na doplňky nabídky v řádku nabídek, stiskněte Kombinaci kláves Control+Option+M, M. Uslyšíte, že jste v nabídce Doplňky.
-
Abyste přešli do Centra oznámení, stiskněte opakovaně klávesu Šipka doprava, dokud neuslyšíte „Centrum oznámení, menu extra“, a potom stiskněte Control+Option+mezerník.
-
V Centru oznámení přejdete na Oznámení tak, že stisknete opakovaně kombinaci kláves Control+Option+Šipka vpravo nebo Šipka vlevo, dokud neuslyšíte „Oznámení, přepínač“, a potom stisknete kombinaci kláves Control+Option+Shift+Šipka dolů.
-
Seznamem oznámení můžete procházet pomocí kláves Šipka vpravo a Šipka vlevo. Když přejdete do oznámení Outlook, VoiceOver přečte oznámení jako "Microsoft Outlook", za nímž bude následovat čas zprávy, předmět, odesílatel a text zprávy. E-mail otevřete stisknutím klávesy Return.
Odpověď na e-mail
-
V e-mailové zprávě udělejte jednu z těchto věcí:
-
Pokud chcete odpovědět odesílateli zprávy, stiskněte Command+R.
-
Pokud chcete odpovědět všem, stiskněte Shift+Command+R.
-
-
Otevře se nový e-mail se stejným předmětem a nastavený na odpověď jenom odesílateli nebo všem lidem uvedeným v původním e-mailu. Fokus je v textu zprávy. Napište zprávu.
-
Až zprávu dokončíte, odešlete e-mail stisknutím kombinace kláves Command+Return.
Přeposlání e-mailu
-
V e-mailové zprávě stiskněte Command+J.
-
Fokus je v poli Komu. Uslyšíte, že se jedná o příjemce. Zadejte jména jednotlivých příjemců.
-
Pokud chcete přidat zprávu, stiskněte opakovaně klávesu Tab, dokud neuslyšíte "Upravit text", a pak napište zprávu.
-
Až zprávu vytvoříte, odešlete e-mail stisknutím kombinace kláves Command+Return.
Vytvoření a poslání e-mailu
-
V Outlook otevřete stisknutím command+1 hlavní zobrazení Pošta .
-
Nový e-mail vytvoříte stisknutím Command+N. Na bočním panelu se otevře nová zpráva.
-
Opakovaně stiskněte klávesu Tab, dokud neuslyšíte, že se jedná o příjemce. Zadejte jména jednotlivých příjemců.
-
Pokud chcete poslat kopii, stiskněte opakovaně klávesu Tab, dokud neuslyšíte, že jste na tlačítku Zobrazit kopii, a pak stiskněte Return. Fokus se přesune do pole Kopie. Napište jména kontaktů, které mají dostat kopii.
Pokud chcete poslat skrytou kopii, stiskněte opakovaně klávesu Tab nebo Shift+Tab, dokud neuslyšíte, že jste na tlačítku Zobrazit Skrytá, a pak stiskněte Klávesu Return. Fokus se přesune do pole Skrytá . Zadejte jména kontaktů, kterým chcete zobrazit skrytou kopii.
-
Předmět e-mailu zadáte tak, že stisknete opakovaně klávesu Tab, dokud neuslyšíte „Předmět, upravitelný text“, pak napíšete požadovaný předmět.
-
Pokud chcete napsat zprávu, stiskněte opakovaně klávesu Tab, dokud neuslyšíte" (Upravit text), a pak napište požadovanou zprávu.
-
Až zprávu vytvoříte, odešlete e-mail stisknutím kombinace kláves Command+Return.
Práce s funkcí Prioritní doručená pošta
Prioritní zprávy jsou zprávy, které jsou pro vás nejdůležitější. Ve výchozím nastavení Outlook vytvoří prioritní doručenou poštu a další doručenou poštu. Vaše nejdůležitější e-maily jsou uspořádané ve složce doručené pošty Prioritní, zatímco ostatní jsou snadno dostupné, aniž by překážely, ve složce doručené pošty Další.
Přepínání mezi složkami doručené pošty Prioritní a Další
Ve výchozím nastavení Outlook otevře doručenou poštu Prioritní .
-
Ve složce Doručená pošta stiskněte jednou klávesu Tab, dokud neuslyšíte, že je vybraná prioritní doručená pošta, a pak stisknutím klávesy Return otevřete složku Doručená pošta Další .
-
Pokud chcete přejít zpět do složky Doručená pošta Prioritní , stiskněte opakovaně klávesu Tab, dokud neuslyšíte, že je vybraná jiná doručená pošta, a pak stiskněte Klávesu Return.
Přesunutí e-mailu ze složky doručené pošty Další do složky doručené pošty Prioritní
-
Ve složce doručené pošty Další přejděte na e-mail, který chcete přesunout do složky Prioritní.
-
Pokud chcete e-mail přesunout, stiskněte Option+O. Uslyšíte, že se jedná o možnost Přesunout do jiného.
Skrytí složky doručené pošty Prioritní
Pokud chcete složku doručené pošty Prioritní skrýt a pracovat s jedním seznamem zpráv, postupujte takto:
-
Pokud chcete zkontrolovat, jestli je prioritní doručená pošta zobrazená nebo už skrytá, stiskněte ve složce Doručená pošta jednou klávesu Tab. Pokud se zobrazí doručená pošta Prioritní, uslyšíte buď "Prioritní doručená pošta je vybraná" nebo "Prioritní doručená pošta nevybraná".
-
Opakovaně stiskněte klávesu Tab, dokud neuslyšíte, že jste na možnosti Filtrovat a řadit, a pak stisknutím kombinace kláves Control+Option+mezerník otevřete rozevírací nabídku.
-
Opakovaně stiskněte klávesu Šipka dolů, dokud neuslyšíte "Nastavení", a pak stiskněte Return. Otevře se okno Nastavení.
-
Opakovaně stiskněte klávesu Tab, dokud neuslyšíte, že se jedná o řazení zpráv do složky Prioritní a Další, a pak stisknutím klávesy Return tuto možnost vypněte.
-
Okno Nastavení zavřete stisknutím kombinace kláves Command+W.
Vyhledání e-mailu pomocí hledání a filtrování
Už neplýtvejte časem při hledání důležitého e-mailu v seznamech nebo archivech. Pokud chcete rychle najít, co potřebujete, použijte možnosti hledání a filtrování.
Vyhledání e-mailu
-
V zobrazení Pošta otevřete stisknutím kláves Option+Command+F kartu Hledání . Uslyšíte "Rozšířené hledání" a fokus se přesune do rozevírací nabídky Hledat v .
-
Můžete hledat v aktuální složce, podsložkách nebo v aktuální poštovní schránce. Pokud si chcete vybrat mezi dostupnými možnostmi, stiskněte opakovaně klávesu Šipka nahoru nebo Šipka dolů, dokud neuslyšíte požadovanou možnost, a stisknutím klávesy Return ji vyberte.
-
Výraz můžete vyhledat v poli Od, Do, Předmět nebo Klíčová slova . Pokud chcete vybrat pole, stiskněte opakovaně klávesu Tab nebo Shift+Tab, dokud neuslyšíte požadované pole, a zadejte hledaný termín.
-
Pokud chcete vyhledat termín ve vybraném poli, stiskněte opakovaně klávesu Tab, dokud neuslyšíte, že jste na tlačítku Hledat, a pak stiskněte Return. Výsledky hledání se zobrazí v seznamu zpráv a fokus se přesune na první položku v seznamu.
-
Výsledky hledání můžete procházet pomocí kláves Šipka nahoru a Šipka dolů. Při procházení vám VoiceOver bude oznamovat zprávy podle předmětu zprávy, odesílatele a data.
-
Pokud chcete e-mail otevřít, stiskněte Command+O. Když budete chtít okno e-mailu zavřít a vrátit se do zobrazení Pošta, stiskněte Command+W.
-
Až budete hotovi, v zobrazení Pošta ukončíte hledání tak, že opakovaně stisknete shift+tab, dokud neuslyšíte, že jste na tlačítku Zrušit hledání, a pak stiskněte Klávesu Return.
Vyhledání e-mailu pomocí filtrování
-
V zobrazení Pošta opakovaně stiskněte klávesu Tab nebo Shift+Tab, dokud neuslyšíte, že jste na automaticky otevíraném tlačítku Filtrování a řazení.
-
Seznam možností filtrování otevřete stisknutím kombinace kláves Control+Option+mezerník. Opakovaně stiskněte klávesu Šipka dolů, dokud neuslyšíte požadovanou možnost filtrování, a pak stiskněte Return. Fokus se přesune do seznamu zpráv, který obsahuje e-maily vyhovující filtru.
-
Pokud chcete procházet e-maily odpovídající filtru, přejděte klávesou Šipka dolů na další zprávu nebo klávesou Šipka nahoru přejděte na předchozí zprávu. VoiceOver při procházení seznamem čte podrobnosti zpráv.
-
Pokud chcete e-mail otevřít, stiskněte Command+O.
-
Pokud chcete možnost filtrování odebrat, stiskněte v zobrazení Pošta opakovaně klávesu Tab nebo Shift+Tab, dokud neuslyšíte, že jste na automaticky otevíraném tlačítku Filtrování a řazení, a pak stiskněte kombinaci kláves Control+Option+Mezerník. Opakovaně stiskněte klávesu Šipka dolů, dokud neuslyšíte, že jste na možnosti zaškrtnutí, a potom název vybrané možnosti filtrování, a pak ji stisknutím mezerníku odeberte.
Otevírání nebo přidávání příloh
Přílohy v e-mailech můžete otevřít a přidat v Outlook pro Mac.
Otevření přílohy
VoiceOver oznámí, jestli má přijatý e-mail přílohy.
-
Otevřete e-mail s jednou nebo více přílohami.
-
Opakovaně stiskněte klávesu Tab nebo Shift+Tab, dokud neuslyšíte, že se jedná o přílohu a název a velikost souboru, a pak stiskněte mezerník. Příloha se otevře v podporované aplikaci.
Přidání přílohy
Soubory, například životopisy, fotky nebo pozvánky na schůzky, můžete posílat jako přílohy.
Připojení souboru
-
Při psaní zprávy stiskněte v okně nového e-mailu opakovaně klávesu Tab nebo Shift+Tab, dokud neuslyšíte, že jste na tlačítku Připojit, a pak stiskněte kombinaci kláves Control+Option+mezerník. Otevře se dialogové okno a vy můžete vyhledat soubor, který chcete připojit, například z dokumentů nebo iCloudu.
-
Přejděte k požadovanému souboru a stisknutím kombinace kláves Control+Option+mezerník ho vyberte.
-
Soubor se připojí k e-mailu a fokus se vrátí do okna nového e-mailu.
Vložení obrázku
-
Při psaní zprávy stiskněte v okně nového e-mailu opakovaně klávesu Tab nebo Shift+Tab, dokud neuslyšíte, že jste na skupině Pro zadávání pruhů formátování, a pak opakovaně stiskněte klávesu Šipka vpravo, dokud neuslyšíte, že se jedná o obrázky. Stisknutím kombinace kláves Control+Option+mezerník otevřete rozevírací nabídku Obrázky .
-
Stiskněte opakovaně klávesu Šipka dolů, dokud neuslyšíte „Obrázek ze souboru“, a pak stiskněte mezerník. Otevře se dialogové okno a můžete vyhledat soubor obrázku, který chcete připojit.
-
Přejděte k požadovanému obrázku a stisknutím kombinace kláves Control+Option+mezerník ho vyberte.
-
Obrázek se vloží do textu zprávy.
Tisk e-mailu
E-mail si můžete vytisknout na papír nebo do souboru.
-
V Outlook vyberte e-mail, který chcete vytisknout.
-
Stisknutím kombinace kláves Command+P otevřete dialogové okno Tisknout. Pokud chcete e-mail vytisknout, stiskněte opakovaně klávesu Tab, dokud neuslyšíte, že jste na výchozím tlačítku Tisk, a potom stisknutím klávesy Return odešlete dokument na výchozí tiskárnu.
Zapnutí nebo vypnutí vizuálních nebo zvukových oznámení
Oznámení můžete rychle zapnout nebo vypnout.
-
V Outlook otevřete předvolby Outlooku stisknutím kombinace kláves Command+čárka (,). Uslyšíte: „Předvolby, Zobrazit vše, tlačítko“.
-
Stiskněte opakovaně klávesu Tab, dokud neuslyšíte „Oznámení a zvuky, tlačítko“, a pak stiskněte mezerník. Otevře se okno Oznámení a zvuky.
-
Pokud chcete zapnout nebo vypnout všechna oznámení, stiskněte opakovaně klávesu Tab, dokud neuslyšíte, že se jedná o zobrazení upozornění na ploše, a pak stisknutím mezerníku nastavení zapněte ("zaškrtnuté") nebo vypněte ("nezaškrtnuté").
-
Pokud chcete zapnout nebo vypnout zvuková oznámení, stiskněte opakovaně klávesu Tab, dokud neuslyšíte" "Nová zpráva" nebo "Připomenutí", a pak stisknutím mezerníku zapněte zvuková oznámení pro nové zprávy nebo připomenutí, zapněte ("zaškrtnuté") nebo vypněte ("nezaškrtnuté").
Viz také
Základní úkoly pomocí čtečky obrazovky s e-mailem v Outlooku (Windows & Mobile)
Formátování textu e-mailu v Outlooku pomocí čtečky obrazovky
Základní úkoly v kalendáři v Outlooku s použitím čtečky obrazovky
Nastavení zařízení pro práci s funkcemi přístupnosti v Microsoftu 365
Použití čtečky obrazovky k procházení a ovládání Outlook Pošty
Technická podpora pro zákazníky s postižením
Microsoft se snaží poskytovat nejlepší možnosti práce a prostředí všem svým zákazníkům. Pokud máte nějaké postižení nebo se chcete zeptat na něco v souvislosti s přístupností, obraťte se prosím se žádostí o technickou pomoc na Microsoft Disability Answer Desk. Tým podpory Disability Answer Desk je vyškolený v používání mnoha oblíbených technologií usnadnění a může nabídnout pomoc v angličtině, španělštině, francouzštině a americkém znakovém jazyku. Kontaktní informace pro vaši oblast najdete na webu Microsoft Disability Answer Desk.
Pokud jste uživatelem ve státní správě, komerční sféře nebo velkém podniku, obraťte se prosím na enterprise Disability Answer Desk.