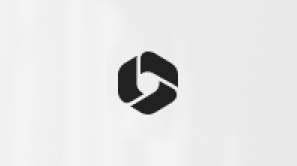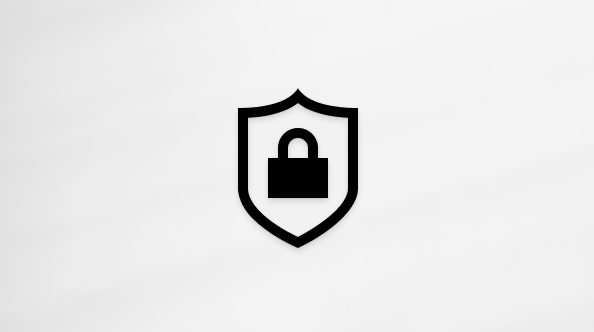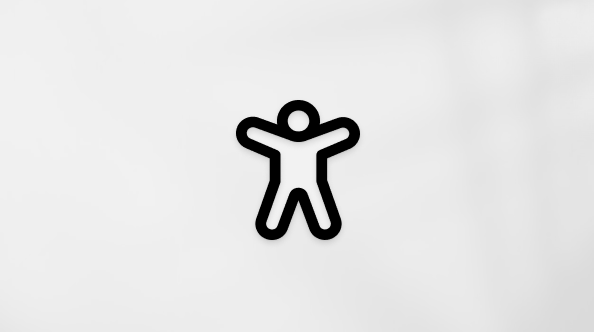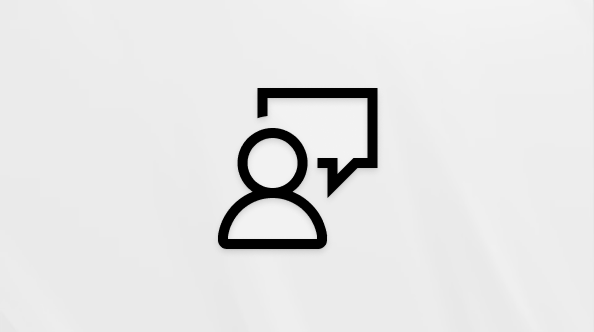Podpora pro Windows 10 skončí v říjnu 2025
Po 14. říjnu 2025 už Microsoft nebude poskytovat bezplatné aktualizace softwaru ze služby Windows Update, technickou pomoc ani opravy zabezpečení pro Windows 10. Váš počítač bude dál fungovat, ale doporučujeme přejít na Windows 11.
Historie souborů je praktická funkce ve Windows, která pomáhá chránit vaše osobní soubory a složky před náhodnou ztrátou nebo poškozením. Představte si ho jako záložní systém, který automaticky ukládá kopie vašich souborů, takže je můžete snadno obnovit, pokud se něco pokazí. Ať už omylem odstraníte soubor, provedete nežádoucí změny nebo dojde k technickému problému, historie souborů vám může pomoct tím, že vám umožní obnovit předchozí verze souborů a složek.
Jednou z skvělých věcí na historii souborů je, že automaticky zálohuje všechny vaše knihovny. To zahrnuje výchozí knihovny, jako jsou Dokumenty, Obrázky, Videa a Hudba, a také všechny vlastní knihovny, které jste vytvořili. Pokud máte složky, které chcete zálohovat, můžete je přidat do existující knihovny nebo pro ně vytvořit novou knihovnu.
Nastavení Historie souborů je jednoduché. Jakmile je tato funkce povolená, nepřetržitě monitoruje vaše soubory a složky a pravidelně zálohuje na externí jednotku nebo do síťového umístění. To znamená, že se nemusíte starat o ruční ukládání kopií důležitých dokumentů, fotek, videí nebo celých složek. Pokud někdy potřebujete obnovit soubor nebo složku, můžete procházet různé verze uložené v Historii souborů a obnovit tu, kterou potřebujete. Jedná se o jednoduchý, ale výkonný nástroj, který poskytuje jistotu, že vaše cenná data jsou vždy chráněná.
Konfigurace historie souborů
Tady je postup konfigurace Historie souborů:
-
Připojení externí jednotky nebo síťového umístění: Ujistěte se, že máte externí jednotku připojenou k počítači nebo nakonfigurované síťové umístění, kam chcete ukládat zálohy.
-
V Ovládací panely v části Systém a zabezpečení vyberte Uložit záložní kopie souborů pomocí Historie souborů.
-
Pokud chcete povolit historii souborů, vyberte Zapnout.
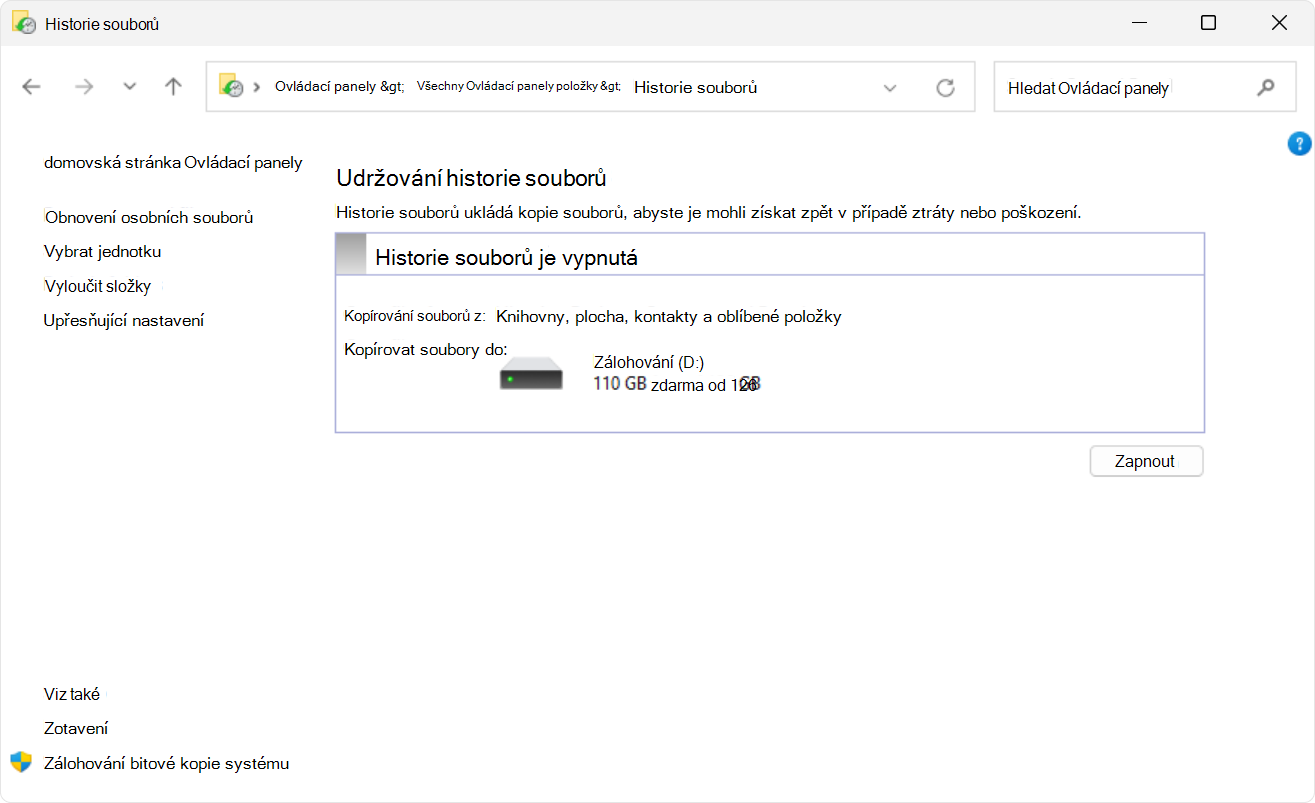
-
Pokud není ve výchozím nastavení vybraná žádná jednotka, můžete vybrat jinou jednotku výběrem možnosti Vybrat jednotku.
-
V okně Vybrat jednotku Historie souborů zvolte externí jednotku nebo síťové umístění, které chcete použít pro zálohování, a vyberte OK. Pokud se zobrazí výzva, můžete se rozhodnout přesunout existující soubory na novou jednotku nebo začít znovu.
Zatímco Historie souborů automaticky zálohuje základní složky, jako jsou Dokumenty, Obrázky, Videa a Plocha, můžete přidat další složky tak, že přejdete do složky, kliknete na ni pravým tlačítkem a vyberete Zobrazit další možnosti > Zahrnout do knihovny a přidáte ji do knihovny pro zálohování.
Obnovení souborů pomocí historie souborů
Obnovení odstraněného obsahu nebo obnovení souboru nebo složky do předchozího stavu:
-
Otevřete Průzkumník souborů a přejděte do složky, která dříve obsahovala soubor nebo složku.
-
Klikněte pravým tlačítkem na název složky a vyberte Obnovit předchozí verze. Pokud byla složka na nejvyšší úrovni jednotky, například C:\, klikněte pravým tlačítkem myši na jednotku a pak vyberteObnovit předchozí verze.
Poznámka: Pokud chcete obnovit předchozí verzi souboru nebo složky, která je součástí knihovny, klikněte na soubor nebo složku pravým tlačítkem v místě, kde je uložená, a ne v knihovně.
-
Karta Předchozí verze obsahuje seznam dostupných předchozích verzí souboru nebo složky.
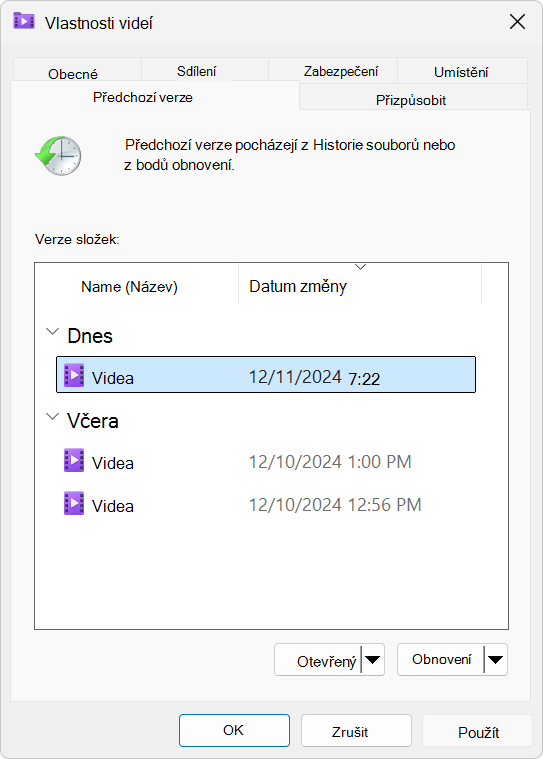
-
Vyberte předchozí verzi složky obsahující soubor nebo složku, kterou chcete obnovit. Pokud byl například soubor odstraněn dnes, zvolte verzi složky ze včerejška, která by měla soubor obsahovat.
-
Pokud chcete zobrazit náhled obsahu vybrané verze, rozbalte Otevřít a vyberte Otevřít v historii souborů.
-
Pokud chcete obnovit obsah vybrané verze, vyberte Obnovit. Pokud se chcete vyhnout přepsání aktuální verze, můžete také provést obnovení do jiného umístění tak, že rozbalíte Obnovit a vyberete Obnovit do...
Upozornění: Tento soubor nebo složka nahradí aktuální verzi na vašem počítači a toto nahrazení nejde vrátit zpět.