Změna rozlišení a rozložení obrazovky ve Windows
Applies To
Windows 11 Windows 10Než začnete, pokud máte k počítači připojené externí obrazovky, vyberte displej, který chcete změnit.
-
Vyberte Start > Nastavení > Zobrazení systému > a podívejte se do části, která zobrazuje vaše displeje.
-
Vyberte obrazovku, u které chcete provést změnu. Až to uděláte, postupujte podle těchto pokynů.
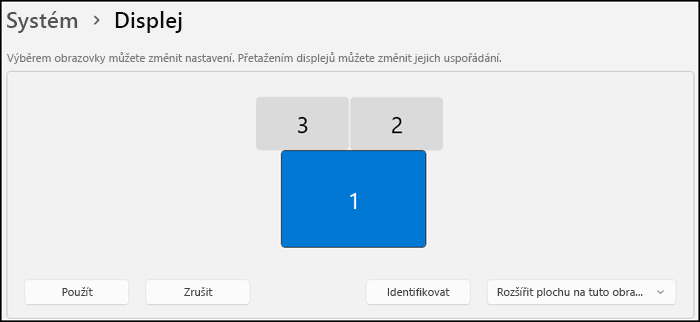
Změnit velikost textu, aplikací a dalších položek
-
Otevřete nastavení zobrazení, nebo v něm zůstaňte.Otevření nastavení zobrazení
-
Posuňte se do oddílu Rozložení a škálování.
-
Vyberte Škálovat a pak vyberte některou možnost. Obvykle je nejlepší zvolit tu možnost, která má označení (doporučeno).
Změna rozlišení displeje
-
Otevřete nastavení zobrazení, nebo v něm zůstaňte.Otevření nastavení zobrazení
-
Na řádku Rozlišení zobrazení vyberte seznam a zvolte některou možnost. Obvykle je nejlepší použít možnost, která je označená (doporučeno). Monitory mohou podporovat i nižší rozlišení, než je jejich nativní rozlišení, ale text nemusí být ostrý a zobrazení může být malé, umístěné ve středu obrazovky a černě ohraničené nebo naopak roztažené na celou obrazovku.
Poznámka: Pokud u rozlišení obrazovky uvidíte neočekávané změny, může být potřeba aktualizovat ovladač grafické karty. Pokud chcete zobrazit a nainstalovat dostupné aktualizace, vyberte Start > Nastavení > Windows Update > Vyhledat aktualizace.
Změna orientace zobrazení
Vyberte tlačítko Start a pak zadejte nastavení. Vyberte Nastavení > Systém > Displej a v rozevíracím seznamu vedle orientace zobrazení zvolte orientaci obrazovky.
Systém Windows vám doporučí orientaci obrazovky. Pokud změníte orientaci monitoru, budete muset taky fyzicky otočit jeho obrazovku. Externí monitor můžete například otočit a používat ho pro zobrazení na výšku místo na šířku.
Podpora pro Windows 10 skončí v říjnu 2025
Po 14. říjnu 2025 už Microsoft nebude poskytovat bezplatné aktualizace softwaru ze služby Windows Update, technickou pomoc ani opravy zabezpečení pro Windows 10. Váš počítač bude dál fungovat, ale doporučujeme přejít na Windows 11.
Než začnete, pokud máte k počítači připojené externí obrazovky, vyberte displej, který chcete změnit.
-
Vyberte Start >Nastavení > Systém > Obrazovka a podívejte se do části Změnit uspořádání obrazovek.
-
Vyberte obrazovku, u které chcete provést změnu. Až to uděláte, postupujte podle těchto pokynů.
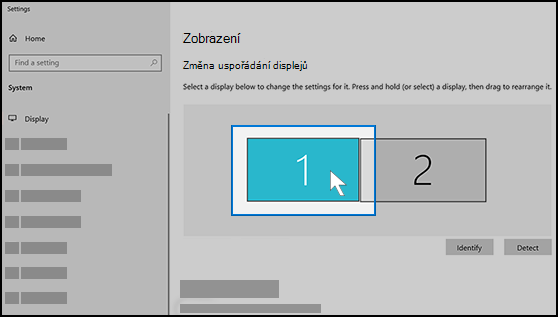
Nejdřív zkuste změnit velikost položek na obrazovce
-
Otevřete nastavení zobrazení, nebo v něm zůstaňte. Otevření nastavení zobrazení
-
Posuňte se dolů na Měřítko a rozložení.
-
Pak vyberte nějakou možnost v seznamu Změnit velikost textu, aplikací a dalších položek. Obvykle je nejlepší zvolit tu možnost, která má označení (doporučeno).
Změnit rozlišení obrazovky
-
Otevřete nastavení zobrazení, nebo v něm zůstaňte. Otevření nastavení zobrazení
-
Posuňte se dolů na Měřítko a rozložení.
-
Najděte Rozlišení obrazovky a pak zvolte nějakou možnost. Obvykle je nejlepší použít možnost, která je označená (doporučeno). Monitory mohou podporovat i nižší rozlišení, než je jejich nativní rozlišení, ale text nemusí být ostrý a zobrazení může být malé, umístěné ve středu obrazovky a černě ohraničené nebo naopak roztažené na celou obrazovku.
Poznámka: Pokud u rozlišení obrazovky uvidíte neočekávané změny, může být potřeba aktualizovat ovladač grafické karty. Pokud chcete zobrazit a nainstalovat dostupné aktualizace, vyberte Spustit > Nastavení > Aktualizovat & Zabezpečení > služba Windows Update.
Změna orientace zobrazení
Vyberte Start > Nastavení > Systém > Displej a v rozevíracím seznamu s označením Orientace zvolte orientaci obrazovky.












