Administrer webinaroptagelser i Microsoft Teams
Gennemse præsentationer fra tidligere webinarer med webinaroptagelser, der er tilgængelige i Microsoft Teams. Webinarer optages automatisk og kan downloades og publiceres, så snart begivenheden slutter.
Optag et webinar
Som standard starter et webinar automatisk optagelsen, når den starter. Hvis du vil starte et webinar, skal du deltage i webinaret fra din Teams-kalender og vælge Start møde i mødekontrolelementerne, når du er klar.
Stoppe optagelse af et webinar
Som standard starter et webinar automatisk optagelse, når begivenheden starter. Hvis du vil forhindre, at et webinar automatisk optager, skal du slå automatisk optagelse fra i indstillingerne for dit webinar, før begivenheden starter. Du kan også stoppe optagelsen under webinaret.
Sådan slår du automatisk optagelse før et webinar fra:
-
Gå til din Teams-kalender.
-
Højreklik på begivenheden, og vælg Administrer begivenhed

-
Vælg Mødeindstillinger

-
Slå Optag og transskribering automatisk fra.
Sådan stopper du optagelsen under et webinar:
-
Vælg Flere handlinger... i dine mødekontrolelementer.
-
Vælg Optag og transskriber > Stop optagelse.
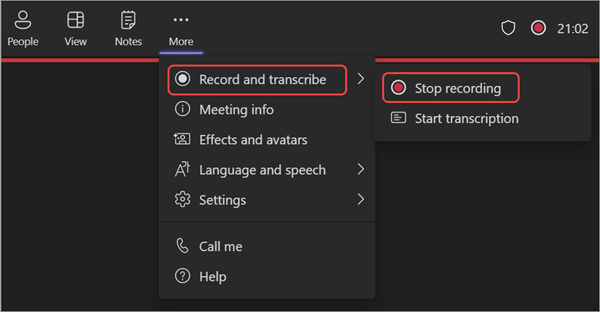
Publicere en webinaroptagelse
Når du publicerer en webinaroptagelse, modtager registrerede deltagere automatisk en mail med et link til optagelsen.
Sådan publiceres en webinaroptagelse:
-
Gå til din Teams-kalender.
-
Højreklik på begivenheden, og vælg Administrer begivenhed

-
Vælg Optagelser, og find den optagelse, du vil publicere.
-
Vælg Publicer.
-
Hvis din optagelse blev gemt i OneDrive, skal du vælge Publicer fra OneDrive
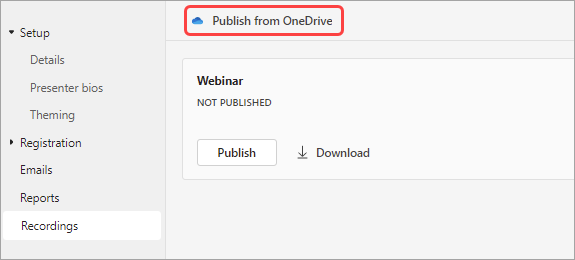
-
Få adgang til en webinaroptagelse
Sådan får du adgang til en tidligere webinaroptagelse:
-
Gå til din Teams-kalender.
-
Højreklik på begivenheden, og vælg Administrer begivenhed

-
Vælg Optagelser.
Du kan også finde webinaroptagelser og afskrifter ved at vælge det tidligere webinar i din Teams-kalender og vælge fanen Opsummering . Derfra kan du se optagelsen, søge i afskriften og meget mere. Du kan få mere at vide under Opsummering af møde i Microsoft Teams.
Download webinarafskrifter
Når et webinar er afsluttet, kan du downloade afskrifterne for at gemme og gennemgå dem senere. Hvis du stoppede og genstartede transskriptionen under begivenheden, vil der være flere afskrifter.
Sådan downloader du webinarafskrifter:
-
Åbn et tidligere webinar fra din Teams-kalender.
-
Vælg Optagelser.
-
Vælg Download afskrifter

-
Hvis der er flere afskrifter, downloades de som separate filer.
-
Afskrifter downloades både i filtyperne .docx og .vtt.
Annullere publiceringen af en webinaroptagelse
Hvis du vil annullere publiceringen af en webinaroptagelse, skal du vende tilbage til optagelsen og vælge Annuller publicering.
Som standard udløber publicerede optagelser 30 dage efter, at du har publiceret dem. Udvid dem ved at vælge Udvid i 60 dage ud for den publicerede optagelse. Når den nye dato er passeret, skal du genindlæse og genudgive filen for at fortsætte med at dele.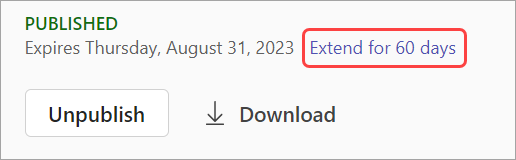
Du kan også vælge Download for at gemme optagelsen på din enhed og få adgang til den når som helst og hvor som helst.










