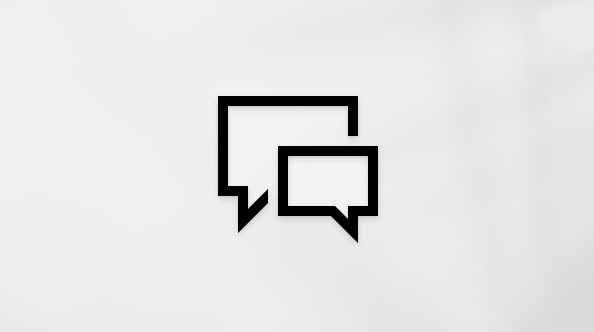Denne artikel er beregnet til personer, der bruger et skærmlæserprogram, f.eks. Windows Oplæser, JAWS eller NVDA med Windows værktøjer eller funktioner og Microsoft 365-produkter. Denne artikel er en del af indholdssættet Hjælp og læring til tilgængelighed, hvor du kan finde flere oplysninger om tilgængelighed i vores apps. Du kan få generel hjælp ved at besøget Microsoft Support.
Brug PowerPoint med tastaturet og en skærmlæser til at indsætte en formular eller test i en præsentation. Vi har testet det med Oplæser, JAWS og NVDA, men det kan fungere med andre skærmlæsere, så længe de følger de almindelige tilgængelighedsstandarder og -teknikker. Du lærer, hvordan du indsætter en formular eller test, du har forberedt tidligere i Microsoft Forms , eller hvordan du begynder at oprette en ny formular eller test direkte fra PowerPoint.
Bemærkninger!:
-
Nye Microsoft 365-funktioner udgives gradvist til Microsoft 365-abonnenter, så det er muligt, at din app ikke har disse funktioner endnu. For at få mere at vide om, hvordan du får nye funktioner hurtigere, skal du tilmelde dig programmet Office Insider.
-
Indsættelse af en formular er kun muligt for Office 365 Education og Microsoft 365 Apps for business kunder, der brugerPowerPoint til Microsoft 365version 1807 (build 16.0.10711.20012) eller nyere på en pc. På nuværende tidspunkt er det ikke muligt at indsætte en formular for PowerPoint til internettet.
-
Hvis du vil have mere at vide om skærmlæsere, kan du se Sådan fungerer skærmlæsere med Microsoft 365.
I dette emne
Indsæt en eksisterende formular eller test
Du kan hurtigt indsætte en eksisterende formular eller test, som du har forberedt i Microsoft Forms på en PowerPoint slide.
Indsæt en eksisterende formular eller test ved hjælp af Oplæser
-
I din PowerPoint præsentation skal du gå til den slide, hvor du vil indsætte formularen eller testen.
-
Tryk på Alt+N, F. Ruden Formularer åbnes. Fokus er på knappen Ny formular .
-
Tryk på SR-tasten+højre piletast, indtil du hører navnet på den formular eller test, du vil indsætte, og tryk på Enter.
-
Tryk på SR-tasten+højre piletast, indtil du hører "Indsæt, menupunkt", og tryk på Enter. Formularen eller testen indsættes i sliden.
Indsæt en eksisterende formular eller test ved hjælp af JAWS
-
I din PowerPoint præsentation skal du gå til den slide, hvor du vil indsætte formularen eller testen.
-
Tryk på Alt+N, F. Ruden Formularer åbnes. Fokus er på knappen Ny formular .
-
Sørg for, at den virtuelle navigation er slået til, og tryk derefter på SR-tasten+højre piletast, indtil du hører navnet på den formular eller test, du vil indsætte, og tryk på Enter.
-
Tryk på højre piletast, indtil du hører "Indsæt", og tryk på Enter. Formularen eller testen indsættes i sliden.
Indsæt en eksisterende formular eller test ved hjælp af NVDA
-
I din PowerPoint præsentation skal du gå til den slide, hvor du vil indsætte formularen eller testen.
-
Tryk på Alt+N, F. Ruden Formularer åbnes. Fokus er på knappen Ny formular .
-
Tryk på tabulatortasten, indtil du hører navnet på den første tilgængelige formular eller test.
-
Benyt en af følgende fremgangsmåder:
-
Hvis du vil indsætte den første tilgængelige formular eller test, skal du trykke én gang på højre piletast. Du hører: "Indsæt, indsæt formular". Tryk på Enter.
-
Hvis du vil gennemse listen over tilgængelige formularer og tests, skal du skifte til virtuel navigation, trykke på I gentagne gange, indtil du hører navnet på den formular eller test, du vil indsætte, og derefter trykke på Enter. Skift tilbage til fokusnavigation, og tryk derefter én gang på højre piletast. Du hører: "Indsæt, Indsæt formular". Tryk på Enter.
Formularen eller testen indsættes i sliden.
-
Opret en ny formular eller test
Du kan begynde at oprette en ny formular eller test direkte fra den PowerPoint slide, hvor du vil tilføje formularen eller testen.
-
I din PowerPoint præsentation skal du gå til den slide, hvor du vil tilføje en ny formular eller test.
-
Tryk på Alt+N, F. Ruden Formularer åbnes. Fokus er på knappen Ny formular .
-
Benyt en af følgende fremgangsmåder:
-
Tryk på Enter for at oprette en ny formular.
-
Hvis du vil oprette en ny test, skal du trykke på tabulatortasten, indtil du hører "Knappen Ny test", og derefter trykke på Enter.
-
-
Microsoft Forms åbnes i en webbrowser. Du kan nu udfylde oplysningerne og føje spørgsmål til din formular eller test. Du kan finde en vejledning til, hvordan du opretter en formular eller test, under Brug en skærmlæser til at oprette en ny formular i Microsoft Forms eller Brug en skærmlæser til at oprette en ny test i Microsoft Forms.
-
Når du er færdig med at oprette formularen eller testen i Microsoft Forms, skal du gå tilbage til PowerPoint slide. Den nye formular eller test er blevet føjet til sliden.
Se også
Brug en skærmlæser, når du besvarer formular- eller testspørgsmål i Microsoft Forms
Brug en skærmlæser til at dele og redigere præsentationer samtidigt i PowerPoint
Brug tastaturgenveje til at oprette PowerPoint-præsentationer
Grundlæggende opgaver til oprettelse af en præsentation i PowerPoint med en skærmlæser
Grundlæggende opgaver ved hjælp af en skærmlæser med Microsoft Forms
Konfigurer din enhed til at fungere med tilgængelighed i Microsoft 365
Brug en skærmlæser til at udforske og navigere i PowerPoint
Brug en skærmlæser til at udforske og navigere i Microsoft Forms
Teknisk support til kunder med handicap
Microsoft ønsker at give den bedst mulige oplevelse for alle vores kunder. Hvis du har et handicap, eller har spørgsmål angående tilgængelighed, skal du kontakte Microsoft Disability Answer Desk for at få teknisk hjælp. Disability Answer Desk-supportteamet er oplært i anvendelsen af mange populære hjælpeteknologier og kan tilbyde engelsk, spansk, fransk og amerikansk tegnsprogshjælp. Besøg webstedet Microsoft Disability Answer Desk for at se kontaktoplysninger for dit område.
Hvis du er offentlig myndigheds-, virksomheds- eller kommerciel bruger, skal du kontakte stedets Disability Answer Desk.