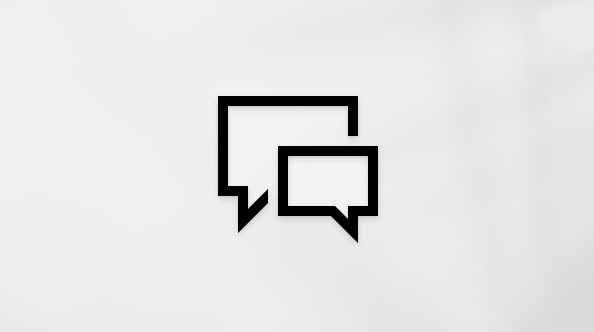Denne artikel er beregnet til personer, der bruger et skærmlæserprogram, f.eks. Windows Oplæser, JAWS eller NVDA med Windows værktøjer eller funktioner og Microsoft 365-produkter. Denne artikel er en del af indholdssættet Hjælp og læring til tilgængelighed, hvor du kan finde flere oplysninger om tilgængelighed i vores apps. Du kan få generel hjælp ved at besøget Microsoft Support.
Brug Teams til personlig og mindre virksomhedsbrugmed tastaturet og en skærmlæser til at downloade, konfigurere, logge på og komme i gang med appen på Windows. Vi har testet det med Oplæser, JAWS og NVDA, men det kan fungere med andre skærmlæsere, så længe de følger de almindelige tilgængelighedsstandarder og -teknikker. Du kan også få mere at vide om layoutet afTeams til personlig og mindre virksomhedsbrug, og hvordan du synkroniserer dine Google-kontakter med Teams til personlig og mindre virksomhedsbrug.
Hvis du vil have vejledning i, hvordan du sender invitationer til og opretter grupper til dine venner og familie, skal du gå til Brug en skærmlæser til at organisere dit liv med Teams til brug for personlige og små virksomheder.
Bemærkninger!:
-
Nye Microsoft 365-funktioner udgives gradvist til Microsoft 365-abonnenter, så det er muligt, at din app ikke har disse funktioner endnu. For at få mere at vide om, hvordan du får nye funktioner hurtigere, skal du tilmelde dig programmet Office Insider.
-
Hvis du vil have mere at vide om skærmlæsere, kan du se Sådan fungerer skærmlæsere med Microsoft 365.
-
Når du logger på Microsoft Teams med din personlige konto, kan du opleve, at der er færre funktioner end på din arbejds- eller skolekonto og nogle ekstra funktioner.
I dette emne
Download appenTeams til personlig og mindre virksomhedsbrug
Hvis du er ny bruger af Microsoft Teamsog ikke har appen på computeren, kan du downloade appenTeams til personlig og mindre virksomhedsbrugfor at komme i gang.
Tip!: Hvis du allerede bruger Microsoft Teamstil arbejde eller skole, kan du starteTeams til personlig og mindre virksomhedsbrugderfra. Du kan få vejledning ved at gå til Log på med en personlig Microsoft-konto, hvis du allerede har brugt Microsoft Teams til arbejde eller skole.
-
Gå til https://www.microsoft.com/en-us/microsoft-teams/teams-for-home i din browser.
-
Tryk på tabulatortasten, indtil du hører "Download den gratis app", og tryk derefter på mellemrumstasten.
-
Tryk på pil ned, indtil du hører "Download den gratisMicrosoft Teams-app til Windows 11", og tryk derefter på Enter. Appen er installeret på computeren. Du er nu klar til at logge på appen.
Hvis du vil have vejledning til, hvordan du logger på appen med din Microsoft-konto, skal du gå til Log på første gang med en personlig Microsoft-konto. Hvis du ikke har en Microsoft-konto, skal du gå til Tilmeld dig en personlig Microsoft-konto for at få vejledning til, hvordan du opretter en konto.
Tilmeld dig en personligMicrosoft -konto
Hvis du vil logge på og begynde at bruge Microsoft Teams med familie og venner, skal du blot bruge en personligMicrosoft -konto. Du kan nemt oprette en ny konto og oprette forbindelse til dem, du holder af.
Hvis du bruger Skype, OneDrive, Outlook.comeller Xbox LIVE, har du allerede en Microsoft -konto, og du kan fortsætte med at logge påTeams til personlig og mindre virksomhedsbrug. Hvis du vil have vejledning, skal du gå til Log på Microsoft Teams med din personlige konto.
-
Gå til https://account.microsoft.com/account i din browser.
-
Tryk på tab-tasten, indtil du hører "Log på din Microsoft-konto", og tryk derefter på Enter.
-
Tryk på tabulatortasten, indtil du hører "Opret en", og tryk derefter på Enter. Du hører: "Opret konto, ny mail".
-
Skriv det brugernavn, du vil bruge sammen med kontoen. Brug formatet "someone@example.com". Tryk på Enter, når du er klar. Du hører: "Opret en adgangskode".
-
Skriv adgangskoden til den nye konto, og tryk derefter på Enter. Der åbnes et nyt konfigurationsvindue. Fokus er på menuen Land/område , og du hører navnet på det land eller område, der er valgt som standard.
-
Hvis du vil ændre standardland eller -område for din konto, skal du trykke på Alt+pil ned for at udvide menuen, trykke på pil op eller pil ned, indtil du hører det ønskede land eller område, og derefter trykke på Enter. Med Oplæser skal du muligvis slå scanningstilstanden fra.
-
Hvis du vil angive din fødselsmåned, skal du trykke på tabulatortasten, indtil du hører "Fødselsmåned", og derefter trykke på Alt+pil ned for at udvide menuen. Tryk på pil ned, indtil du hører den korrekte måned, og tryk derefter på Enter. Hvis du vil angive fødselsdagen, skal du trykke én gang på tab-tasten og derefter trykke på Alt+pil ned. Tryk på pil ned, indtil du hører den rigtige dag, og tryk derefter på Enter. Hvis du vil angive dit fødselsår, skal du trykke på Tabulatortasten én gang og derefter skrive fødselsåret. Tryk på Enter, når du er klar.
-
Du hører: "Løs puslespillet, så vi ved, at du ikke er en robot." Tryk på Enter. Tryk på Tabulatortasten, indtil du hører den metode, du vil bruge til at godkende dig selv som en person, tryk på Enter, og følg derefter skærmlæserens anvisninger. Tryk på Enter, når du er færdig. Din nye Microsoft-konto er nu klar.
Log på Microsoft Teams med din personlige konto
Brug din personlige Microsoft-konto, f.eks. enSkype, OneDrive, Outlook.comeller Xbox LIVE-konto til at logge påTeams til personlig og mindre virksomhedsbrug. Du kan få mere at vide om, hvordan du opretter en ny konto, ved at gå til Tilmeld dig en personlig Microsoft-konto.
Log på første gang med en personlig Microsoft -konto
Det kræver kun nogle få trin at logge på Microsoft Teams for første gang.
-
Åbn appenTeams til personlig og mindre virksomhedsbrug.
-
Tryk på Tabulatortasten, indtil du hører "Angiv mail, telefon eller Skype", skriv mailadressen, telefonnummeret eller Skype brugernavn, du brugte til at oprette din personligeMicrosoft-konto, og tryk derefter på Enter.
-
Du hører: "Adgangskode". Skriv din adgangskode, og tryk på Enter.
-
Siden Velkommen til Teams åbnes med dine kontooplysninger. Hvis du hører en besked, der beder dig om at angive dit telefonnummer eller andre oplysninger, skal du trykke på tabulatortasten eller pil ned for at navigere i felterne, og hvis det er nødvendigt, skal du skrive dine oplysninger.
-
Når du er klar, skal du trykke på tabulatortasten, indtil du hører "Fortsæt", og derefter trykke på Enter.
Log på med en personlig Microsoft -konto, hvis du allerede har brugt Microsoft Teams til arbejde eller skole
Hvis du allerede har brugt Microsoft Teams med en arbejds- eller skolekonto, skal du logge på med din personlige Microsoft -konto for at bruge de nye funktioner til personlig brug.
Tip!: Hvis du vil have en problemfri brugeroplevelse, kan du overveje at bruge Oplæser eller JAWS med trinnene i dette afsnit.
-
I Microsoft Teamstil arbejde eller skole skal du trykke på Ctrl+F6, indtil du hører "Søg efter meddelelser, filer og meget mere", trykke på tabulatortasten, indtil du hører "Profil", og derefter trykke på Enter.
-
Tryk på pil ned, indtil du hører "Teams til personlig brug", og tryk derefter på Enter. Der åbnes et velkomstvindue. Der er fokus på knappen Log På. Tryk på Enter for at logge på.
-
Tryk på SR-tasten+højre piletast, indtil du hører "Mail, telefon eller Skype, rediger", og tryk derefter på SR-tasten+Enter.
-
Skriv brugernavnet til dinMicrosoft -konto, og tryk derefter på Enter. Du hører "Angiv adgangskoden" efterfulgt af dit brugernavn.
-
Skriv adgangskoden tilMicrosoft -kontoen, og tryk derefter på Enter.
-
Dialogboksen Brug denne konto overalt på din enhed åbnes. Hvis du vil have Windowstil at huske din konto på din enhed, skal du trykke på Enter. Hvis du kun vil bruge din konto med Microsoftapps, skal du trykke på tabulatortasten, indtil du hører " kunMicrosoftapps", og derefter trykke på Enter.
-
Siden Velkommen til Teams åbnes med dine kontooplysninger. Hvis du hører en besked, der beder dig om at angive dit telefonnummer eller andre oplysninger, skal du trykke på tabulatortasten eller pil ned for at navigere i felterne, og hvis det er nødvendigt, skal du skrive dine oplysninger.
-
Når du er klar, skal du trykke på tabulatortasten, indtil du hører "Fortsæt", og derefter trykke på Enter. Appen åbnes i et nyt vindue. DenMicrosoft Teams-app, hvor du er logget på med din arbejds- eller skolekonto, forbliver åben i baggrunden.
Skift mellem dine arbejdskonti og personlige konti
Når du er logget på med din personlige konto for atTeams til personlig og mindre virksomhedsbrug, kan du nemt skifte mellem de forskellige konti uden at skulle logge på og af.
-
Hvis du vil skifte fra din arbejds- eller skolekonto til din personlige konto, skal du trykke på Ctrl+F6, indtil du hører: "Søg efter meddelelser, filer og meget mere.". Tryk på Tabulatortasten, indtil du hører "Profil", og tryk derefter på Enter. Tryk på pil ned, indtil du hører "Teams til personlig brug", og tryk derefter på Enter.
-
Hvis du vil skifte fra Teams til personlig og mindre virksomhedsbrugtil din arbejds- eller skolekonto, skal du kontrollere, at denMicrosoft Teams-app, hvor du er logget på med din arbejds- eller skolekonto, kører i baggrunden. Tryk på og hold Alt nede, og tryk derefter på tabulatortasten, indtil du når tilMicrosoft Teams-appen til arbejde eller skole, og slip derefter tasterne.
Synkroniser dine Google-kontakter
ITeams til personlig og mindre virksomhedsbrugkan du synkronisere kontakterne fra din Google-konto for at gøre det nemmere at finde dine venner og familie. Du kan endda invitere dine Google-kontakter, der ikke erMicrosoft Teamsbrugere, til at Teams til personlig og mindre virksomhedsbrugtil en chat eller et møde.
-
Når du er logget påTeams til personlig og mindre virksomhedsbrug, skal du trykke på Ctrl+komma (,) for at åbne appindstillingerne.
-
Tryk på pil ned, indtil du hører "Personer", og tryk derefter på Enter.
-
Tryk på Tabulatortasten eller Skift+Tab, indtil du hører "Fra Google", og tryk derefter på Enter. Google-logonsiden åbnes.
-
Hvis du vil vælge din Google-konto, skal du trykke på tabulatortasten, indtil du hører brugernavnet på den ønskede konto, og derefter trykke på Enter.
-
Skriv adgangskoden til kontoen, og tryk derefter på Enter. Du hører: "Microsoftapps og tjenester vil have adgang til din Google-konto."
-
Hvis du vil give Microsoftadgang til kontoen, skal du trykke på tabulatortasten, indtil du hører "Tillad", og derefter trykke på Enter. Du hører: "Dette websted forsøger at åbne Microsoft Teams." Tryk på Tabulatortasten, indtil du hører "Åbn", og tryk derefter på Enter.
Stop synkroniseringen, og fjern Google-data fra alle Microsoft-apps
-
Når du er logget påTeams til personlig og mindre virksomhedsbrug, skal du trykke på Ctrl+komma (,) for at åbne appindstillingerne.
-
Tryk på pil ned, indtil du hører "Beskyttelse af personlige oplysninger", og tryk derefter på Enter.
-
Tryk på Tabulatortasten eller Skift+Tab, indtil du hører "Fra Google" efterfulgt af dit Google-brugernavn og "Fjern".
-
Tryk på Enter. Du hører: "Fjern fra Microsoftapps og tjenester". Hvis du vil bekræfte fjernelsen, skal du trykke på Tabulatortasten, indtil du hører "Fjern", og derefter trykke på Enter.
Udforsk Teams til personlig og mindre virksomhedsbrug
Få mere at vide om, hvad du kan gøre iTeams til personlig og mindre virksomhedsbrug, og hvor du kan finde ting i appen.
Appen indeholder tre overordnede områder:
-
Den vandrette navigationslinje i appen øverst på skærmen indeholder:
-
Tekstfeltet Søg for at starte en søgning efter chatsamtaler eller personer
-
Menuknappen Indstillinger og mere for at få adgang til appindstillingerne, zoom, tastaturgenveje og apphjælp, f.eks.
-
Profilknappen til at få adgang til kontoindstillingerne
-
-
Den lodrette navigationslinje til venstre på skærmen indeholder knapperne til at vælge faner som Aktivitet, Chat og Kalender.
-
Hovedindholdsområdet til højre for navigationslinjen viser det fanespecifikke indhold.
-
Hvis du har valgt fanen Chat eller Aktivitet, vises dine chats eller aktivitet.
-
Hvis du har valgt fanen Møde , vises dine næste møder.
-
Hvis du har valgt fanen Kalender , vises kalendergitteret.
-
Fanen Chat
Når du åbner appen, lander du på fanen Chat . Det er her, alle dine chatsamtaler vises. Denne fane er opdelt i to ruder. Den første i venstre side viser dine chats som en liste. Når du vælger et chatelement på listen, vises dets indhold i indholdsruden til højre, hvor du kan læse og svare på chatmeddelelserne. Begge ruder har en vandret værktøjslinje øverst med knapper til f.eks. at starte en ny privat chat eller gruppechat eller et nyt gruppeopkald.
Fanen Aktivitet
På fanen Aktivitet kan du holde dig opdateret med dine meddelelser. Denne fane er opdelt i to ruder. Den første til venstre viser din aktivitet som en liste. Når du vælger et element på listen, vises indholdet i indholdsruden til højre, hvor du kan læse og svare på aktiviteten. Begge ruder har en vandret værktøjslinje øverst med knapper til f.eks. at filtrere aktivitetselementerne, få adgang til meddelelsesindstillinger og starte et opkald med en kontakt.
Fanen Møde
På fanen Møde kan du konfigurere et øjeblikkeligt opkald med familie og venner uden en kalenderinvitation, eller du kan planlægge et opkald til senere. Denne fane er opdelt i to ruder. I venstre rude finder du knapperne Møde nu og Møde senere . Ruden til højre viser dine planlagte møder og knapper til at deltage i et møde, dele en mødeindkaldelse og redigere mødeoplysninger.
Når du vælger knappen Møde nu , åbnes etMicrosoft Teamsmødevindue, hvor du kan invitere personer til at deltage i opkaldet. Hvis du vælger knappen Møde senere , åbnes dialogboksen Planlæg et møde , hvor du kan angive en dato og et klokkeslæt for et møde og vælge, hvordan du vil dele mødeindkaldelsen med andre.
Fanen Kalender
Har du en dato eller aftale? På fanen Kalender kan du finde dine vigtige begivenheder i et kalendergitter. Denne fane har en vandret værktøjslinje øverst, hvor du kan oprette nye begivenheder eller starte et øjeblikkeligt møde.
Se også
Brug en skærmlæser til at organisere dit liv med Teams til personlig brug og mindre virksomheder
Tastaturgenveje til Brug af Microsoft Teams til personlig og mindre virksomhed
Konfigurer din enhed til at fungere med tilgængelighed i Microsoft 365
Brug VoiceOver, den indbyggede skærmlæser i iOS, til at konfigurere og komme i gang medTeams til personlig og mindre virksomhedsbrug. Du lærer, hvordan du downloader appen, logger på og opretter forbindelse til venner og familie. Du kan også få mere at vide om layoutet afTeams til personlig og mindre virksomhedsbrug.
Bemærkninger!:
-
Nye Microsoft 365-funktioner udgives gradvist til Microsoft 365-abonnenter, så det er muligt, at din app ikke har disse funktioner endnu. For at få mere at vide om, hvordan du får nye funktioner hurtigere, skal du tilmelde dig programmet Office Insider.
-
I dette emne antager vi, at du bruger den indbyggede iOS-skærmlæser, VoiceOver. Hvis du vil vide mere om at bruge VoiceOver, skal du gå til Tilgængelighed i Apple.
-
Når du logger på Microsoft Teams med din personlige konto, kan du opleve, at der er færre funktioner end på din virksomhedskonto og nogle ekstra funktioner.
I dette emne
Download og installér appen Microsoft Teams til iOS
Hvis du endnu ikke har appen Microsoft Teams på din iPhone, tager det kun et par minutter at downloade og installere appen fra App Store.
Hvis du allerede har appen på din telefon, behøver du ikke at downloade en ny app. De nye funktioner til personlig brug er tilgængelige i den samme app, du bruger til arbejde eller skole. Du skal bare logge på med din personlige Microsoft -konto for at bruge de nye funktioner til personlig brug.
-
Åbn App Store-appen på din telefon. Du hører: "Søg".
-
Stryg til højre, indtil du hører : "Spil, apps, historier og meget mere", og dobbelttryk på skærmen.
-
Brug skærmtastaturet til at begynde at skrive Microsoft Teams. Søgeresultaterne opdateres, mens du skriver.
-
Hvis du vil gå til søgeresultaterne, skal du trykke øverst på skærmen med fire fingre, stryge til højre, indtil du hører "Microsoft Teams", og dobbelttrykke på skærmen.
-
Stryg til højre, indtil du hører "Microsoft Teams", og stryg derefter til højre igen for at gå til knappen Download, og dobbelttryk på skærmen.
-
VoiceOver fortæller dig, hvornår download og installation er fuldført. Der er fokus på knappen Åbn. Dobbelttryk på skærmen for at åbne appen.
Tilmeld dig en personlig Microsoft-konto
Hvis du vil logge på og begynde at bruge Microsoft Teams med familie og venner, skal du blot bruge en personligMicrosoft -konto. Hvis du bruger Skype, OneDrive, Outlook.comeller Xbox LIVE, har du allerede en Microsoft -konto. Hvis du ikke har en Microsoft -konto, kan du tilmelde dig med dit mobiltelefonnummer.
-
Åbn appen Microsoft Teams på din telefon.
-
Gør et af følgende:
-
Hvis du allerede har brugtMicrosoft Teamsmed din arbejds- eller skolekonto, skal du stryge til venstre, indtil du hører "Menuen Mere", og dobbelttrykke på skærmen. Stryg til højre, indtil du hører "Tilføj konto", og dobbelttryk på skærmen. Stryg til højre, indtil du hører "Microsoft Corporation, Tilmeld dig gratis", og dobbelttryk på skærmen. Du hører: "Vælg din kontotype".
-
Hvis du ikke har brugt Microsoft Teamsfør, skal du stryge til højre, indtil du hører "Tilføj konto", og dobbelttrykke på skærmen. Du hører: "Vælg din kontotype".
-
-
Stryg til højre, indtil du hører "Personlig", og dobbelttryk på skærmen. Siden Opret konto åbnes.
-
Stryg til højre, indtil du hører "Telefonnummer", og dobbelttryk på skærmen.
-
Brug skærmtastaturet til at angive dit telefonnummer, og stryg til venstre, indtil du hører "Næste", og dobbelttryk på skærmen.
-
Du hører: "Opret adgangskode". Fokus er på tekstfeltet for en ny adgangskode. Brug skærmtastaturet til at skrive den adgangskode, du vil bruge med din Microsoft -konto.
-
Stryg til venstre, indtil du hører "Næste", og dobbelttryk på skærmen. Siden Hvad er dit navn åbnes. Fokus er på tekstfeltet Fornavn . Brug skærmtastaturet til at skrive dit fornavn, stryg til venstre, indtil du hører "Næste", og dobbelttryk derefter på skærmen.
-
Fokus flyttes til tekstfeltet Efternavn . Brug skærmtastaturet til at skrive dit efternavn. Stryg til venstre, indtil du hører "Næste", og dobbelttryk på skærmen.
-
Siden Hvad er din fødselsdato åbnes.Fokus er på listen Land/område . Hvis det er nødvendigt, kan du ændre området eller landet ved at dobbelttrykke på skærmen, stryge til højre til venstre, indtil du finder det ønskede område, og dobbelttrykke på skærmen.
Hvis du vil vælge måneden for din fødsel, skal du stryge til højre, indtil du hører : "Skjult, måned, pop op-knap", og dobbelttrykke på skærmen. Stryg til højre, indtil du hører den rigtige måned, og dobbelttryk på skærmen.
Hvis du vil vælge fødselsdagen, skal du stryge til højre én gang og dobbelttrykke på skærmen. Stryg til højre, indtil du finder den rigtige dag, og dobbelttryk på skærmen.
Hvis du vil vælge dit fødselsår, skal du stryge til højre én gang og dobbelttrykke på skærmen. Stryg til højre, indtil du hører det rigtige år, og dobbelttryk på skærmen. Stryg til højre, indtil du hører "Næste", og dobbelttryk på skærmen.
-
Siden Bekræft telefonnummer åbnes. Der sendes en bekræftelseskode som en sms til det telefonnummer, du angav i trin 5. Gå til dine sms'er, åbn meddelelsen fra Microsoft, og lyt til sikkerhedskoden.
Gå tilbage til appen Microsoft Teams , og brug skærmtastaturet til at angive koden. Stryg til venstre, indtil du hører "Næste", og dobbelttryk på skærmen. Din nye Microsoft-konto er nu klar.
Log på Microsoft Teams med din personlige konto
Brug din personlige Microsoft-konto, f.eks. enSkype, OneDrive, Outlook.comeller Xbox LIVE-konto til at logge på Microsoft Teams hele livet.
Log på første gang med en personlig Microsoft -konto
Det kræver kun nogle få trin at logge på Microsoft Teams for første gang.
-
Åbn appenMicrosoft Teams til iOS . Du hører: "Angiv mail, telefon eller Skype".
-
Brug skærmtastaturet til at skrive din mailadresse, dit telefonnummer eller Skype brugernavn.
-
Stryg til venstre, indtil du hører: "Log på", og dobbelttryk på skærmen.
-
Du hører: "Adgangskode". Brug skærmtastaturet til at skrive din adgangskode til den valgte konto.
-
Stryg til venstre, indtil du hører: "Log på", og dobbelttryk på skærmen.
Log på med en personlig Microsoft -konto, hvis du allerede har brugt Microsoft Teams til arbejde eller skole
Hvis du allerede har brugt Microsoft Teams med en arbejds- eller skolekonto, skal du logge på med din personlige Microsoft -konto for at bruge de nye funktioner til personlig brug.
-
Åbn appen Microsoft Teams , stryg til højre, indtil du hører "Log på med en anden konto", og dobbelttryk på skærmen.
-
Du hører: "Angiv mail, telefon eller Skype". Brug skærmtastaturet til at skrive din mailadresse, dit telefonnummer ellerSkype brugernavn.
-
Stryg til venstre, indtil du hører: "Log på", og dobbelttryk på skærmen.
-
Du hører: "Adgangskode". Brug skærmtastaturet til at skrive din adgangskode til den valgte konto.
-
Stryg til venstre, indtil du hører: "Log på", og dobbelttryk på skærmen.
Skift mellem dine arbejdskonti og personlige konti
Du kan føje din konto tilTeams til personlig og mindre virksomhedsbrugtil appenMicrosoft Teams. Derefter kan du nemt skifte mellem de forskellige konti uden at skulle logge på og af.
Føj den personlige konto til appen
-
Åbn appenMicrosoft Teams, og log på med din arbejds- eller skolekonto.
-
Tryk øverst på skærmen med fire fingre. Du hører "Menuen Mere" efterfulgt af antallet af aktuelle meddelelser. Dobbelttryk på skærmen.
-
Stryg til højre, indtil du hører : "Tilføj en konto", og dobbelttryk på skærmen. Listen over tilgængelige konti åbnes.
-
Stryg til højre eller venstre, indtil du finder den personlige konto, du vil tilføje, og dobbelttryk på skærmen.
-
Du bliver bedt om at angive adgangskoden eller andre legitimationsoplysninger for den valgte konto. Brug skærmtastaturet til at skrive legitimationsoplysningerne, stryg derefter til venstre, indtil du hører "Log på", og dobbelttryk på skærmen.
Skifte mellem kontiene
Når du har føjet en personlig konto til appen, kan du skifte mellem kontiene og holde dig opdateret om, hvad der sker på dine professionelle og personlige feeds.
-
I appenMicrosoft Teamsskal du trykke øverst på skærmen med fire fingre. Du hører "Menuen Mere" efterfulgt af antallet af aktuelle meddelelser. Dobbelttryk på skærmen.
-
Stryg til højre, indtil du hører den konto, du vil skifte til, og dobbelttryk på skærmen. Vent et par sekunder, så får du forbindelse til den anden konto.
Send invitationer til venner og familie
Når du er logget påMicrosoft Teamsmed din personlige konto, kan du invitere dine venner og familiemedlemmer til at deltage og bevare forbindelsen.
-
Mens du er logget på med dinTeams til personlig og mindre virksomhedsbrug-konto, skal du trykke øverst på skærmen med fire fingre. Du hører "Menuen Mere" efterfulgt af antallet af aktuelle meddelelser. Dobbelttryk på skærmen.
-
Stryg til højre, indtil du når knappen Inviter venner , og dobbelttryk på skærmen.
-
Du hører standard velkomstmeddelelsen, der sendes til de personer, du inviterer til at Microsoft Teams. Stryg til højre, indtil du hører den app, du vil bruge til at invitere dine venner eller familiemedlemmer, og dobbelttryk på skærmen.
-
Brug skærmtastaturet til at skrive navnene eller mailadresserne på de personer, du vil invitere, stryg til venstre eller højre, indtil du hører "Knappen Send", og dobbelttryk på skærmen for at sende invitationen.
Opret grupper for venner og familie
Deler du en hobby med nogle af dine venner? Organiserer du en overraskelsesfødselsdag for et familiemedlem og vil holde det hemmeligt? Opret en dedikeret chatgruppe for nemt at kommunikere med gruppemedlemmerne.
-
Mens du er logget på med dinTeams til personlig og mindre virksomhedsbrug-konto, skal du trykke nederst på skærmen med fire fingre, stryge til højre eller venstre, indtil du hører "Fanen Chat", og dobbelttrykke på skærmen.
-
Tryk øverst på skærmen med fire fingre, stryg til højre, indtil du hører "Ny chat", og dobbelttryk på skærmen.
-
Visningen Ny chat åbnes. Stryg til højre, indtil du hører "Ny gruppechat", og dobbelttryk på skærmen. Du hører: "Gruppenavn".
-
Fokus er i tekstfeltet for det nye gruppenavn. Brug skærmtastaturet til at skrive navnet på gruppen. Stryg til venstre, indtil du hører "Næste", og dobbelttryk på skærmen.
-
Brug skærmtastaturet til at skrive navn, mailadresse eller telefonnummer på den første person, du vil føje til den nye gruppechat. Søgeresultaterne opdateres, mens du skriver. Stryg til højre for at gå til resultaterne. Når du finder det ønskede navn, skal du dobbelttrykke på skærmen. Gentag dette trin for hver person, du vil føje til gruppen.
-
Hvis du vil skrive en meddelelse til gruppen, skal du stryge til højre, indtil du hører "Skriv en meddelelse", og dobbelttrykke på skærmen. Brug skærmtastaturet til at skrive en meddelelse til gruppen. Når du er færdig, skal du stryge til venstre, indtil du hører "Send", og så dobbelttrykke på skærmen.
UdforskTeams til personlig og mindre virksomhedsbrug
Få mere at vide om, hvad du kan gøre iTeams til personlig og mindre virksomhedsbrug, og hvor du kan finde ting i appen.
Appen indeholder tre overordnede områder:
-
Navigationslinjen øverst på skærmen: Indeholder knappen Søg for at starte en søgning efter chatsamtaler, filer eller personer og menuknappen Mere for at få adgang til kontoindstillingerne. Afhængigt af den valgte fane kan du også starte en ny chat, ringe eller oprette en begivenhed.
-
Navigationslinjen nederst på skærmen: Indeholder knapperne til at vælge en fane, f.eks . Aktivitet, Chat, Kalender eller Filer. Knappen Mere yderst til højre åbner en menu med flere faner som f.eks. Opkald, Sikkert og Opgaver. I menuen kan du også ændre rækkefølgen af faneknapperne på navigationslinjen. På denne måde kan du vælge faneknapper, du bruger mest, og vise dem på den nederste navigationslinje.
-
Hovedindholdsområdet mellem navigationslinjerne: Viser det fanespecifikke indhold. Hvis f.eks. fanen Filer er markeret, viser dette område filer, du har overført.
Når du åbner appen, lander du på fanen Chat . Det er her, alle dine chatsamtaler vises. Fra den øverste navigationslinje kan du starte en ny privat chat eller gruppechat og søge efter chats. Hvis du vil læse og svare på chatmeddelelser, skal du vælge en chat på listen. Fra en åben chat kan du også oprette et dashboard, der indeholder alle de chatspecifikke ting som f.eks. begivenheder, billeder, filer og opgaveliste. Du kan endda få adgang til chatoplysningerne, hvor du kan omdøbe chatten for at give den en mere beskrivende titel og holde dig organiseret.
På fanen Aktivitet kan du holde dig opdateret med dine meddelelser. Du får besked, når du har modtaget en meddelelse, hvis nogen har @mentioned dig, synes godt om din meddelelse eller har opdateret en delt opgave.
Har du en dato eller aftale? På fanen Kalender kan du finde dine vigtige begivenheder i et kalendergitter. Du kan også oprette nye begivenheder fra den øverste navigationslinje.
Hvis du vil holde styr på og få adgang til dine seneste filer og filer, der er gemt i OneDrive, skal du vælge fanen Filer .
Se også
Brug en skærmlæser til at organisere dit liv med Teams til personlig brug og mindre virksomheder
Brug en skærmlæser med Safe i Teams til privat brug
Brug en skærmlæser til at dele din placering med Teams til dit personlige liv
Konfigurer din enhed til at fungere med tilgængelighed i Microsoft 365
Brug TalkBack, den indbyggede Skærmlæser i Android, til at konfigurere og komme i gang medTeams til personlig og mindre virksomhedsbrug. Du lærer, hvordan du installerer og logger på appen og opretter forbindelse til venner og familie. Du kan også få mere at vide om layoutet afTeams til personlig og mindre virksomhedsbrug.
Bemærkninger!:
-
Nye Microsoft 365-funktioner udgives gradvist til Microsoft 365-abonnenter, så det er muligt, at din app ikke har disse funktioner endnu. For at få mere at vide om, hvordan du får nye funktioner hurtigere, skal du tilmelde dig programmet Office Insider.
-
I dette emne antager vi, at du bruger den indbyggede Android-skærmlæser, TalkBack. Hvis du vil vide mere om at bruge TalkBack, skal du gå til Tilgængelighed i Android.
-
Når du logger på Microsoft Teams med din personlige konto, kan du opleve, at der er færre funktioner end på din virksomhedskonto og nogle ekstra funktioner.
I dette emne
Download og installér appen Microsoft Teams til Android
Hvis du ikke har appen Microsoft Teams på din Android-telefon endnu, tager det kun et par minutter at downloade og installere appen fra Play Butik.
Hvis du allerede har appen på din telefon, behøver du ikke at downloade en ny app. De nye funktioner til personlig brug er tilgængelige i den samme app, du bruger til arbejde eller skole. Du skal bare logge på med din personlige Microsoft -konto for at bruge de nye funktioner til personlig brug.
-
Åbn appen Play Store på din telefon. Du hører: "Markeret for dig.".
-
Stryg til venstre, indtil du hører : "Søg efter apps og spil", og dobbelttryk på skærmen.
-
Brug skærmtastaturet til at begynde at skrive Microsoft Teams. Søgeresultaterne opdateres, mens du skriver.
-
Hvis du vil gå til søgeresultaterne, skal du trykke øverst på skærmen med fire fingre, stryge til højre, indtil du hører "Microsoft Teams", og dobbelttrykke på skærmen.
-
Stryg til højre, indtil du hører "Installér", og dobbelttryk på skærmen.
-
TalkBack fortæller dig, hvornår download og installation er fuldført. Der er fokus på knappen Åbn. Dobbelttryk på skærmen for at åbne appen.
Tilmeld dig en personlig Microsoft-konto
Hvis du vil logge på og begynde at bruge Microsoft Teams med familie og venner, skal du blot bruge en personligMicrosoft -konto. Hvis du bruger Skype, OneDrive, Outlook.comeller Xbox LIVE, har du allerede en Microsoft -konto. Hvis du ikke har en Microsoft -konto, kan du tilmelde dig med dit mobiltelefonnummer.
-
Åbn appen Microsoft Teams på din telefon.
-
Gør et af følgende:
-
Hvis du allerede har brugtMicrosoft Teamsmed din arbejds- eller skolekonto, skal du stryge op og derefter ned. Stryg til højre, indtil du hører "Navigationsknap", og dobbelttryk på skærmen. Stryg til højre, indtil du hører "Tilføj konto", og dobbelttryk på skærmen. Stryg til højre, indtil du hører "Microsoft Corporation, Tilmeld dig gratis", og dobbelttryk på skærmen. Du hører: "Vælg din kontotype".
-
Hvis du ikke har brugt Microsoft Teamsfør, skal du stryge til højre, indtil du hører "Tilføj konto", og dobbelttrykke på skærmen. Du hører: "Vælg din kontotype".
-
-
Stryg til højre, indtil du hører "Personlig", og dobbelttryk på skærmen. Siden Opret konto åbnes.
-
Stryg til højre, indtil du hører "Telefonnummer", og dobbelttryk på skærmen.
-
Brug skærmtastaturet til at angive dit telefonnummer. Hvis du vil lukke tastaturet, skal du stryge nedad og derefter til venstre. Stryg til højre, indtil du hører "Næste", og dobbelttryk på skærmen.
-
Du hører: "Opret adgangskode". Fokus er på tekstfeltet for en ny adgangskode. Brug skærmtastaturet til at skrive den adgangskode, du vil bruge med din Microsoft-konto. Hvis du vil lukke tastaturet, skal du stryge nedad og derefter til venstre.
-
Stryg til højre, indtil du hører "Næste", og dobbelttryk på skærmen. Siden Hvad er dit navn åbnes. Fokus er på tekstfeltet Fornavn . Brug skærmtastaturet til at skrive dit fornavn, og stryg derefter nedad og derefter op. Du hører: "Næste." Dobbelttryk på skærmen.
-
Fokus flyttes til tekstfeltet Efternavn . Brug skærmtastaturet til at skrive dit efternavn. Hvis du vil lukke tastaturet, skal du stryge nedad og derefter til venstre. Stryg til højre, indtil du hører "Næste", og dobbelttryk på skærmen.
-
Siden Hvad er din fødselsdato åbnes.Fokus er på listen Land/område . Hvis det er nødvendigt, kan du ændre området eller landet ved at dobbelttrykke på skærmen, stryge til højre til venstre, indtil du finder det ønskede område, og dobbelttrykke på skærmen.
Hvis du vil vælge måneden for din fødsel, skal du stryge til højre, indtil du hører : "Skjult, måned, pop op-knap", og dobbelttrykke på skærmen. Stryg til højre, indtil du hører den rigtige måned, og dobbelttryk på skærmen.
Hvis du vil vælge fødselsdagen, skal du stryge til højre én gang og dobbelttrykke på skærmen. Stryg til højre, indtil du finder den rigtige dag, og dobbelttryk på skærmen.
Hvis du vil vælge dit fødselsår, skal du stryge til højre én gang og dobbelttrykke på skærmen. Stryg til højre, indtil du hører det rigtige år, og dobbelttryk på skærmen. Stryg til højre, indtil du hører "Næste", og dobbelttryk på skærmen.
-
Siden Bekræft telefonnummer åbnes. Der sendes en bekræftelseskode som en sms til det telefonnummer, du angav i trin 5. Gå til dine sms'er, åbn meddelelsen fra Microsoft, og lyt til sikkerhedskoden.
Gå tilbage til appen Microsoft Teams , og brug skærmtastaturet til at angive koden. Hvis du vil lukke tastaturet, skal du stryge nedad og derefter til venstre. Stryg til højre til, indtil du hører "Næste", og dobbelttryk på skærmen. Din nye Microsoft-konto er nu klar.
Log på Microsoft Teams med din personlige konto
Brug din personlige Microsoft-konto, f.eks. enSkype, OneDrive, Outlook.comeller Xbox LIVE-konto til at logge påTeams til personlig og mindre virksomhedsbrug.
Log på første gang med en personlig Microsoft -konto
Det kræver kun nogle få trin at logge på Microsoft Teams for første gang.
-
Åbn appen Microsoft Teams til Android . Du hører: "Angiv mail, telefon eller Skype".
-
Brug skærmtastaturet til at skrive din mailadresse, dit telefonnummer eller Skype brugernavn.
-
Stryg til venstre, indtil du hører: "Log på", og dobbelttryk på skærmen.
-
Du hører: "Adgangskode". Brug skærmtastaturet til at skrive din adgangskode til den valgte konto.
-
Stryg til venstre, indtil du hører: "Log på", og dobbelttryk på skærmen.
Log på med en personlig Microsoft -konto, hvis du allerede har brugt Microsoft Teams til arbejde eller skole
Hvis du allerede har brugt Microsoft Teams med en arbejds- eller skolekonto, skal du logge på med din personlige Microsoft -konto for at bruge de nye funktioner til personlig brug.
-
Åbn appen Microsoft Teams , stryg til højre, indtil du hører "Log på med en anden konto", og dobbelttryk på skærmen.
-
Du hører: "Angiv mail, telefon eller Skype". Brug skærmtastaturet til at skrive din mailadresse, dit telefonnummer ellerSkype brugernavn.
-
Stryg til venstre, indtil du hører: "Log på", og dobbelttryk på skærmen.
-
Du hører: "Adgangskode". Brug skærmtastaturet til at skrive din adgangskode til den valgte konto.
-
Stryg til venstre, indtil du hører: "Log på", og dobbelttryk på skærmen.
Skift mellem dine arbejdskonti og personlige konti
Du kan føje din konto tilTeams til personlig og mindre virksomhedsbrugtil appenMicrosoft Teams. Derefter kan du nemt skifte mellem de forskellige konti uden at skulle logge på og af.
Føj den personlige konto til appen
-
Åbn appenMicrosoft Teams, og log på med din arbejds- eller skolekonto.
-
Stryg til venstre, indtil du hører "Navigationsknap", og dobbelttryk på skærmen.
-
Stryg til højre, indtil du hører "Tilføj konto", og dobbelttryk på skærmen. Listen over tilgængelige konti åbnes.
-
Stryg til højre eller venstre, indtil du finder den personlige konto, du vil tilføje, og dobbelttryk på skærmen.
-
Du bliver bedt om at angive adgangskoden eller andre legitimationsoplysninger for den valgte konto. Brug skærmtastaturet til at skrive legitimationsoplysningerne, stryg derefter til venstre, indtil du hører "Log på", og dobbelttryk på skærmen.
Skifte mellem kontiene
Når du har føjet en personlig konto til appen, kan du skifte mellem kontiene og holde dig opdateret om, hvad der sker på dine professionelle og personlige feeds.
-
I appenMicrosoft Teamsskal du stryge til venstre, indtil du hører "Navigationsknap", og dobbelttrykke på skærmen.
-
Stryg til højre, indtil du hører den konto, du vil skifte til, og dobbelttryk på skærmen. Vent et par sekunder, så får du forbindelse til den anden konto.
Send invitationer til venner og familie
Når du er logget påMicrosoft Teamsmed din personlige konto, kan du invitere dine venner og familiemedlemmer til at deltage og bevare forbindelsen.
-
Mens du er logget på med dinTeams til personlig og mindre virksomhedsbrug-konto, skal du stryge til venstre, indtil du hører "Knappen Navigation", og dobbelttrykke på skærmen.
-
Stryg til højre, indtil du hører : "Inviter nogen til dit team", og dobbelttryk på skærmen.
-
Stryg til højre, indtil du hører den app, du vil bruge til at invitere dine venner eller familiemedlemmer, og dobbelttryk på skærmen.
-
Brug skærmtastaturet til at skrive navnene eller mailadresserne på de personer, du vil invitere. Stryg til højre til, indtil du når til appens meddelelsestekst, og dobbelttryk på skærmen. Skriv en meddelelse, du vil sende til dine nye teammedlemmer. Stryg til venstre eller højre, indtil du når knappen Send , og dobbelttryk på skærmen for at sende invitationen.
Opret grupper for venner og familie
Deler du en hobby med nogle af dine venner? Organiserer du en overraskelsesfødselsdag for et familiemedlem og vil holde det hemmeligt? Opret en dedikeret chatgruppe for nemt at kommunikere med gruppemedlemmerne.
-
Mens du er logget på med dinTeams til personlig og mindre virksomhedsbrug-konto, skal du stryge nedad og derefter op, stryge til højre eller venstre, indtil du hører "Fanen Chat", og dobbelttrykke på skærmen.
-
Stryg til venstre, indtil du hører : "Ny chat", og dobbelttryk på skærmen.
-
Visningen Ny chat åbnes. Stryg til højre, indtil du hører "Ny gruppechat", og dobbelttryk på skærmen. Du hører: "Redigerer, gruppechatnavn".
-
Fokus er i tekstfeltet for det nye gruppenavn. Brug skærmtastaturet til at skrive navnet på gruppen. Stryg til venstre, indtil du hører "Næste", og dobbelttryk på skærmen.
-
Brug skærmtastaturet til at skrive navn, mailadresse eller telefonnummer på den første person, du vil føje til den nye gruppechat. Søgeresultaterne opdateres, mens du skriver. Stryg til højre for at gå til resultaterne. Når du finder det ønskede navn, skal du dobbelttrykke på skærmen. Gentag dette trin for hver person, du vil føje til gruppen.
-
Hvis du vil skrive en meddelelse til gruppen, skal du stryge til højre, indtil du hører "Skriv en meddelelse", og dobbelttrykke på skærmen. Brug skærmtastaturet til at skrive en meddelelse til gruppen. Når du er færdig, skal du stryge til højre, indtil du hører : "Send besked", og så dobbelttrykke på skærmen.
Udforsk Teams til personlig og mindre virksomhedsbrug
Få mere at vide om, hvad du kan gøre iTeams til personlig og mindre virksomhedsbrug, og hvor du kan finde ting i appen.
Appen indeholder tre overordnede områder:
-
Navigationslinjen øverst på skærmen: Indeholder knappen Søg for at starte en søgning efter chatsamtaler, filer eller personer og menuknappen Mere for at få adgang til kontoindstillingerne. Afhængigt af den valgte fane kan du også starte en ny chat, ringe eller oprette en begivenhed.
-
Navigationslinjen nederst på skærmen: Indeholder knapperne til at vælge en fane, f.eks . Aktivitet, Chat, Kalender eller Filer. Knappen Mere yderst til højre åbner en menu med flere faner som f.eks. Opkald, Sikkert og Opgaver. I menuen kan du også ændre rækkefølgen af faneknapperne på navigationslinjen. På denne måde kan du vælge faneknapper, du bruger mest, og vise dem på den nederste navigationslinje.
-
Hovedindholdsområdet mellem navigationslinjerne: Viser det fanespecifikke indhold. Hvis f.eks. fanen Filer er markeret, viser dette område filer, du har overført.
Når du åbner appen, lander du på fanen Chat . Det er her, alle dine chatsamtaler vises. Fra den øverste navigationslinje kan du starte en ny privat chat eller gruppechat og søge efter chats. Hvis du vil læse og svare på chatmeddelelser, skal du vælge en chat på listen. Fra en åben chat kan du også oprette et dashboard, der indeholder alle de chatspecifikke ting som f.eks. begivenheder, billeder, filer og opgaveliste. Du kan endda få adgang til chatoplysningerne, hvor du kan omdøbe chatten for at give den en mere beskrivende titel og holde dig organiseret.
På fanen Aktivitet kan du holde dig opdateret med dine meddelelser. Du får besked, når du har modtaget en meddelelse, hvis nogen har @mentioned dig, synes godt om din meddelelse eller har opdateret en delt opgave.
Har du en dato eller aftale? På fanen Kalender kan du finde dine vigtige begivenheder i et kalendergitter. Du kan også oprette nye begivenheder fra den øverste navigationslinje.
Hvis du vil holde styr på og få adgang til dine seneste filer og filer, der er gemt i OneDrive, skal du vælge fanen Filer .
Se også
Brug en skærmlæser til at organisere dit liv med Teams til personlig brug og mindre virksomheder
Brug en skærmlæser med Safe i Teams til privat brug
Brug en skærmlæser til at dele din placering med Teams til dit personlige liv
Konfigurer din enhed til at fungere med tilgængelighed i Microsoft 365
Teknisk support til kunder med handicap
Microsoft ønsker at give den bedst mulige oplevelse for alle vores kunder. Hvis du har et handicap, eller har spørgsmål angående tilgængelighed, skal du kontakte Microsoft Disability Answer Desk for at få teknisk hjælp. Disability Answer Desk-supportteamet er oplært i anvendelsen af mange populære hjælpeteknologier og kan tilbyde engelsk, spansk, fransk og amerikansk tegnsprogshjælp. Besøg webstedet Microsoft Disability Answer Desk for at se kontaktoplysninger for dit område.
Hvis du er offentlig myndigheds-, virksomheds- eller kommerciel bruger, skal du kontakte stedets Disability Answer Desk.