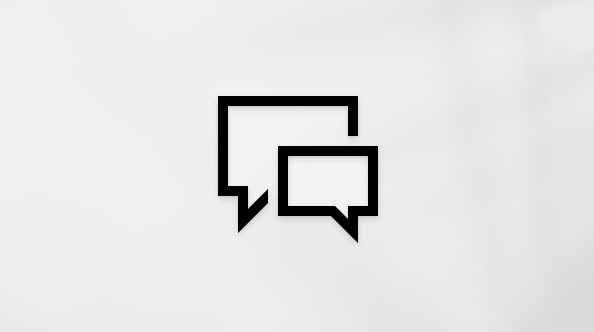Forsinke eller planlægge afsendelse af mails i Outlook
Applies To
Outlook til Microsoft 365 Outlook 2024 Outlook 2021 Outlook 2019 Outlook 2016 Outlook på internettet Outlook.com Ny Outlook til Windows Outlook på internettet til Exchange Server 2016 Outlook på internettet til Exchange Server 2019Du kan forsinke leveringen af en enkelt meddelelse ved at holde den i udbakken i et angivet tidsrum, når du har klikket på Send.
Vælg en faneindstilling nedenfor for den version af Outlook, du bruger. Hvilken version af Outlook har jeg?
Bemærk!: Hvis trinnene under denne Ny Outlook fane ikke virker, bruger du muligvis ikke ny Outlooktil Windows endnu. Vælg den klassiske Outlook-fane , og følg disse trin i stedet.
Planlæg en meddelelse til senere iny Outlook
Bemærk!: Denne funktion er ikke tilgængelig for IMAP- eller POP-konti.
-
Mens du skriver en meddelelse, skal du vælge rullemenuen ud for Send og vælge Planlæg send.
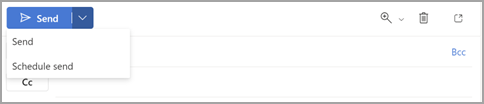
-
Vælg en af standardindstillingerne, vælg derefter Send , eller vælg et brugerdefineret tidspunkt, og vælg derefter Send.

-
Når du har valgt Send, forbliver meddelelsen i mappen Kladde indtil leveringstidspunktet.
Send meddelelsen med det samme iny Outlook
Hvis du beslutter på et senere tidspunkt, at du vil sende meddelelser med det samme, skal du gøre følgende:
-
Skifte til mappen Kladde .
-
Åbn den planlagte meddelelse, og vælg ikonet Rediger blyant.
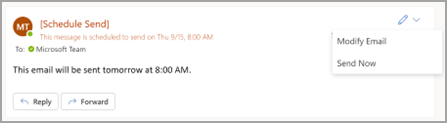
-
Vælg Send nu.
Planlæg en meddelelse til senere i det klassiske Outlook til Windows
-
Når du skriver en meddelelse, skal du vælge pilen Flere indstillinger fra gruppen Mærker på båndet.
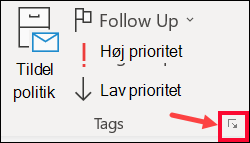
Hvis du ikke kan se disse indstillinger, har du sandsynligvis det forenklede bånd: På båndet skal du vælge fanen Indstillinger og derefter vælge Flere kommandoer > Udskyd levering.
-
Markér afkrydsningsfeltet Lever ikke før under Leveringsindstillinger, og vælg derefter den leveringsdato og det leveringstidspunkt, du ønsker.
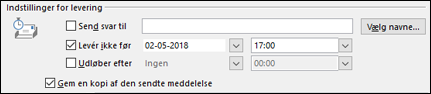
-
Klik på Luk.
-
Når du er færdig med at skrive din mail, skal du vælge Send.
Når du har klikket på Send, bevares meddelelsen i mappen Udbakke indtil leveringstidspunktet.
Send meddelelsen med det samme i det klassiske Outlook
Hvis du beslutter på et senere tidspunkt, at du vil sende meddelelser med det samme, skal du gøre følgende:
-
Skift til mappen Udbakke.
-
Åbn den forsinkede meddelelse.
-
Vælg pilen Flere indstillinger fra gruppen Mærker på båndet.
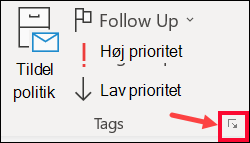
Hvis du ikke kan se disse indstillinger, har du sandsynligvis det forenklede bånd: På båndet skal du vælge fanen Indstillinger og derefter vælge Flere kommandoer > Udskyd levering.
-
Fjern markeringen i afkrydsningsfeltet Levér ikke før under Leveringsindstillinger.
-
Klik på Luk, og klik derefter på Send.
Bemærk!: Outlook skal være online og have forbindelse, for at denne funktion kan fungere.
Forsinke levering af alle meddelelser i klassisk Outlook
Du kan forsinke levering af alle meddelelser med op til 2 timer ved at oprette en regel.
-
Vælg fanen Filer på båndet i Mail.
-
Klik på

-
Klik på

-
Klik på Anvend regel på meddelelser, jeg sender underStart fra en tom regel i feltet Trin 1: Vælg en skabelon, og klik derefter på Næste.
-
Markér afkrydsningsfelterne for de ønskede indstillinger på listen Trin 1: Vælg betingelse(r), og klik derefter på Næste.
Hvis du ikke markerer nogen afkrydsningsfelter, vises en bekræftelsesdialogboks. Hvis du klikker på Ja, anvendes den regel, du opretter, på alle meddelelser, du sender.
-
Markér afkrydsningsfeltet Udskyd levering med et antal minutter på listen Trin 1: Vælg handling(er).
-
Klik på det understregede udtryk et antal i feltet Trin 2: Rediger beskrivelsen af reglen (klik på en understreget værdi), og skriv det antal minutter, som meddelelserne skal tilbageholdes i, inden de sendes.
Levering kan forsinkes i op til to timer.
-
Klik på OK, og klik derefter på Næste.
-
Markér afkrydsningsfelterne for de ønskede undtagelser.
-
Klik på Næste.
-
Skriv et navn til reglen i feltet Trin 1: Angiv et navn for denne regel.
-
Markér afkrydsningsfeltet Aktivér reglen.
-
Klik på Udfør.
Når du har klikket på Send, bevares hver meddelelse i mappen Udbakke i det angivne tidsrum.
Planlæg en meddelelse til senere iOutlook på internetteteller Outlook.com
-
Mens du skriver en meddelelse, skal du vælge rullemenuen ud for Send og vælge Planlæg send.
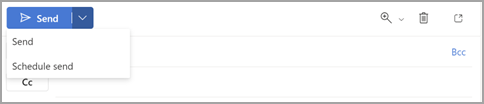
-
Vælg en af standardindstillingerne, vælg derefter Send , eller vælg et brugerdefineret tidspunkt, og vælg derefter Send.

-
Når du har valgt Send, forbliver meddelelsen i mappen Kladde indtil leveringstidspunktet.
Send meddelelsen med det samme iOutlook på internetteteller Outlook.com
Hvis du beslutter på et senere tidspunkt, at du vil sende meddelelser med det samme, skal du gøre følgende:
-
Skifte til mappen Kladde .
-
Åbn den planlagte meddelelse, og vælg ikonet Rediger blyant.
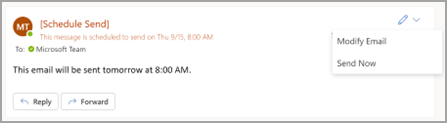
-
Vælg Send nu.