Vigtigt!:
Understøttelse af den gamle OneDrive for Business-synkroniserings-app med SharePoint Online er slut. Hvis du kan se dette
Kontrollér først, at du har adgang til din Microsoft OneDrive til arbejde eller skoleonline, og prøv derefter de andre trin for at få synkronisering til at køre på din PC.
Bemærkninger!:
-
Denne artikel er til brugere, der ikke er Office 365-abonnenter, og henviser til den gamle version OneDrive til arbejde eller skole. Hvis du ikke har en arbejds- eller skolekonto til Office 365, kan du læse, hvordan du kan rette synkroniseringsproblemer med OneDrive for Business for den nyere version af OneDrive til arbejde eller skole. Hvis du ikke er sikker på, hvilken version af OneDrive til arbejde eller skole, du har brug for, skal du kontakte din netværksadministrator.
-
I nedenstående billeder er "Contoso" et fiktivt navn, der bruges af Microsoft som et eksempel på et firma. Du burde se dit eget firmas navn.
-
Højreklik på OneDrive-skyikonet i meddelelsesområdet yderst til højre på proceslinjen.
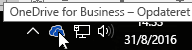
Bemærk!: Du skal muligvis klikke på pilen Vis skjulte ikoner ud for meddelelsesområdet for at se ikonet OneDrive eller klikke på


-
Vælg Vis online.
Hvis du ikke få internetadgang til din OneDrive til arbejde eller skole, skal du kontakte din netværksadministrator.
OneDrive til arbejde eller skole opdateres ofte. Sørg for, at du har de seneste opdateringer.
Tip!: Hvis du kun synkroniserer OneDrive til arbejde eller skole -konti, der er knyttet til Microsoft 365, kan du muligvis bruge OneDrive-synkroniseringsapp. Hvis du vil have mere at vide, skal du se synkronisere filer med OneDrive i Windows. Hvis du bruger en Mac, skal du se synkronisere filer med OneDrive på Mac OS X.
Bemærkninger!:
-
Hvis du for nylig har opgraderet fra Office 2013 til Office 2016, og OneDrive til arbejde eller skole ikke fungerer korrekt, kan du se en af følgende artikler: OneDrive fjernes, når du har opgraderet til office 2016 eller OneDrive stopper synkronisering af biblioteker, når du har installeret Office 2016.
-
En nylig produktopdatering introducerede et problem for nogle Office 2013-brugere, der modtager en anmodning om legitimationsoplysninger. Hvis du vil løse dette, skal du se oktober 21, 2015, Update for Office 2013 (KB2986219).
Hvis du ikke har Microsoft 365, og du har brug for OneDrive til arbejde eller skole-synkroniseringsappen, kan du downloade den gratis.
Sørg for, at ingen af de filer, du vil synkronisere, er større end 2 GB. Hvis du får vist en fejlmeddelelse som f.eks. "Filen er for stor til at blive uploadet" eller "Gør filen mindre, hvis du vil uploade den til...", kan du prøve at reducere størrelsen på en fil ved at komprimere den. Du kan muligvis reducere filstørrelsen på et billede.
Kontrollér, at hele stien, herunder filnavnet, indeholder færre end 250 tegn. Et eksempel på en filsti er:C:\Brugere\<Brugernavn>\Billeder\Gemt\2014\Januar\Ferie\Nytår\Familie...
Afkort navnet på filen eller navnet på undermapper i OneDrive, eller vælg en undermappe, der er tættere på mappen på øverste niveau.
Lær mere om Restriktioner og begrænsninger når du synkroniserer filer og mapper.
Der kan opstå synkroniseringskonflikter, hvis du uploader flere filer på OneDrive til arbejde eller skole-webstedet på samme tid, eller hvis du har foretaget ændringer i din OneDrive til arbejde eller skole-mappe på en anden pc, der synkroniserer på samme tid. Synkroniseringsproblemer kan også opstå, hvis du redigerer filer offline.
Du kan reducere synkroniseringskonflikter ved at omdøbe redigerede filer eller mapper til noget nyt eller entydigt og derefter gemme dem igen.
Prøv at åbne filen eller mappen, og kontrollér, at du har tilladelse til at gemme en kopi af den. Hvis der opstår problemer med at få vist en fil på et netværk, skal du kontakte din netværksadministrator.
Hvis du synkroniserer et stort OneDrive til arbejde eller skole-bibliotek, skal du kontrollere den ledige diskplads på din pc.
Hvis du ikke har tilstrækkelig diskplads, kan du enten flytte eller slette filer (her er nogle tip til, hvordan du frigør diskplads), eller du kan downloade færre filer ved at vælge hvilke OneDrive-mapper, der skal synkroniseres med din computer.
Følg disse hurtige trin for at reparere en synkroniseringsforbindelse med OneDrive til arbejde eller skole, og se, om det retter dit synkroniseringsproblem.
Hvis du har problemer med en synkroniseret Biblioteks mappe, er det nogle gange nemmest at stoppe synkroniseringen af biblioteketog derefter synkronisere filer med OneDrive i Windows, som hvis det er første gang.
Hvis du ikke er sikker på, hvad din bibliotekssti er, kan du besøge dit SharePoint Team-websted, og gå til dine dokumenter: URL-adressen er din bibliotekssti.
Når du befinder dig på SharePoint Team-webstedet, kan du starte en synkronisering ved at klikke på ikonet Synkroniser på teamwebstedet.
Flere valgmuligheder
Hvis trinnene ovenfor ikke virkede, kan det være nødvendigt at geninstallere OneDrive.
Du mister ikke filer eller data ved at geninstallere OneDrive på computeren. Du kan altid få adgang til dine filer ved at logge på din OneDrive til arbejde eller skole-konto.
Før du begynder, skal du huske at downloade de seneste opdateringer til Windows.
-
Læs , hvordan du installerer OneDrive og installerer den version, du har brug for.
-
Tryk på

Bemærk!: Du skal ikke vælge "OneDrive", hvis dette bliver vist, da det måske er en nyere version af OneDrive, som måske er til din personlige konto.
-
Når OneDrive-konfigurationen starter, skal du indtaste dine legitimationsoplysninger til kontoen, og derefter vælge Log på for at konfigurere din konto.
-
Læs , hvordan du kan medtage mappen dokumenter i OneDrive. for at sikre, at du synkroniserer de rigtige mapper.
Få mere at vide
Har du brug for mere hjælp?
|
|
Kontakt support Hvis du har brug for hjælp til din Microsoft-konto og -abonnementer, skal du gå til Hjælp til Konto og fakturering. For teknisk support skal du gå til Kontakt Microsoft Support, angiv dit problem, og vælg Få hjælp. Hvis du stadig har brug for hjælp, skal du vælge Kontakt support for at blive dirigeret til den bedste supportmulighed. |
|
|
|
Administratorer Administratorer bør få vist Hjælp til OneDrive for Administratorer, OneDrive Tech Community eller kontakte Microsoft 365 for Business-support. |













