December 2024
Hold styr på møder under fanen Møde
Administrer alle dine møder på ét sted fra den nye fane Møde i Teams til computer. Se dine kommende møder, og deltag hurtigt i og del dem. Du kan også oprette og holde styr på mødelinks, der kan genbruges. Du kan få mere at vide under Planlæg et møde i Microsoft Teams (gratis).
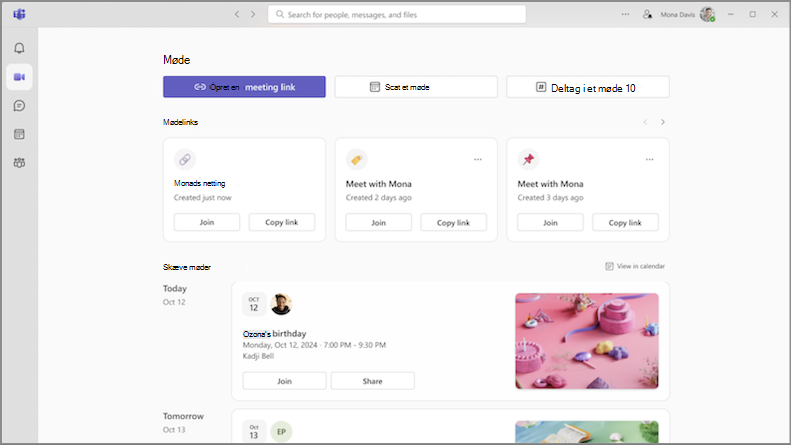
Udtryk dig selv med videofiltre i Teams-møder
Sig farvel til kedelige Teams-møder! Tilføj et strejf af kreativitet til dit videofeed med nye videofiltre. Du skal bare vælge rullepilen ud for dit kamera i dine mødekontrolelementer og vælge en i Videoeffekter. Du kan få mere at vide under Føj en baggrund eller et videofilter til dit Microsoft Teams (gratis)-møde.
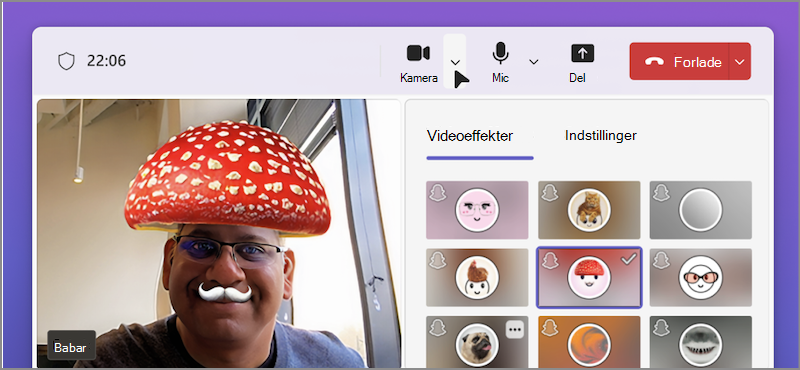
November 2024
En bedre måde at deltage i møder på
Nyd vores omdesignede mødedeltagelsesskærm, nu med et mere ensartet udseende og funktionalitet. Konfigurer dit kamera, test dine lydindstillinger, og anvend brugerdefinerede baggrunde for at deltage i møder med sikkerhed. Du kan få mere at vide under Deltag i et Teams til arbejds- eller skolemøde i Microsoft Teams (gratis).
Oktober 2024
Administrer enhedsindstillinger før et møde
Juster indstillingerne for video, lyd og andre enheder fra hovedvinduet i Teams, før du deltager i et møde. Hvis du vil ændre dine enhedsindstillinger i Teams, skal du vælge Indstillinger med mere 


Spring hurtigt til et billedes placering i chatten
Slut med endeløs rulning for at finde en meddelelse eller et indlæg, der indeholdt et bestemt billede. Gå direkte til et billedes placering i en chat eller et community ved at åbne fanen Billeder . Højreklik derefter på et billede, og vælg Vis i chat eller Vis i community.
Opdatering af design af fanen Billeder
Vælg fanen Billeder i et hvilket som helst community eller en samtale for at få vist alle de billeder, der sendes eller slås op der. Nye visuelle forbedringer har forbedret præsentationen af billeder. Billeder er nu også grupperet efter dato og måned, hvilket gør dem nemmere at finde.
September 2024
Teams (gratis) visuelt omdesign
Se vores nye, nye udseende i Teams (gratis). Større avatarer og forbedrede reaktioner hjælper med at gøre din oplevelse mere engagerende. Nyd et enkelt, forfriskende miljø med øget afstand mellem appelementer samt nye farver og materialer i det nye design.

Badges for communityejere
Identificer nemt, hvem der er ejer af et community, med nye ejerbadges. Når en communityejer laver et indlæg eller svar, vises badgen ud for vedkommendes navn. Vælg badget for at få vist communitymedlemslisten. Du kan få mere at vide under Få mere at vide om egenskaber for communityejere og -medlemmer i Microsoft Teams (gratis).

August 2024
Vær opmærksom på vigtige samtaler
Community-ejere kan nu fastgøre vigtige communityindlæg for at forbedre synligheden og tilgængeligheden. Find det indlæg, du vil fastgøre, og vælg Flere indstillinger 

Alle dine filer, alt sammen på ét sted
Vælg fanen Filer i et community for øjeblikkeligt at få vist alle de filer og links, der er delt i det.
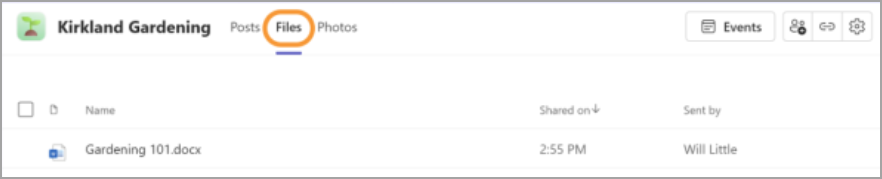
Giv og tag kontrol over din skærm, mens du præsenterer
Mens du deler din skærm, skal du vælge Giv kontrol 
Tilpas meddelelseslyde (Windows)
Brug forskellige lyde til forskellige meddelelser, f.eks. vigtige meddelelser, eller slå lyden fra for meddelelser, når du er optaget eller deltager i et møde. Gå til Indstillinger med mere 

Opret LinkedIn-forbindelser i Teams
Hold markøren over en persons navn eller avatar i Teams for at se sektionen LinkedIn i vedkommendes profilkort. Dette er tilgængeligt for personer, der vælger at gøre deres mail synlig i Teams. Få vist LinkedIn-oplysninger, opret forbindelser og meget mere.
Tilpas communities med bannere
I Teams til skrivebord kan du nu føje brugerdefinerede bannere til et community. Først skal du åbne det community, du vil føje et banner til. Hold derefter markøren over det eksisterende banner, og vælg Rediger. Vælg et foruddesignet banner, eller upload et billede af dit eget, og vælg Udført.
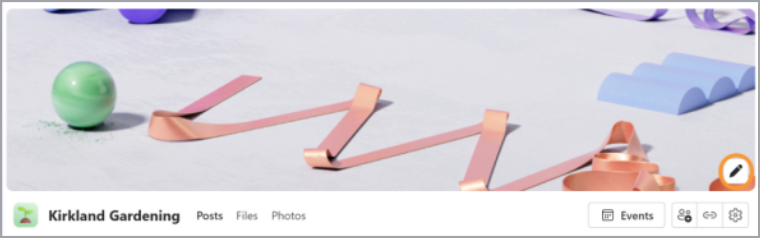
Tilføj et communityweblink
Tilføj eller rediger et communityweblink i Teams til computer. Hold markøren over et communitynavn, og vælg Rediger 
Pop ud-delt mødeindhold
Få vist delt indhold i et separat vindue under et Teams-møde ved at vælge Pop ud -
Juni 2024
Den nye samlede Teams-skrivebordsapp
Skift mellem en af dine Teams-konti – personlig, arbejds- eller skolekonto – uden at skifte mellem Teams-apps. Hvis du vil tilføje eller få adgang til andre Teams-konti, skal du vælge dit profilbillede i øverste højre hjørne af Teams.
Du kan få mere at vide under Administrer konti og organisationer i Microsoft Teams.
Få hurtig adgang til dine indstillinger for kamera og lyd
Rediger dine kamera- og lydindstillinger under et møde direkte fra dine mødefunktioner. Vælg rullepilene ud for Kamera 

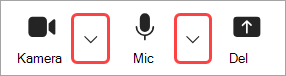
Fra rullemenuerne kan du:
-
Vælg et kamera eller en lydenhed
-
Skift din baggrund under et møde
-
Juster indstillinger for automatisk lysstyrke og blødt fokus
-
Skift lydstyrkeniveauer for din mikrofon og højttaler
-
Slå undertrykkelse af baggrundsstøj til eller fra
Du kan få mere at vide under Hvad kan jeg gøre under et møde i Microsoft Teams (gratis)?
Opdag nye community'er, der interesserer dig
Opret forbindelse til andre, der deler dine interesser med den nye funktion til communitysøgning! Du skal blot indtaste et nøgleord i søgefeltet og vælge Communities for at finde grupper, der er centreret omkring dette emne.
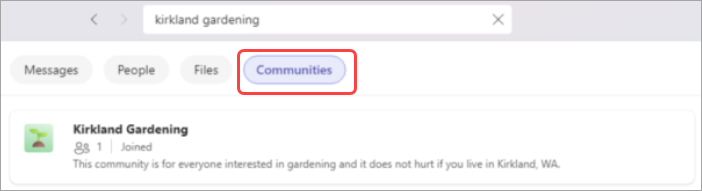
Du kan få mere at vide under Del og deltag i et community i Microsoft Teams (gratis).
Marts 2024
Introduktion til Community Bot på Windows 11
Hvis du ejer et community, kan du nu sende velkomstmeddelelser til nye medlemmer af communityet leveret af Community Bot. Meddelelser kan dele vigtige detaljer, prompte introduktioner og meget mere. Du kan få mere at vide under Opret en velkomstmeddelelse fra Community Bot i Microsoft Teams (gratis).
Januar 2024
Angiv et kaldenavn i dine community'er
Du kan angive et kaldenavn for at gøre det nemmere for andre communitymedlemmer at vide, hvem du er. Kaldenavne er specifikke for et community, så de vises kun der, hvor du har angivet kaldenavnet. Hvis du vil ændre dit kaldenavn, skal du højreklikke på communitynavnet og vælge Administrer community. Vælg derefter Angiv kaldenavn ud for dit kontonavn. Du kan få mere at vide under Hvad er Communities og Kanaler i Microsoft Teams (gratis)?.
Find kontakter efter mailadresse
Opret hurtigt en Teams-chat med alle ved at skrive deres mailadresse i søgefeltet øverst på skærmen. Der oprettes en ny chat med denne kontakt, og vedkommende får besked via mail. Du kan få mere at vide under Find dine kontakter i Microsoft Teams (gratis).
November 2023
Tilføj brugerdefinerede baggrunde i Teams (gratis) på Windows 11
Få dig selv til at skille dig ud i Teams-møder og -opkald ved at tilføje dine egne billeder som baggrunde. Vælg mellem dine yndlingsbilleder, en naturskøn visning eller et familiebillede, og gør dine virtuelle interaktioner mere personlige og engagerende. Hvis du vil angive en brugerdefineret baggrund, skal du blot deltage i et møde, vælge Mere ..., vælge Baggrundseffekter og uploade det billede, du vil bruge. Du kan få mere at vide under Tilpas baggrunden under et Microsoft Teams (gratis) møde.
Oktober 2024
Oversæt automatisk communitymeddelelser
Læs communitymeddelelser og indlæg på dit sprog med det samme i Teams-mobilappen. Vælg at oversætte bestemte meddelelser eller aldrig at oversætte meddelelser. Hvis du vil begynde at bruge automatisk oversættelse i Teams, skal du vælge dit profilbillede og vælge Indstillinger 
Juni 2024
Fanen Kalender har fået nyt design
Organiser møder, communitybegivenheder og meget mere fra den nydesignede kalenderfane .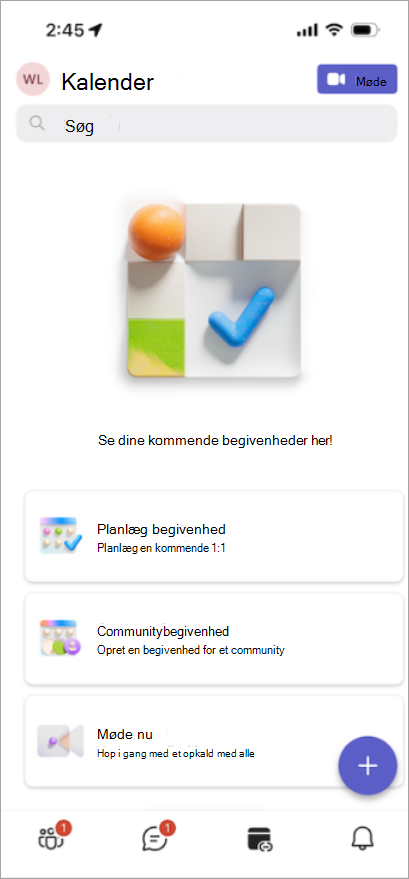
-
Tryk på Planlæg begivenhed for at arrangere et møde og invitere alle med en mailadresse eller et telefonnummer.
-
Tryk på Communitybegivenhed for at oprette en ny begivenhed for dit community. Du skal bare vælge community'et og tilføje begivenhedsdetaljerne.
-
Mød andre med det samme ved at trykke på Møde nu. Du får et mødelink, som du kan sende til dine kontakter, hvilket gør det nemt for dem at deltage selv uden Teams.
-
Deltag fra et mødelink ved at trykke på Møde

Marts 2024
Reducer forstyrrelser med støjundertrykkelse
Mød fredeligt fra din mobilenhed med støjundertrykkelse, der nu er tilgængelig til Android og iOS. Baggrundsstøj undertrykkes som standard, når du deltager i et opkald, eller du kan justere indstillingen til Lav eller Høj. Du kan få mere at vide under Reducer baggrundsstøj i Microsoft Teams-møder.
Link til dit communitywebsted
Hvis dit community har et websted eller en blog, kan du linke til det fra communitybeskrivelsen i Teams (gratis) til Android og iOS. Alle eksisterende og inviterede communitymedlemmer kan få vist og få adgang til linket. Hvis du vil tilføje et link, skal du vælge Tilføj websted i communitybeskrivelsen. Du kan få mere at vide under Opdater communityindstillinger i Microsoft Teams (gratis).
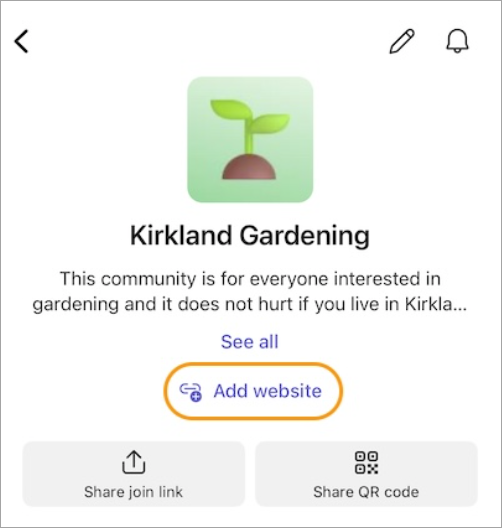
Januar 2024
Angiv et kaldenavn i dine community'er
Du kan angive et kaldenavn for at gøre det nemmere for andre communitymedlemmer at vide, hvem du er. Kaldenavne er specifikke for et community og vises kun der, hvor du angiver kaldenavnet. Hvis du vil ændre dit kaldenavn, skal du trykke på communitynavnet. Tryk derefter på dit profilbillede, og vælg Angiv kaldenavn. Du kan få mere at vide under Hvad er Communities og Kanaler i Microsoft Teams (gratis)?.
Adgang på farten til communitykanaler
Få nem adgang til communitykanaler på din mobilenhed. Du skal bare åbne et community og trykke på Kanaler for at se kanalerne i det pågældende community. Hvis der er mere end tre kanaler i dette community, skal du trykke på Se alle kanaler for at se hele listen. Du kan få mere at vide under Opret et community og en kanal i Microsoft Teams (gratis).
Tilpas dit community med bannere
Få vist og tilpas communitybannere på Teams til mobil. Communityejere kan ændre eller tilføje et bannerbillede ved at åbne et community, trykke på Rediger 
September 2023
Skift meddelelsesindstillinger for et bestemt community
Skift meddelelsesindstillinger for et community ved at trykke på communitynavnet øverst på skærmen for at åbne indstillingerne for det pågældende community. Tryk derefter på meddelelsesikonet i hjørnet, og vælg de meddelelser, du vil se.
Gør en person til ejer eller medlem af et community
Skift ejer- og medlemsroller i et community. Tryk på communitynavnet, og tryk derefter på en persons navn for at vælge personens nye rolle. I store grupper kan du vælge Administrer over medlemslisten for at få vist den komplette liste over medlemmer. Disse ændringer gemmes automatisk og træder i kraft med det samme. Du kan få mere at vide under Gør en person til communityejer i Microsoft Teams (gratis).
August 2023
Oprette et community
Saml personer ved at oprette dine egne community'er på din mobilenhed. Når du opretter et community på din iOS-enhed, vises dette community gratis i Teams på Windows 10, macOS og internettet. Du kan få mere at vide under Opret et community, og start en kanal i Microsoft Teams (gratis).
Juli 2023
Udvid invitationen til dine communitybegivenheder
Del dine communitybegivenheder med dine kontakter ved hjælp af de delingsindstillinger, du er vant til på din mobilenhed. Du kan få mere at vide under Få mere at vide om communitykalendere og begivenheder i Microsoft Teams (gratis).
Juni 2023
Deltag i et møde med et møde-id og en adgangskode
Når du er logget på Teams-mobilappen med din personlige Microsoft-konto, kan du nu deltage i et møde med et møde-id og en adgangskode. Tryk på dit profilbillede, og gå derefter til Kalender>Møde>Deltag med møde-id, og skriv derefter møde-id'et og adgangskoden, du har modtaget i mødeinvitationen. Hvis du ikke er logget på Teams-mobilappen, men har den installeret, skal du åbne Teams-mobilappen og trykke på Deltag i et møde og derefter angive dit navn, møde-id og adgangskode. Du kan få mere at vide under Deltag i et møde i Microsoft Teams (gratis).
Maj 2023
Giv communitymedlemmer besked via mail
Nå ud til dine communitymedlemmer med nye indlæg, selv når de ikke er i Teams. Når du opretter et communityindlæg, kan du nu give communitymedlemmer besked om indlægget via en mail, der linker tilbage til det oprindelige indlæg. Du kan få mere at vide under Sådan slår du et indlæg op i et community i Microsoft Teams (gratis).
Bloker brugere fra dit community
Communityejere kan nu blokere personer fra deres communities. Fjern et communitymedlem, og bloker dem fra at deltage i communityet igen ved at vælge dem på medlemslisten og vælge Fjern fra community. Dette giver dig mulighed for at fjerne og fjerne & Bloker. Du kan få mere at vide under Inviter og administrer communitymedlemmer.
Inviter communitymedlemmer ved hjælp af dit kamera
Få hurtigt dit community til at vokse med den nye mulighed for masseinvitation på iOS. Tag et billede af en liste over mailadresser og telefonnumre ved hjælp af dit mobilkamera, som derefter bliver valideret og matchet med den aktuelle medlemsliste i communityet. Du kan opdatere listen efter behov, og når du er klar, kan du sende invitationer til op til 50 personer på én vej. Du kan få mere at vide under Inviter og administrer communitymedlemmer.
Oktober 2024
Oversæt automatisk communitymeddelelser
Læs communitymeddelelser og indlæg på dit sprog med det samme i Teams-mobilappen. Vælg at oversætte bestemte meddelelser eller aldrig at oversætte meddelelser. Hvis du vil begynde at bruge automatisk oversættelse i Teams, skal du vælge dit profilbillede og vælge Indstillinger 
Juni 2024
Fanen Kalender har fået nyt design
Organiser møder, communitybegivenheder og meget mere fra den nydesignede kalenderfane .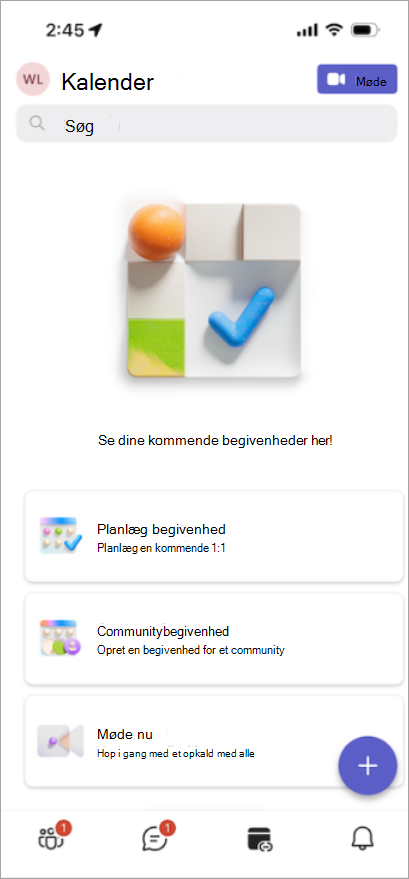
-
Tryk på Planlæg begivenhed for at arrangere et møde og invitere alle med en mailadresse eller et telefonnummer.
-
Tryk på Communitybegivenhed for at oprette en ny begivenhed for dit community. Du skal bare vælge community'et og tilføje begivenhedsdetaljerne.
-
Mød andre med det samme ved at trykke på Møde nu. Du får et mødelink, som du kan sende til dine kontakter, hvilket gør det nemt for dem at deltage selv uden Teams.
-
Deltag fra et mødelink ved at trykke på Møde

Marts 2024
Reducer forstyrrelser med støjundertrykkelse
Mød fredeligt fra din mobilenhed med støjundertrykkelse, der nu er tilgængelig til Android og iOS. Baggrundsstøj undertrykkes som standard, når du deltager i et opkald, eller du kan justere indstillingen til Lav eller Høj. Du kan få mere at vide under Reducer baggrundsstøj i Microsoft Teams-møder.
Link til dit communitywebsted
Hvis dit community har et websted eller en blog, kan du linke til det fra communitybeskrivelsen i Teams (gratis) til Android og iOS. Alle eksisterende og inviterede communitymedlemmer kan få vist og få adgang til linket. Hvis du vil tilføje et link, skal du vælge Tilføj websted i communitybeskrivelsen. Du kan få mere at vide under Opdater communityindstillinger i Microsoft Teams (gratis).
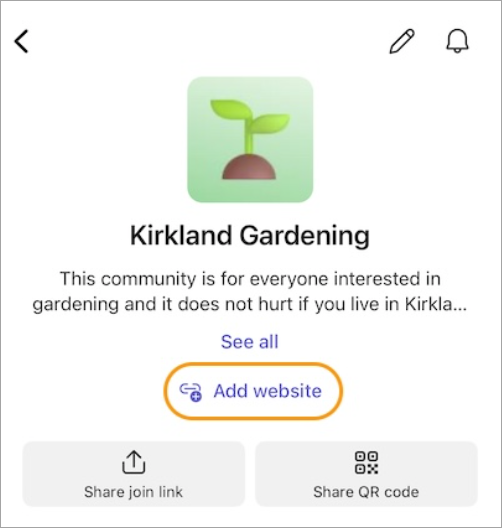
Januar 2024
Angiv et kaldenavn i dine community'er
Du kan angive et kaldenavn for at gøre det nemmere for andre communitymedlemmer at vide, hvem du er. Kaldenavne er specifikke for et community og vises kun der, hvor du angiver kaldenavnet. Hvis du vil ændre dit kaldenavn, skal du trykke på communitynavnet. Tryk derefter på dit profilbillede, og vælg Angiv kaldenavn. Du kan få mere at vide under Hvad er Communities og Kanaler i Microsoft Teams (gratis)?.
Adgang på farten til communitykanaler
Få nem adgang til communitykanaler på din mobilenhed. Du skal bare åbne et community og trykke på Kanaler for at se kanalerne i det pågældende community. Hvis der er mere end tre kanaler i dette community, skal du trykke på Se alle kanaler for at se hele listen. Du kan få mere at vide under Opret et community og en kanal i Microsoft Teams (gratis).
Tilpas dit community med bannere
Få vist og tilpas communitybannere på Teams til mobil. Communityejere kan ændre eller tilføje et bannerbillede ved at åbne et community, trykke på Rediger 
Oktober 2023
Send og modtag sms-beskeder fra din pc
Bevar forbindelsen med dine kontakter uden at skifte enheder. Sammenkæd din Android-telefon med Teams i Windows for at sende og modtage sms'er, alt sammen uden at røre ved telefonen. Del nemt teams-videoopkaldslinks, så du hurtigt kan oprette forbindelse til andre, også selvom de ikke har Teams. Du kan få mere at vide under Link din Android i Microsoft Teams (gratis).
September 2023
Skift meddelelsesindstillinger for et bestemt community
Skift meddelelsesindstillinger for et community ved at trykke på communitynavnet øverst på skærmen for at åbne indstillingerne for det pågældende community. Tryk derefter på meddelelsesikonet i hjørnet, og vælg de meddelelser, du vil se.
Gør en person til ejer eller medlem af et community
Skift ejer- og medlemsroller i et community. Tryk på communitynavnet, og tryk derefter på navnet på personen for at vælge personens nye rolle. I store grupper kan du vælge Administrer over medlemslisten for at få vist den komplette liste over medlemmer. Disse ændringer gemmes automatisk og træder i kraft med det samme. Du kan få mere at vide under Gør en person til communityejer i Microsoft Teams (gratis).










