Du kan når som helst vælge Opdater for at opdatere dataene for pivottabellerne i projektmappen. Du kan opdatere dataene for pivottabeller, der er importeret fra Power Query, f.eks. en database (SQL Server, Oracle, Access osv.), Kuben Analysis Services, et datafeed og mange andre kilder. Du kan også opdatere data fra en Excel-tabel,som automatisk medtager alle ændringer i den eksterne datakilde.
Pivottabeller opdateres som standard ikke automatisk, men du kan angive, at pivottabellen opdateres automatisk, når du åbner den projektmappe, der indeholder pivottabellen.
-
Vælg pivottabellen for at få vist fanen Analysér pivottabel .
-
Vælg

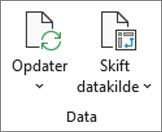
Tip!: Du kan højreklikke på pivottabellen og vælge Opdater.
-
Hvis du vil opdatere alle pivottabeller i projektmappen på én gang, skal du på fanen Analysér pivottabel vælge pilen Opdater og vælge

Hvis opdatering tager længere tid end forventet, skal du på fanen Analysér pivottabel vælge pilen Opdater og vælge Opdateringsstatus for at kontrollere opdateringsstatussen.
Hvis du vil stoppe opdateringen, skal du vælge Annuller Opdatering.
Hvis kolonnebredderne og celleformateringen af dine data justeres, når du opdaterer pivottabeldataene, og du ikke ønsker, at det sker, skal du kontrollere, at følgende indstillinger er markeret:
-
På fanen Analysér pivottabel skal du vælge

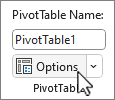
-
På fanen Layout & Format skal du markere felterne Tilpas automatisk kolonnebredder ved opdatering og Bevar celleformatering i opdateringsfelter .
-
Vælg pivottabellen for at få vist fanen Analysér pivottabel på båndet.
-
Vælg

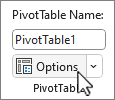
-
Markér afkrydsningsfeltet Opdater data, når filen åbnes under fanen Data.
-
Vælg pivottabellen for at få vist fanen Pivottabel på båndet.
-
Vælg pil ned i Opdater alt i datagruppen, og vælg Opdater.
Tip!: Du kan højreklikke på pivottabellen og vælge Opdater.
-
Hvis du vil opdatere alle pivottabeller i projektmappen på én gang, skal du vælge Opdater alle på fanen Pivottabel.
Hvis kolonnebredderne på dine data justeres, når du opdaterer pivottabeldataene, og det ikke skal ske, skal du kontrollere, at følgende indstilling er markeret:
-
På fanen Pivottabel skal du vælge

Tip!: Du skal muligvis vælge Vis på båndet for at gå til Indstillinger.
-
I ruden Indstillinger for pivottabel i højre side skal du vælge Tilpas automatisk kolonnebredder ved opdatering under Sortér og vis.
-
På fanen Pivottabel skal du vælge

Tip!: Du skal muligvis vælge Vis på båndet for at gå til Indstillinger.
-
I ruden Indstillinger for pivottabel i højre side skal du vælge Opdater data ved åbning af fil.
-
Vælg pivottabellen for at få vist fanen Analysér pivottabel .
-
Vælg

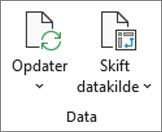
Tip!: Du kan ctrl-klikke på pivottabellen og vælge Opdater.
-
Hvis du vil opdatere alle pivottabeller i projektmappen på én gang, skal du på fanen Analysér pivottabel vælge pilen Opdater og vælge

Hvis opdatering tager længere tid end forventet, skal du på fanen Analysér pivottabel vælge pilen Opdater og vælge Opdateringsstatus for at kontrollere opdateringsstatussen.
Hvis du vil stoppe opdateringen, skal du vælge Annuller Opdatering.
Hvis kolonnebredderne og celleformateringen af dine data justeres, når du opdaterer pivottabeldataene, og du ikke ønsker, at det sker, skal du kontrollere, at følgende indstillinger er markeret:
-
Vælg pivottabellen for at få vist fanen Analysér pivottabel .
-
Vælg Indstillinger og derefter Indstillinger igen.
-
På fanen Layout skal du markere felterne Tilpas automatisk kolonnebredder ved opdatering og Bevar celleformatering i opdateringsfelter .
-
Vælg pivottabellen for at få vist fanen Analysér pivottabel .
-
Vælg Indstillinger og derefter Indstillinger igen.
-
På fanen Data skal du vælge Opdater data, når du åbner filen.
Vigtigt!: Pivottabel på iPad er tilgængelig for kunder, der kører Excel på iPad version 2.82.205.0 og nyere. For at få adgang til denne funktion skal du sikre dig, at din app er opdateret til den nyeste version via App Store.
Tryk et vilkårligt sted i pivottabellen for at få vist fanen Pivottabel på båndet, og tryk derefter på Opdater.
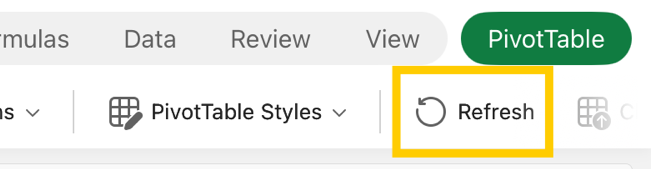
Du kan også trykke og holde på en celle et vilkårligt sted i pivottabelområdet og derefter trykke på Opdater.
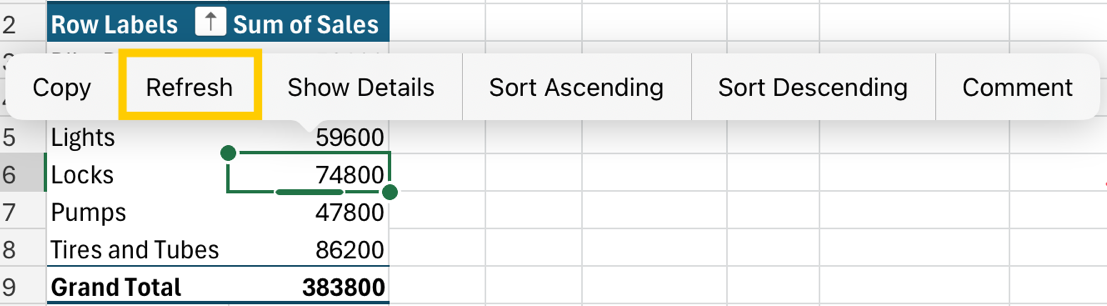
Har du brug for mere hjælp?
Du kan altid spørge en ekspert i Excel Tech Community eller få support i community'er.










