Del en agent fra SharePoint i Teams
Applies To
Microsoft TeamsAgenter hjælper dig med hurtigt at få oplysninger, der er skræddersyet til dit projekt, team og dine opgaver. Når du er på et SharePoint-websted, kan du vælge en agent, hente et delingslink og dele det i Teams (eller andre Microsoft 365-apps).
Bemærk!: Agenten svarer på baggrund af tilladelserne fra den person, der stiller spørgsmålet. Når du deler en agent med andre, kan de kun få adgang til de kilder, de har tilladelser til. Tilladelserne til de websteder, sider og filer, der er inkluderet i agenten, justeres ikke automatisk, når agenten deles. Det kan derfor være nødvendigt at opdatere delingstilladelserne for agentens ressourcer for at sikre, at andre kan udnytte agenten fuldt ud.
Del en agent i Teams
Føj en agent til Teams-chat
Du kan føje en agent til Teams-chat, som dine teammedlemmer kan bruge.
Sådan gør du:
-
Log på SharePoint med din arbejdskonto.
-
Vælg Copilot-ikonet øverst til højre fra et websted, en side eller et dokumentbibliotek.
-
Find den agent, du vil dele, på agentlisten.
Bemærk!: Den klare agent i et SharePoint-websted kan ikke deles.
-
Vælg ellipsen (de tre prikker), og vælg derefter Føj til Teams.
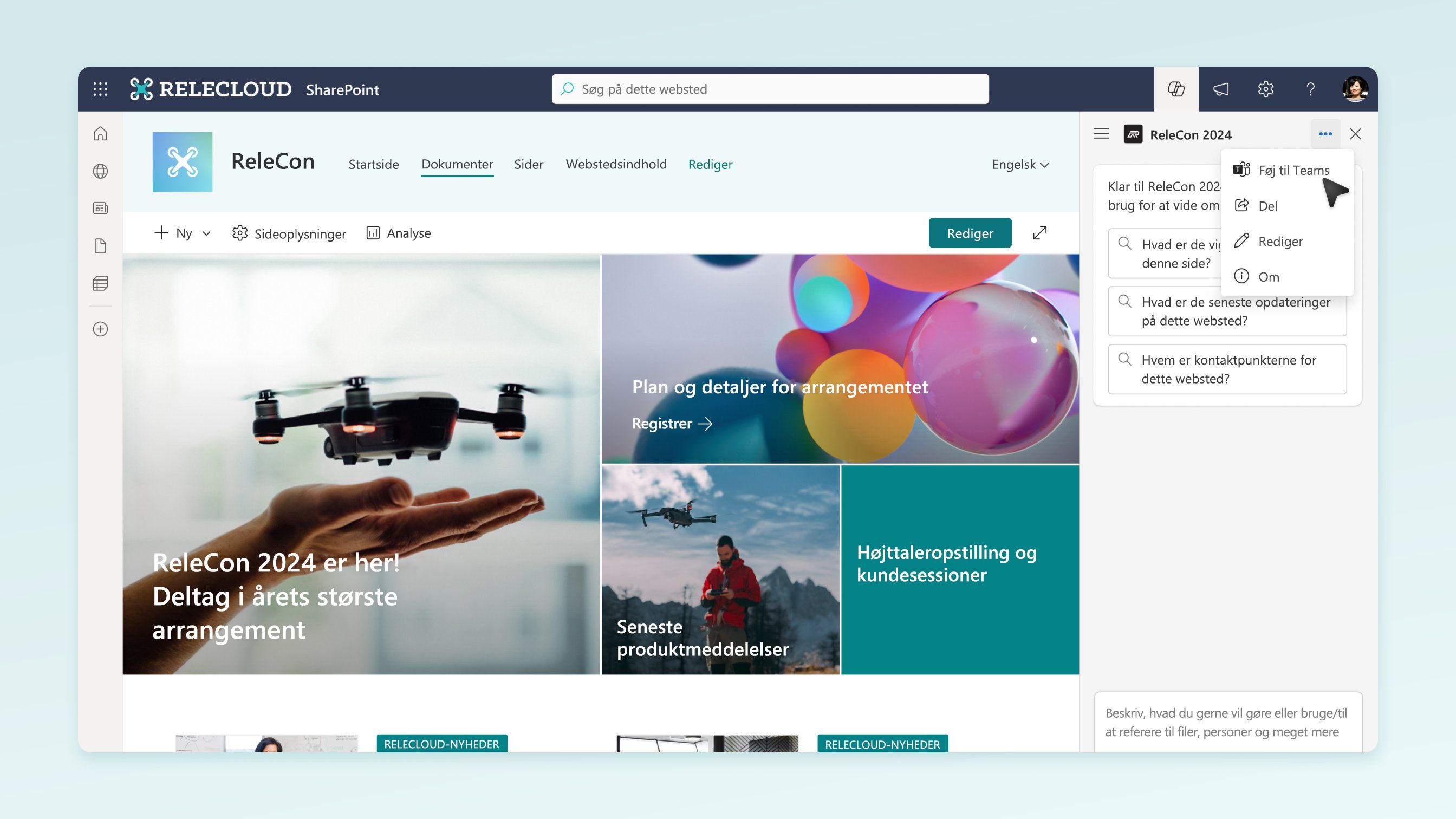
-
Når du har sendt delingslinket i en gruppechat eller et møde i Teams, bliver du bedt om at føje agenten til samtalen.
Bemærkninger!:
-
Hvis du ikke vælger Føj til denne chat, er URL-adressen stadig synlig for gruppechatmedlemmer, men du kan ikke interagere med agenten i gruppechatten.
-
SharePoint-agenter understøttes i Teams-gruppechats og -møder i skrivebordsklienten og på internettet. Fremover har vi SharePoint-agenter, der understøttes i Channel og mobilenheder. Brugerne vil også kunne chatte 1:1 med agenter. Desuden kan eksterne brugere/gæstebrugere interagere med agenter.
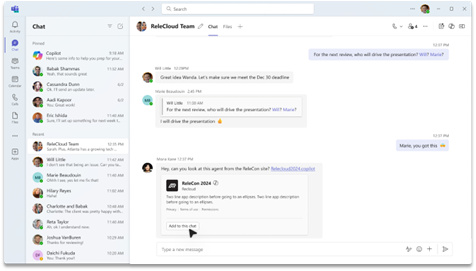
-
-
Du kan nu @mention copiloten til at oprette en forespørgsel, ligesom du kan @mention en enkeltperson.

Bemærk!: Der kan kun tilføjes én agent ad gangen. Hvis du forsøger at føje en agent til en gruppechat, der allerede har en agent, fjernes den tidligere agent. Understøttelse af flere agenter kommer i fremtidige versioner.
Fjern en agent fra Teams
Du kan fjerne en agent under "Administrer apps" i trådens ellipser:
-
Find den chat, som indeholder agenten på listen over chatsamtaler i venstre side af Teams-klienten.
-
Vælg ellipserne, og vælg Administrer apps.
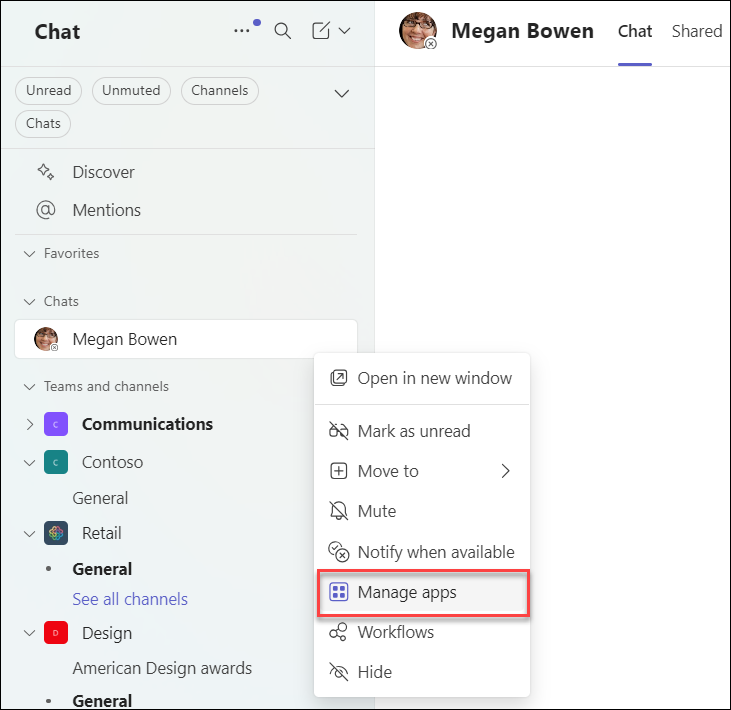
-
Vælg ellipserne ud for den agent, du vil slette fra chatten, og klik på Fjern.
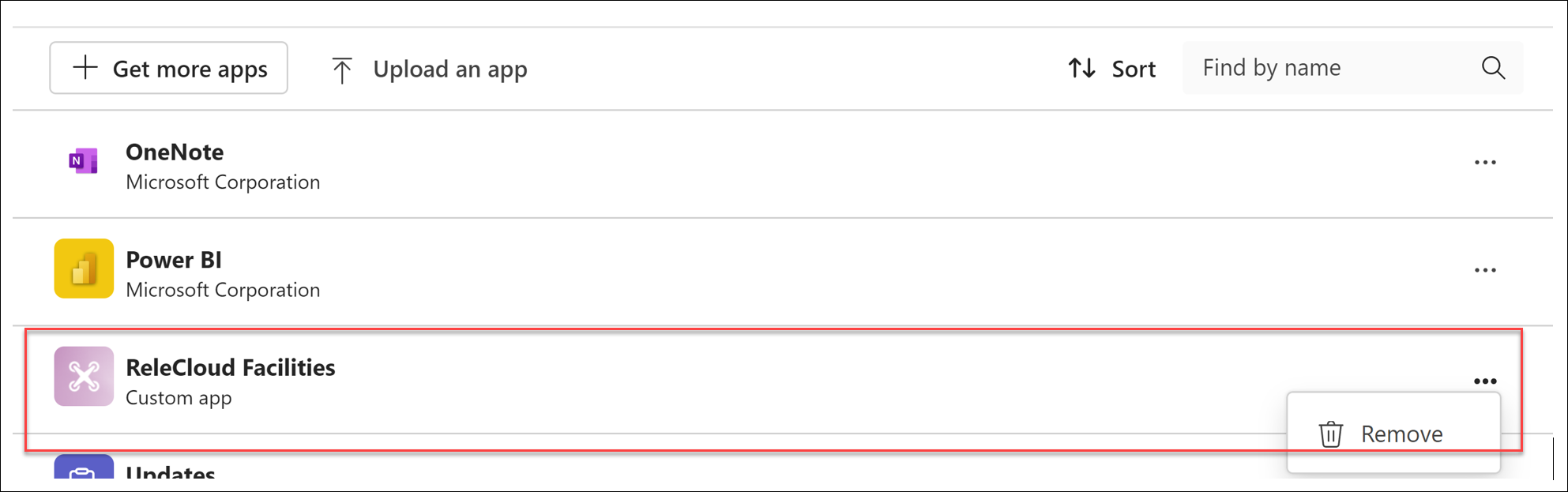
Ofte stillede spørgsmål og datahåndtering
Du kan få mere at vide om agent i SharePoint under Ofte stillede spørgsmål.
Du kan få flere oplysninger om, hvordan Microsoft 365 Copilot fungerer, under Data, Beskyttelse af personlige oplysninger og Sikkerhed for Microsoft 365 Copilot.










