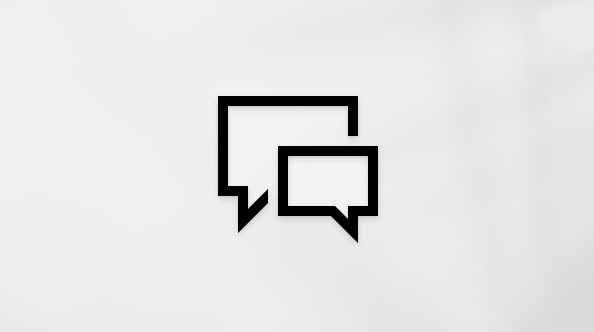Slut Surface til en ekstern skærm
Applies To
SurfaceMuligheden for at slutte en ekstern skærm til din Surface bestemmes af enhedens model og de kabler eller skærmkort, du bruger. Hvis du vil slutte din Surface til en ekstern skærm, f.eks. et tv, en skærm eller en projektor, kan du bruge forskellige videoindgange, f.eks. USB-C, DisplayPort (DP), HDMI, DVI eller VGA. På trods af de mange forbindelsestyper forbliver metoden til tilslutning af din Surface til en ekstern skærm den samme.
Indstillinger for videoforbindelse til eksterne skærme
Det er vigtigt at identificere typen af videostik på din skærm, dit tv eller din projektor. Det er vigtigt at bruge det korrekte videokabel eller den korrekte adapter til at forhindre problemer med video eller skærm.
|
Port |
Stik |
Beskrivelse |
|---|---|---|
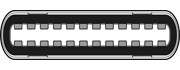 |
USB Type-C-port |
Gør det muligt at oprette forbindelse til en skærmenhed med en USB Type-C-port, eller der kan bruges adaptere til forskellige typer skærmstik. |
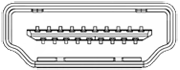 |
HDMI-port |
En lyd-/videogrænseflade, der bruges til at overføre ukomprimerede videodata og komprimerede eller ukomprimerede digitale lyddata. |
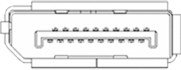 |
DisplayPort-forbindelse |
Digital skærmgrænseflade, der kan overføre lyd og video samtidigt. |
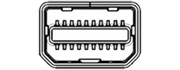 |
Mini-DisplayPort forbindelse |
Digital skærmgrænseflade, der kan overføre lyd og video samtidigt, og som bruger et mindre stik. |
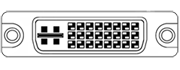 |
DVI-port |
DVI-forbindelser er kategoriseret i en af tre typer baseret på de signaler, den understøtter, og antallet af tilgængelige ben: DVI-I (integreret) - kombinerer både digitale og analoge signaler inden for samme stik; digitale signaler kan være enten enkelt eller dobbelt link. DVI-D (kun digitalt) – understøtter enten digitale signaler med enkelt link eller to kæder. DVI-A (kun analog) – bærer udelukkende analoge signaler. |
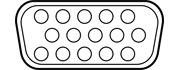 |
VGA |
Ældre forbindelseskomponent kan kun overføre analoge videosignaler. |
Hvilke kabler og adaptere skal jeg bruge?
For at få de bedste resultater anbefaler vi:
-
Vi anbefaler, at du bruger Designet til Surface-tilbehør eller Surface USB-C til skærmkort.
-
Når det er muligt, skal du bruge den samme type forbindelse mellem din Surface eller dock og din skærm.
-
Hvis du ikke kan bruge den samme type forbindelse, anbefaler vi en af disse typer adaptere (i rækkefølge efter de bedste resultater): USB-C, DisplayPort (Mini DisplayPort), HDMI, DVI, VGA.
-
For at opnå optimal ydeevne med Surface-produkter anbefales det at bruge USB4/Thunderbolt™ 4-certificerede kabler.
-
Kontrollér, at alle videoforbindelser sidder godt fast. Kontrollér forbindelsen fra USB-C-porten eller Mini DisplayPort på din Surface, dockingstationen, eventuelle skærmadaptere og inputforbindelsen på din eksterne skærm.
-
Når du konverterer fra én videoforbindelsestype til en anden eller forlænger et signal over store afstande, anbefaler vi aktive skærmkort eller extendere for at sikre, at der overføres et kvalitetssignal.
-
Hvis du bruger et HDMI-videokabel, skal du kontrollere, at det er klassificeret til version 2.0, eller hvis du bruger et DisplayPort-kabel, skal du kontrollere, at det er klassificeret til 1,2 og ikke er mere end 1,8 meter langt.
-
Brug det kortest mulige kabel til at slutte din Surface til din skærm, da alt for lange kabler kan medføre tilslutningsproblemer, hvilket medfører tab af billede eller lyd.
-
Hvis det videokabel, der følger med din skærm, ikke fungerer, kan du prøve at tilslutte din Surface med et alternativt videokabel.
-
Hvis du bruger et videoforlængelseskabel eller en videoadapter eller et konverteringsprogram, skal du fjerne det fra din konfiguration for at se, om det er det, der forårsager problemet.
Konfigurer dit tv, din skærm eller din projektor
Når du har det korrekte kabel og den korrekte adapter til dine enheder, skal du gøre følgende for at konfigurere det:
-
Sæt den ene ende af videokablet i porten på den eksterne skærm. Sørg for, at den eksterne skærm er tændt, og at inputkilden er indstillet til den port, du opretter forbindelse til.
-
Slut den anden ende af kablet til skærmadapteren, hvis det er nødvendigt.
-
Slut adapteren eller kablet til din Surface.
Projektskærmbilleder
Når du har tilsluttet en ekstern skærm til din Surface, skal du trykke på Windows-tasten + P for at projicere til den.
Vælg en af følgende muligheder:
|
Vælg |
Hvis du vil |
|
Dublet |
Se de samme ting på alle skærme. |
|
Udvid |
Se alt fordelt på alle skærme, og du kan trække og flytte elementer mellem dem. |
|
Kun anden skærm |
Se alt på den eller de tilsluttede skærme, så er din Surface-skærm tom. |
|
Kun pc-skærm |
Se alt på din Surface-skærm. |
Tip!: Hvis et tastatur ikke er tilsluttet din Surface, kan du også vælge ikonerne Netværk, Lyd eller Batteri ( ) yderst til højre på proceslinjen for at åbne hurtige indstillinger og derefter vælge Projicer.