Support til Windows 10 slutter i oktober 2025
Efter den 14. oktober 2025 leverer Microsoft ikke længere gratis softwareopdateringer fra Windows Update, teknisk support eller sikkerhedsrettelser til Windows 10. Din pc fungerer stadig, men vi anbefaler, at du skifter til Windows 11.
Filhistorik er en praktisk funktion i Windows, der hjælper dig med at beskytte dine personlige filer og mapper mod utilsigtet tab eller beskadigelse. Tænk på det som et sikkerhedskopisystem, der automatisk gemmer kopier af dine filer, så du nemt kan gendanne dem, hvis noget går galt. Uanset om du ved et uheld kommer til at slette en fil, foretage uønskede ændringer eller oplever et teknisk problem, kan Filhistorik komme dig til undsætning ved at give dig mulighed for at gendanne tidligere versioner af dine filer og mapper.
En af de gode ting ved Filhistorik er, at den automatisk sikkerhedskopier alle dine biblioteker. Dette omfatter standardbiblioteker som Dokumenter, Billeder, Videoer og Musik samt eventuelle brugerdefinerede biblioteker, du har oprettet. Hvis du har mapper et andet sted, du vil sikkerhedskopiere, kan du føje dem til et eksisterende bibliotek eller oprette et nyt bibliotek til dem.
Det er ligetil at konfigurere Filhistorik. Når den er aktiveret, overvåger den løbende dine filer og mapper og foretager regelmæssige sikkerhedskopier til et eksternt drev eller en netværksplacering. Det betyder, at du ikke behøver at bekymre dig om manuelt at gemme kopier af dine vigtige dokumenter, billeder, videoer eller hele mapper. Hvis du får brug for at gendanne en fil eller mappe, kan du gennemse de forskellige versioner, der er gemt i Filhistorik, og gendanne den, du har brug for. Det er et enkelt, men effektivt værktøj, der giver ro i sindet ved at sikre, at dine værdifulde data altid er beskyttet.
Konfigurere filhistorik
Her er trinnene til at konfigurere Filhistorik:
-
Tilslut et eksternt drev eller en netværksplacering: Sørg for, at du har tilsluttet et eksternt drev til computeren eller en netværksplacering, hvor du vil gemme dine sikkerhedskopier
-
På Kontrolpanel under System og sikkerhed skal du vælge Gem sikkerhedskopier af dine filer med Filhistorik
-
Vælg Slå til for at aktivere Filhistorik
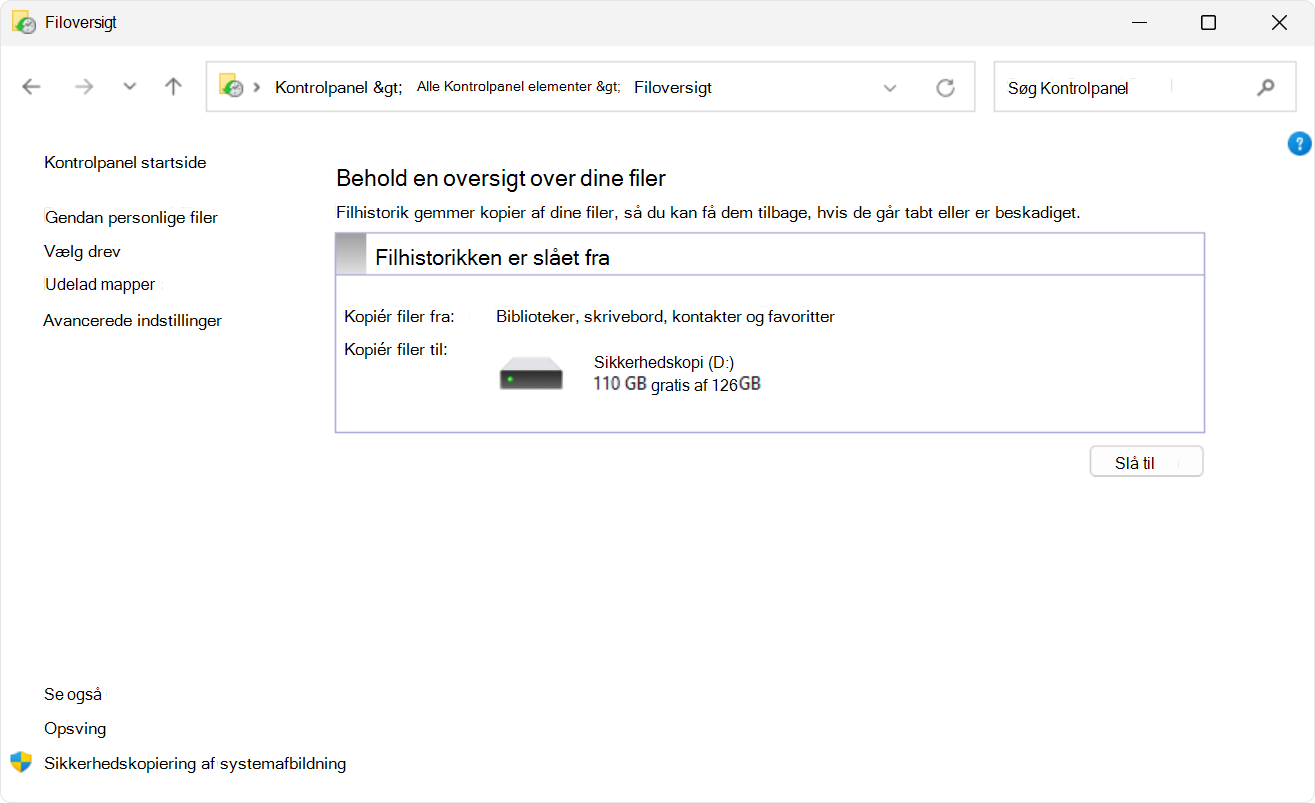
-
Hvis der ikke er valgt et drev som standard, kan du vælge et andet ved at vælge indstillingen Vælg drev
-
I vinduet Vælg et drev til filhistorik skal du vælge det eksterne drev eller den netværksplacering, du vil bruge til sikkerhedskopier, og vælge OK. Hvis du bliver bedt om det, kan du vælge at flytte eksisterende filer til det nye drev eller starte forfra
Mens Filhistorik automatisk sikkerhedskopierer vigtige mapper som Dokumenter, Billeder, Videoer og Skrivebord, kan du tilføje andre mapper ved at navigere til mappen, højreklikke på den og vælge Vis flere indstillinger > Medtag i bibliotek for at føje den til et bibliotek til sikkerhedskopiering.
Gendan filer med Filhistorik
Sådan gendanner du slettet indhold eller gendanner en fil eller mappe til en tidligere tilstand:
-
Åbn Stifinder, og gå til den mappe, der plejede at indeholde filen eller mappen
-
Højreklik på mappenavnet, og vælg derefter Gendan tidligere versioner. Hvis mappen var på øverste niveau på et drev, f.eks. C:\, skal du højreklikke på drevet og derefter vælgeGendan tidligere versioner
Bemærk!: Hvis du vil gendanne en tidligere version af en fil eller mappe, der er medtaget i et bibliotek, skal du højreklikke på filen eller mappen på den placering, hvor den er gemt, ikke i biblioteket.
-
Fanen Tidligere versioner viser de tilgængelige tidligere versioner af filen eller mappen
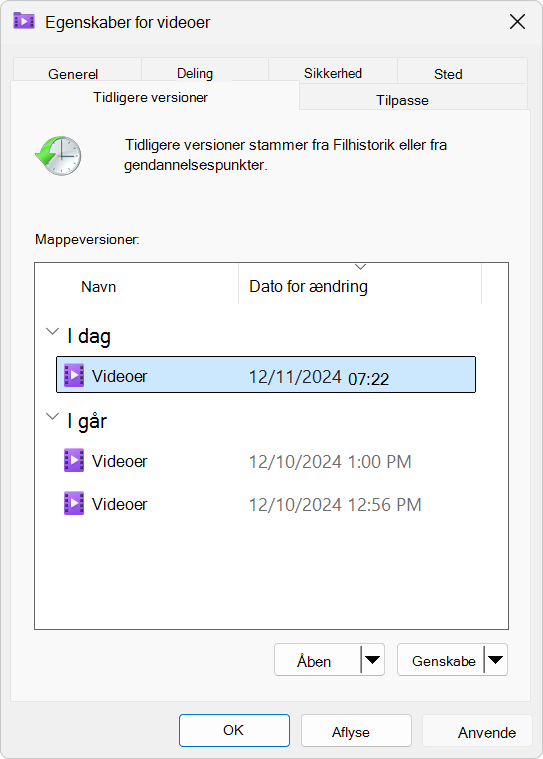
-
Vælg en tidligere version af den mappe, der indeholder den fil eller mappe, du vil gendanne. Hvis en fil f.eks. blev slettet i dag, skal du vælge en version af mappen fra i går, som skal indeholde filen
-
Hvis du vil have vist indholdet af den valgte version, skal du udvide Åbn og vælge Åbn i Filhistorik
-
Hvis du vil gendanne indholdet af den valgte version, skal du vælge Gendan. Hvis du vil undgå at overskrive den aktuelle version, kan du også gendanne til en anden placering ved at udvide Gendan og vælge Gendan til...
Advarsel!: Filen eller mappen erstatter den aktuelle version på computeren, og erstatningen kan ikke fortrydes.










