Sie können Anlagen entfernen oder löschen und die E-Mail-Adresse beibehalten, in der die Dateien eingetroffen sind, je nachdem, welche Version von Outlook Sie verwenden.
Wenn Sie Desktopversionen von Outlook verwenden, können Sie Dateianlagen sowohl aus Nachrichten, die Sie verfassen, als auch aus empfangenen Nachrichten entfernen. In webbasierten Versionen von Outlook können Sie die E-Mail löschen, die die Anlage erhalten hat, und Sie können die Anlage an anderer Stelle herunterladen oder speichern.
Wenn Ihre E-Mails auf einem E-Mail-Server (z. B. Exchange) gespeichert werden und die Größe Ihres Postfachs den oberen Grenzwert erreicht, wird möglicherweise die Funktionalität vom Administrator eingeschränkt. Da sich Anlagen im Laufe der Zeit ansammeln, können sie viel Platz in Anspruch nehmen.
Wählen Sie unten eine Registerkartenoption für die outlook-Version aus, die Sie verwenden. Welche Outlook-Version habe ich?
InDas neue Outlook haben Sie folgende Möglichkeiten:
Entfernen von Anlagen aus gesendeten oder empfangenen E-Mails | Entfernen von Anlagen aus einer E-Mail, die Sie verfassen
Entfernen von Anlagen aus gesendeten oder empfangenen E-Mails inDas neue Outlook
Sie können Dateien und Fotoanlagen entfernen, indem Sie die E-Mail löschen, in der sie eingetroffen sind.
-
Suchen Sie für eine Datei oder ein Foto, die Sie erhalten haben, die entsprechende E-Mail in Ihrem Posteingang oder Unterordner, und löschen Sie sie.
-
Wenn Sie eine Datei oder ein Foto gesendet haben, wechseln Sie zu Ihrem Ordner Gesendete Elemente , suchen Sie die entsprechende E-Mail, und löschen Sie sie.
Nachdem Sie die E-Mail gelöscht haben, müssen Sie sie auch aus den Gelöschte Elementen löschen. Wechseln Sie zum Ordner Gelöschte Elemente, wählen Sie das zu entfernende Element aus, und wählen Sie Löschen aus.
Hinweis: Wenn die E-Mail wichtig ist, speichern Sie die Bilder auf Ihrem Computer oder OneDrive, leiten Sie die E-Mail ohne die Bilder an sich selbst weiter, und löschen Sie dann die ursprüngliche E-Mail.
Entfernen von Anlagen aus einer E-Mail-Nachricht, die Sie inDas neue Outlook
-
Öffnen Sie den Entwurf einer E-Mail-Nachricht, die die Anlage enthält, die Sie löschen möchten.
-
Wählen Sie den Dropdownpfeil neben dem Anlagennamen und dann Anlage entfernen aus.
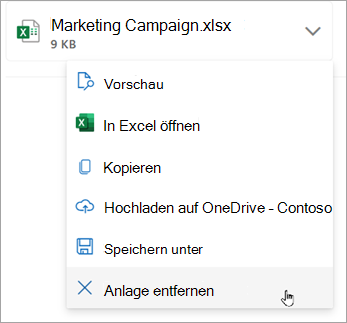
Im klassischen Outlook haben Sie folgende Möglichkeiten:
Entfernen von Anlagen aus gesendeten oder empfangenen E-Mails | Entfernen von Anlagen aus einer E-Mail, die Sie verfassen
Löschen von Anlagen aus gesendeten oder empfangenen E-Mails im klassischen Outlook
Wenn Sie eine Anlage aus einer E-Mail, die Sie von einer anderen Person erhalten haben, oder einer E-Mail, die Sie gesendet haben, entfernen möchten, können Sie dies immer nur für jeweils eine Nachricht tun. Sie können nicht aus mehrere Nachrichten gleichzeitig Anlagen entfernen.
Entfernen von Anlagen, die im Nachrichtenkopf der E-Mail angezeigt werden
-
Öffnen Sie die Nachricht im Lesebereich, oder doppelklicken Sie darauf, um die Nachricht in einem neuen Fenster zu öffnen.
-
Wählen Sie den Dropdownpfeil neben dem Anlagennamen und dann Anlage entfernen aus. Sie können auch zuerst Auf OneDrive speichern oder Speichern unter auswählen, um die Anlage auf OneDrive oder Ihren Computer zu übertragen, und dann Anlage entfernen auswählen.
Wenn die E-Mail mehrere Anlagen enthält, markieren Sie die erste Anlage, halten Sie die UMSCHALTTASTE auf der Tastatur gedrückt, und klicken Sie dann auf die letzte Anlage. Wählen Sie Anlage entfernen aus, um alle ausgewählte Anlagen zu entfernen.
-
Schließen Sie das Meldungsfenster, speichern Sie die Änderungen.
Entfernen einer Anlage aus dem Nachrichtentext
-
Zum Entfernen einer im Nachrichtentext angezeigten Anlage doppelklicken Sie auf die Nachricht, um sie in einem neuen Fenster zu öffnen.
-
Wählen Sie im Menüband in der Gruppe Verschieben die Option Weitere Verschiebungsaktionen > Nachricht bearbeiten aus.
-
Wählen Sie die Anlage im Nachrichtentext durch klicken aus, und drücken Sie dann die ENTF-TASTE auf der Tastatur.
-
Schließen Sie die Nachricht, und wählen Sie Ja aus, um die Änderungen zu speichern.
Entfernen von Anlagen aus einer E-Mail, die Sie im klassischen Outlook verfassen
-
Öffnen Sie den Entwurf einer E-Mail-Nachricht, die die Anlage enthält, die Sie löschen möchten.
-
Je nachdem, welche Version des klassischen Outlook Sie verwenden, kann die nächste Anlage etwas anders aussehen. Wählen Sie eine der beiden folgenden Optionen aus:
-
Wählen Sie den Dropdownpfeil neben dem Anlagennamen und dann Anlage entfernen aus.
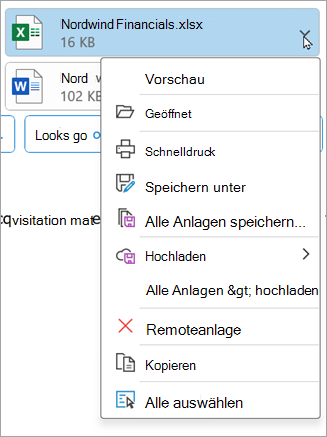
-
Klicken Sie im Feld Angefügt mit der rechten Maustaste auf die Anlage, und klicken Sie dann auf Entfernen. Oder wählen Sie die Datei im Feld Angefügt aus, und drücken Sie dann die ENTF-TASTE auf der Tastatur.

Hinweis: Diese Methoden löschen jeweils nur eine Anlage. Wenn Sie mehrere Anlagen gleichzeitig löschen möchten, halten Sie die UMSCHALTTASTE auf der Tastatur gedrückt. Klicken Sie auf die erste und letzte Anlage der Reihe, und drücken Sie dann die ENTF-TASTE auf der Tastatur.
-
In Outlook im Web haben Sie folgende Möglichkeiten:
Entfernen von Anlagen aus gesendeten oder empfangenen E-Mails | Entfernen von Anlagen aus einer E-Mail, die Sie verfassen
Entfernen von Anlagen aus gesendeten oder empfangenen E-Mails in Outlook im Web
Sie können Dateien und Fotoanlagen entfernen, indem Sie die E-Mail löschen, in der sie eingetroffen sind.
-
Suchen Sie für eine Datei oder ein Foto, die Sie erhalten haben, die entsprechende E-Mail in Ihrem Posteingang oder Unterordner, und löschen Sie sie.
-
Wenn Sie eine Datei oder ein Foto gesendet haben, wechseln Sie zu Ihrem Ordner Gesendete Elemente, suchen Sie die entsprechende E-Mail, und löschen Sie sie.
Nachdem Sie die E-Mail gelöscht haben, müssen Sie sie auch aus den Gelöschte Elementen löschen. Wechseln Sie zum Ordner Gelöschte Elemente, wählen Sie das zu entfernende Element aus, und wählen Sie Löschen aus.
Hinweis: Wenn die E-Mail wichtig ist, speichern Sie die Bilder auf Ihrem Computer oder OneDrive, leiten Sie die E-Mail ohne die Bilder an sich selbst weiter, und löschen Sie dann die ursprüngliche E-Mail.
Entfernen von Anlagen aus einer E-Mail-Nachricht, die Sie in Outlook im Web
-
Öffnen Sie den Entwurf einer E-Mail-Nachricht, die die Anlage enthält, die Sie löschen möchten.
-
Wählen Sie den Dropdownpfeil neben dem Anlagennamen und dann Anlage entfernen aus.
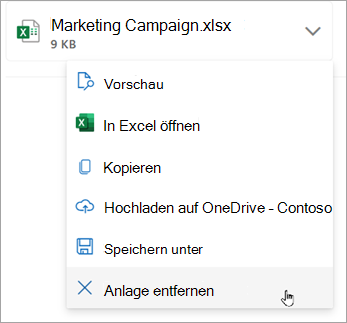
In Outlook.com haben Sie folgende Möglichkeiten:
Entfernen von Anlagen aus gesendeten oder empfangenen E-Mails | Entfernen von Anlagen aus einer E-Mail, die Sie verfassen
Entfernen von Anlagen aus gesendeten oder empfangenen E-Mails in Outlook.com
Sie können Dateien und Fotoanlagen entfernen, indem Sie die E-Mail löschen, in der sie eingetroffen sind.
-
Suchen Sie für eine Datei oder ein Foto, die Sie erhalten haben, die entsprechende E-Mail in Ihrem Posteingang oder Unterordner, und löschen Sie sie.
-
Wenn Sie eine Datei oder ein Foto gesendet haben, wechseln Sie zu Ihrem Ordner Gesendete Elemente, suchen Sie die entsprechende E-Mail, und löschen Sie sie.
Nachdem Sie die E-Mail gelöscht haben, müssen Sie sie auch aus den Gelöschte Elementen löschen. Wechseln Sie zum Ordner Gelöschte Elemente, wählen Sie das zu entfernende Element aus, und wählen Sie Löschen aus.
Hinweis: Wenn die E-Mail wichtig ist, speichern Sie die Bilder auf Ihrem Computer oder OneDrive, leiten Sie die E-Mail ohne die Bilder an sich selbst weiter, und löschen Sie dann die ursprüngliche E-Mail.
Entfernen von Anlagen aus einer E-Mail-Nachricht, die Sie in Outlook.com
-
Öffnen Sie den Entwurf einer E-Mail-Nachricht, die die Anlage enthält, die Sie löschen möchten.
-
Wählen Sie den Dropdownpfeil neben dem Anlagennamen und dann Anlage entfernen aus.
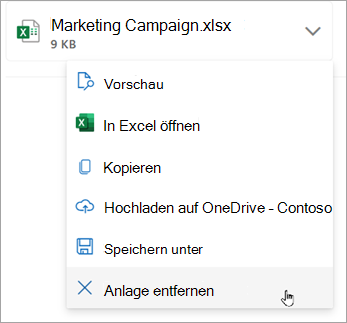
Verwandte Themen
Alle E-Mails in Outlook.com löschen
Wiederherstellen und Wiederherstellen gelöschter Elemente in Outlook
Hinzufügen von Bildern oder Anfügen von Dateien an E-Mails in Outlook
Benötigen Sie weitere Hilfe?
|
|
Um Unterstützung in Outlook.com zu erhalten, klicken Sie hier, oder wählen Sie in der Menüleiste Hilfe- aus, und geben Sie Ihre Abfrage ein. Wenn ihr Problem durch die Selbsthilfe nicht behoben werden kann, scrollen Sie nach unten zu Benötigen Sie weitere Hilfe? und wählen Sie Ja aus. Um uns in Outlook.com zu kontaktieren, müssen Sie sich anmelden. Wenn Sie sich nicht anmelden können, klicken Sie hier. |
|
|
|
Weitere Hilfe zu Ihrem Microsoft-Konto und Ihren Abonnements finden Sie unter Hilfe zu Konten und Abrechnung. |
|
|
|
Um Hilfe zu erhalten und andere Microsoft-Produkte und -Dienste zu beheben, geben Sie Ihr Problem hier ein. |
|
|
|
Posten Sie Fragen, folgen Sie Diskussionen, und teilen Sie Ihr Wissen in der Outlook.com-Community. |
Siehe auch
Verwalten der Postfachgröße in Outlook
Aufräumen des Posteingangs
Archivieren in Outlook für Windows
Hinzufügen von Bildern oder Anfügen von Dateien an E-Mails in Outlook
Reduzieren der Anlagengröße zum Senden großer Dateien mit Outlook
Öffnen, Speichern und Bearbeiten von Anlagen in Outlook
Behandeln von Anlagenproblemen in Outlook für Windows
Suchen aller Nachrichten mit Anlagen in Outlook
Drucken von in E-Mail-Nachrichten erhaltenen Anlagen
Senden von Anlagen und Bildern in Outlook Mobile
Anfügen einer vCard (Business Karte) an eine E-Mail im klassischen Outlook











