Zum Erstellen einer Nachricht in Outlook.com wählen Sie einfach "Neu" aus, verfassen Ihre Nachricht und wählen dann "Senden" aus. Antworten Sie auf eine empfangene E-Mail-Nachricht, indem Sie "Antworten" oder "Allen antworten" auswählen, oder leiten Sie die Nachricht an andere Personen weiter, indem Sie "Weiterleiten" auswählen.
Hinweis: Wenn Sie über Ihr Outlook.com-Konto keine E-Mail senden können, lesen Sie Outlook.com lässt mich keine E-Mail senden.
-
Wählen Sie oben auf der Seite Neue Nachricht aus.
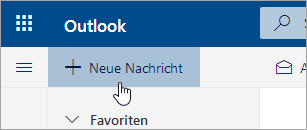
-
Geben Sie in der Zeile An den Namen oder die E-Mail-Adresse der Person ein, die die Nachricht empfangen wird.
Hinweis: Wenn Sie eine neue E-Mail verfassen und auf die Schaltfläche "An" oder "Cc" klicken, wird die Liste der Kontakte möglicherweise nicht angezeigt. Dies ist ein bekanntes Problem. Um Namen auswählen zu können, beginnen Sie einfach mit der Eingabe in die "An"- oder "Cc"-Zeile, und die passenden Kontakte werden angezeigt.
-
Geben Sie in der Zeile Betreff eine kurze Beschreibung des Inhalts Ihrer Nachricht ein.
-
Wenn Sie an Ihre Nachricht eine Datei anfügen möchten, wählen Sie Anfügen aus.
Weitere Informationen zum Anfügen von Dateien an Ihre Nachricht finden Sie unter Hinzufügen von Bildern oder Anfügen von Dateien an E-Mails in Outlook.
-
Geben Sie Ihre Nachricht ein, und wählen Sie Senden aus.
Wir führen ein Feature später senden ein, mit dem Sie das Senden einer E-Mail verzögern und das Datum und die Uhrzeit des Sendens Ihrer E-Mail-Nachricht auswählen können.
-
Verfassen Sie wie gewohnt Ihre E-Mail-Nachricht.
-
Wählen Sie Senden

-
Wählen Sie das Datum und die Uhrzeit aus, zu dem die Nachricht gesendet werden soll.
-
Wählen Sie Senden aus.
Hinweise:
-
Die Nachricht verbleibt in Ihrem Ordner Entwürfe oder Gesendete Elemente (je nach Gerät), bis sie gesendet werden soll. Sie können sie jederzeit bearbeiten oder löschen, bis sie gesendet werden soll. Nach der Bearbeitung müssen Sie Senden > Später senden erneut auswählen.
-
Sie müssen nicht online sein, wenn die Nachricht gesendet werden soll.
Hinweise:
-
Sie können jeweils nur eine Nachricht weiterleiten.
-
Wenn Sie eine Nachricht weiterleiten, verbleibt das Original in Ihrem Postfach, und eine Kopie wird an die neuen Empfänger gesendet.
-
Wählen Sie in Ihrer Nachrichtenliste die Nachricht aus, die Sie weiterleiten möchten.
-
Wählen Sie in der oberen rechten Ecke des Nachrichtenbereichs


-
Geben Sie Ihre Nachricht ein, und wählen Sie Senden aus.
-
Wählen Sie in Ihrer Nachrichtenliste die Nachricht aus, die Sie beantworten möchten.
-
Wählen Sie in der oberen rechten Ecke des Nachrichtenbereichs



-
Geben Sie Ihre Antwort ein, und wählen Sie Senden aus.
Hinweis: Wenn Sie auf eine Nachricht antworten, werden die ursprüngliche E-Mail und deren Verlauf standardmäßig nicht angezeigt. Um die ursprüngliche E-Mail anzuzeigen oder den Betreff der E-Mail zu ändern, wählen Sie unten im Nachrichtenbereich

-
Wenn Sie den Zeilen "Cc" oder "Bcc" Empfänger hinzufügen möchten, wählen Sie auf der rechten Seite der Zeile An eine der Optionen Cc oder Bcc aus.
Hinweis: Die Namen der Personen in der Zeile "Bcc" sind für andere Empfänger der Nachricht ausgeblendet.

-
Wenn Sie den Entwurf einer Nachricht verwerfen möchten, wählen Sie unten im Nachrichtenbereich Verwerfen aus.
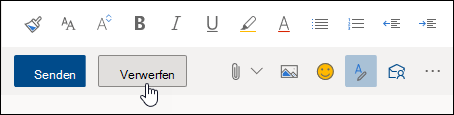
-
Allen antworten und antworten Wenn Sie auf eine Nachricht antworten, wird RE: der Betreffzeile hinzugefügt. Die ursprüngliche Nachricht wird unterhalb der neuen Nachricht eingefügt.
Hinweis: An die ursprüngliche Nachricht angefügte Dateien werden beim Antworten nicht eingeschlossen.
-
Vorwärts Wenn Sie eine Nachricht weiterleiten, wird der Betreffzeile das Präfix FW: hinzugefügt, um den Empfänger zu benachrichtigen, dass er eine weitergeleitete Nachricht empfängt. Die ursprüngliche Nachricht wird in die weitergeleitete Nachricht eingeschlossen, ebenso wie alle an die ursprüngliche Nachricht angefügten Dateien. Sie können den Text einer weiterzuleitenden Nachricht bearbeiten und vor dem Senden Anlagen hinzufügen oder entfernen.
-
Betreffzeile ändern Beim Beantworten oder Weiterleiten einer E-Mail-Nachricht können Sie die Betreffzeile der Nachricht ändern. Löschen Sie dazu einfach den vorhandenen Betreff, und geben Sie den neuen ein.
Benötigen Sie weitere Hilfe?
|
|
Um Unterstützung in Outlook.com zu erhalten, klicken Sie hier, oder wählen Sie in der Menüleiste Hilfe- aus, und geben Sie Ihre Abfrage ein. Wenn ihr Problem durch die Selbsthilfe nicht behoben werden kann, scrollen Sie nach unten zu Benötigen Sie weitere Hilfe? und wählen Sie Ja aus. Um uns in Outlook.com zu kontaktieren, müssen Sie sich anmelden. Wenn Sie sich nicht anmelden können, klicken Sie hier. |
|
|
|
Weitere Hilfe zu Ihrem Microsoft-Konto und Ihren Abonnements finden Sie unter Hilfe zu Konten und Abrechnung. |
|
|
|
Um Hilfe zu erhalten und andere Microsoft-Produkte und -Dienste zu beheben, geben Sie Ihr Problem hier ein. |
|
|
|
Posten Sie Fragen, folgen Sie Diskussionen, und teilen Sie Ihr Wissen in der Outlook.com-Community. |
Siehe auch
Senden von E-Mail über einen Alias oder eine andere Adresse
Verwalten von E-Mail-Nachrichten mithilfe von Regeln in Outlook
Hinzufügen von Bildern oder Anfügen von Dateien an E-Mails in Outlook











