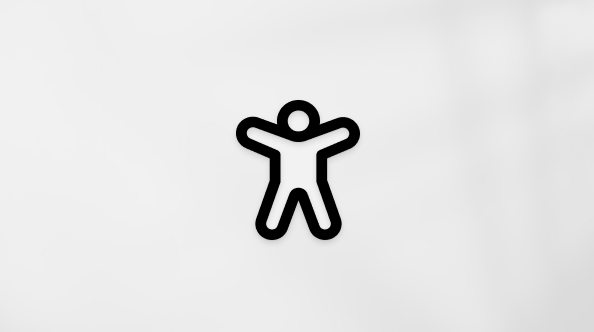Nachdem Sie eine Dropdownliste erstellt haben, möchten Sie möglicherweise weitere Elemente hinzufügen oder Elemente löschen. In diesem Artikel wird gezeigt, wie Sie dazu vorgehen müssen, je nachdem, wie die Liste erstellt wurde.
Bearbeiten einer Dropdownliste, die auf einer Excel-Tabelle basiert
Wenn Sie Ihre Liste als Excel-Tabelle einrichten, brauchen Sie lediglich Einträge zur Liste hinzuzufügen oder daraus zu entfernen, und Excel aktualisiert alle zugehörigen Dropdownlisten automatisch für Sie.

-
Wenn Sie einen Eintrag hinzufügen möchten, wechseln Sie ans Listenende, und geben Sie den neuen Eintrag ein.
-
Wenn Sie ein Element entfernen möchten, klicken Sie auf Löschen.
Tipp: Wenn das zu löschende Element sich irgendwo in der Mitte der Liste befindet, klicken Sie mit der rechten Maustaste auf die Zelle, klicken Sie auf Löschen, und klicken Sie dann auf OK, um die Zellen nach oben zu verschieben.
-
Wählen Sie das Arbeitsblatt aus, das den benannten Bereich für die Dropdownliste enthält.
-
Führen Sie eine der folgenden Aktionen aus:
-
Wenn Sie einen Eintrag hinzufügen möchten, wechseln Sie ans Listenende, und geben Sie den neuen Eintrag ein.
-
Wenn Sie ein Element entfernen möchten, klicken Sie auf Löschen.
Tipp: Wenn das zu löschende Element sich irgendwo in der Mitte der Liste befindet, klicken Sie mit der rechten Maustaste auf die Zelle, klicken Sie auf Löschen, und klicken Sie dann auf OK, um die Zellen nach oben zu verschieben.
-
-
Navigieren Sie zu Formeln > Namens-Manager.
-
Klicken Sie im Feld Namens-Manager auf den benannten Bereich, den Sie aktualisieren möchten.

-
Klicken Sie in das Feld Verweist auf , entfernen Sie die aktuellen Verweise auf Daten, und wählen Sie dann auf Dem Arbeitsblatt alle Zellen aus , die die Einträge für Ihre Dropdownliste enthalten.
-
Klicken Sie auf Schließen, und dem auf Ja, damit die Änderungen gespeichert werden.
Tipp: Wenn Sie den Namen des benannten Bereichs nicht kennen, können Sie den Bereich auswählen, und im Namenfeld nach seinem Namen suchen. Wenn Sie einen benannten Bereich auffinden möchten, lesen Sie Suchen von benannten Bereichen.

-
Wählen Sie das Arbeitsblatt aus, das die Daten für die Dropdownliste enthält.
-
Führen Sie eine der folgenden Aktionen aus:
-
Wenn Sie einen Eintrag hinzufügen möchten, wechseln Sie ans Listenende, und geben Sie den neuen Eintrag ein.
-
Wenn Sie ein Element entfernen möchten, klicken Sie auf Löschen.
Tipp: Wenn das zu löschende Element sich irgendwo in der Mitte der Liste befindet, klicken Sie mit der rechten Maustaste auf die Zelle, klicken Sie auf Löschen, und klicken Sie dann auf OK, um die Zellen nach oben zu verschieben.
-
-
Wählen Sie in dem Arbeitsblatt, auf das Sie die Dropdownliste angewendet haben, die Zelle mit der Dropdownliste aus.
-
Navigieren Sie zu Daten > Datenüberprüfung.
-
Klicken Sie auf der Registerkarte Einstellungen in das Feld Quelle. Anschließend müssen Sie auf dem Arbeitsblatt mit den Einträgen für die Dropdownliste alle Zellen markieren, die diese Einträge enthalten. Während der Auswahl wird der Listenbereich im Feld "Quelle" entsprechend geändert.

-
Wenn Sie alle Zellen aktualisieren möchten, auf die dieselbe Dropdownliste angewendet wurde, aktivieren Sie das Kontrollkästchen Änderungen auf alle Zellen mit den gleichen Einstellungen anwenden.
-
Wählen Sie in dem Arbeitsblatt, auf das Sie die Dropdownliste angewendet haben, die Zelle mit der Dropdownliste aus.
-
Navigieren Sie zu Daten > Datenüberprüfung.
-
Klicken Sie auf der Registerkarte Einstellungen in das Feld Quelle, und ändern Sie die Listenelemente dann wie gewünscht. Die einzelnen Elemente sollten wie folgt durch Kommas und ohne Leerzeichen voneinander getrennt werden: Ja,Nein,Vielleicht.
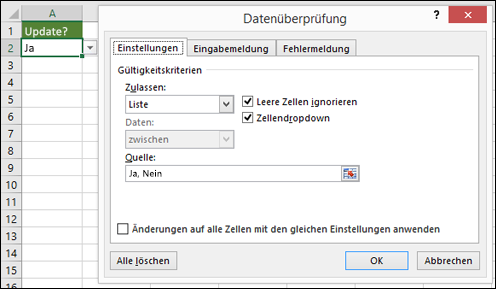
-
Wenn Sie alle Zellen aktualisieren möchten, auf die dieselbe Dropdownliste angewendet wurde, aktivieren Sie das Kontrollkästchen Änderungen auf alle Zellen mit den gleichen Einstellungen anwenden.
Nachdem Sie eine Dropdownliste geändert haben, sollten Sie sich vergewissern, dass die Liste wie gewünscht funktioniert. Prüfen Sie beispielsweise, ob die Zelle breit genug ist, sodass die aktualisierten Einträge vollständig angezeigt werden.
Wenn sich die Liste der Einträge für die Dropdownliste auf einem anderen Arbeitsblatt befindet und Sie verhindern möchten, dass die Liste von Benutzern angezeigt oder geändert werden kann, sollten Sie dieses Arbeitsblatt ausblenden und schützen. Weitere Informationen dazu, wie ein Arbeitsblatt geschützt werden kann, finden Sie unter Sperren von Zellen, um sie zu schützen.
Wenn Sie die Dropdownliste löschen möchten, lesen Sie Entfernen einer Dropdownliste.
Ein Video über das Arbeiten mit Dropdownlisten finden Sie unter Erstellen und Verwalten von Dropdownlisten.
Bearbeiten einer Dropdownliste, die auf einer Excel-Tabelle basiert
Wenn Sie Ihre Liste als Excel-Tabelle einrichten, brauchen Sie lediglich Einträge zur Liste hinzuzufügen oder daraus zu entfernen, und Excel aktualisiert alle zugehörigen Dropdownlisten automatisch für Sie.

-
Wenn Sie einen Eintrag hinzufügen möchten, wechseln Sie ans Listenende, und geben Sie den neuen Eintrag ein.
-
Wenn Sie ein Element entfernen möchten, klicken Sie auf Löschen.
Tipp: Wenn das zu löschende Element sich irgendwo in der Mitte der Liste befindet, klicken Sie mit der rechten Maustaste auf die Zelle, klicken Sie auf Löschen, und klicken Sie dann auf OK, um die Zellen nach oben zu verschieben.
-
Wählen Sie das Arbeitsblatt aus, das den benannten Bereich für die Dropdownliste enthält.
-
Führen Sie eine der folgenden Aktionen aus:
-
Wenn Sie einen Eintrag hinzufügen möchten, wechseln Sie ans Listenende, und geben Sie den neuen Eintrag ein.
-
Wenn Sie ein Element entfernen möchten, klicken Sie auf Löschen.
Tipp: Wenn das zu löschende Element sich irgendwo in der Mitte der Liste befindet, klicken Sie mit der rechten Maustaste auf die Zelle, klicken Sie auf Löschen, und klicken Sie dann auf OK, um die Zellen nach oben zu verschieben.
-
-
Navigieren Sie zu Formeln > Namens-Manager.
-
Klicken Sie im Feld Namens-Manager auf den benannten Bereich, den Sie aktualisieren möchten.

-
Klicken Sie in das Feld Verweist auf, und markieren Sie alle Zellen auf dem Arbeitsblatt, die die Einträge für Ihre Dropdownliste enthalten.
-
Klicken Sie auf Schließen, und dem auf Ja, damit die Änderungen gespeichert werden.
Tipp: Wenn Sie den Namen des benannten Bereichs nicht kennen, können Sie den Bereich auswählen, und im Namenfeld nach seinem Namen suchen. Wenn Sie einen benannten Bereich auffinden möchten, lesen Sie Suchen von benannten Bereichen.

-
Wählen Sie das Arbeitsblatt aus, das die Daten für die Dropdownliste enthält.
-
Führen Sie eine der folgenden Aktionen aus:
-
Wenn Sie einen Eintrag hinzufügen möchten, wechseln Sie ans Listenende, und geben Sie den neuen Eintrag ein.
-
Wenn Sie ein Element entfernen möchten, klicken Sie auf Löschen.
Tipp: Wenn das zu löschende Element sich irgendwo in der Mitte der Liste befindet, klicken Sie mit der rechten Maustaste auf die Zelle, klicken Sie auf Löschen, und klicken Sie dann auf OK, um die Zellen nach oben zu verschieben.
-
-
Wählen Sie in dem Arbeitsblatt, auf das Sie die Dropdownliste angewendet haben, die Zelle mit der Dropdownliste aus.
-
Navigieren Sie zu Daten > Datenüberprüfung.
-
Klicken Sie auf der Registerkarte Einstellungen in das Feld Quelle. Anschließend müssen Sie auf dem Arbeitsblatt mit den Einträgen für die Dropdownliste Zellinhalte in Excel auswählen, die diese Einträge enthalten. Während der Auswahl wird der Listenbereich im Feld "Quelle" entsprechend geändert.

-
Wenn Sie alle Zellen aktualisieren möchten, auf die dieselbe Dropdownliste angewendet wurde, aktivieren Sie das Kontrollkästchen Änderungen auf alle Zellen mit den gleichen Einstellungen anwenden.
-
Wählen Sie in dem Arbeitsblatt, auf das Sie die Dropdownliste angewendet haben, die Zelle mit der Dropdownliste aus.
-
Navigieren Sie zu Daten > Datenüberprüfung.
-
Klicken Sie auf der Registerkarte Einstellungen in das Feld Quelle, und ändern Sie die Listenelemente dann wie gewünscht. Die einzelnen Elemente sollten wie folgt durch Kommas und ohne Leerzeichen voneinander getrennt werden: Ja,Nein,Vielleicht.
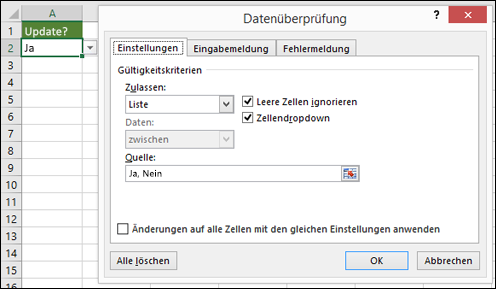
-
Wenn Sie alle Zellen aktualisieren möchten, auf die dieselbe Dropdownliste angewendet wurde, aktivieren Sie das Kontrollkästchen Änderungen auf alle Zellen mit den gleichen Einstellungen anwenden.
Nachdem Sie eine Dropdownliste geändert haben, sollten Sie sich vergewissern, dass die Liste wie gewünscht funktioniert. Prüfen Sie beispielsweise, wie die Spaltenbreite und Zeilenhöhe geändert werden können, sodass die aktualisierten Einträge vollständig angezeigt werden.
Wenn sich die Liste der Einträge für die Dropdownliste auf einem anderen Arbeitsblatt befindet und Sie verhindern möchten, dass die Liste von Benutzern angezeigt oder geändert werden kann, sollten Sie dieses Arbeitsblatt ausblenden und schützen. Weitere Informationen dazu, wie ein Arbeitsblatt geschützt werden kann, finden Sie unter Sperren von Zellen, um sie zu schützen.
Wenn Sie die Dropdownliste löschen möchten, lesen Sie Entfernen einer Dropdownliste.
Ein Video über das Arbeiten mit Dropdownlisten finden Sie unter Erstellen und Verwalten von Dropdownlisten.
In Excel für das Webkönnen Sie nur eine Dropdownliste bearbeiten, bei der die Quelldaten manuell eingegeben wurden.
-
Wählen Sie die Zellen mit der Dropdownliste aus.
-
Navigieren Sie zu Daten > Datenüberprüfung.
-
Klicken Sie auf der Registerkarte Einstellungen in das Feld Quelle. Führen Sie dann eine der folgenden Aktionen aus:
-
Wenn das Feld "Quelle" durch Kommas getrennte Dropdown-Einträge enthält, geben Sie neue Einträge ein, oder entfernen Sie nicht benötigte Einträge. Wenn Sie damit fertig sind, sollten die einzelnen Einträge wie folgt durch Kommas und ohne Leerzeichen voneinander getrennt werden: Beispiel: Obst,Gemüse,Fleisch,Delikatessen
-
Wenn das Feld "Quelle" einen Bezug auf einen Zellbereich enthält (z. B. =$A$2:$A$5), klicken Sie auf Abbrechen, und fügen Sie dann Einträge zu diesen Zellen hinzu, oder entfernen Sie sie daraus. In diesem Beispiel fügen Sie Einträge in den Zellen A2 bis A5 hinzu oder entfernen sie daraus. Wenn die Liste von Einträgen schließlich länger oder kürzer als der ursprüngliche Bereich ist, wechseln Sie zurück zur Registerkarte Einstellungen, und löschen Sie den Inhalt des Felds Quelle. Klicken und ziehen Sie dann, um den neuen Bereich mit den Einträgen auszuwählen.
-
Wenn das Feld "Quelle" einen benannten Bereich (z. B. "Abteilungen") enthält, müssen Sie diesen Bereich mithilfe einer Desktopversion von Excel ändern.
-
Nachdem Sie eine Dropdownliste aktualisiert haben, vergewissern Sie sich, dass sie wie gewünscht funktioniert. Überprüfen Sie beispielsweise, ob die Zelle breit genug für die Anzeige Ihrer aktualisierten Einträge ist. Wenn Sie die Dropdownliste löschen möchten, lesen Sie Entfernen einer Dropdownliste.
Benötigen Sie weitere Hilfe?
Sie können jederzeit einen Experten in der Excel Tech Community fragen oder Unterstützung in den Communities erhalten.