Verwenden Sie das Markuptool in OneDrive für iOS, um PDF-Dateien Notizen, Text, Bilder oder Freihandmarkup hinzuzufügen.
Wenn Sie eine PDF-Datei von OneDrive auf Ihrem iPad, iPhone oder iPod Touch öffnen, wird oben das Markup-Tool zusammen mit anderen gängigen PDF-Befehlen wie Drucken oder Suchen angezeigt.

Hinzufügen von Markup
-
Öffnen Sie die OneDrive für iOS-App, und öffnen Sie die PDF-Datei, die Sie markieren möchten.
-
Tippen Sie oben auf dem Bildschirm auf Markup

-
Tippen Sie auf der Symbolleiste Markup (von links nach rechts: Fertig, Rückgängig, Wiederholen, Notiz, Text, Mehr (wird erweitert, um Signatur, Bild und Datum anzuzeigen)) auf das Tool, das Sie verwenden möchten.

-
Wischen Sie nach oben, unten, links oder rechts, um durch die PDF-Datei zu der Stelle zu navigieren, an der Sie Ihre Markups erstellen möchten.
-
-
Tippen Sie auf das Notizsymbol , um eine Notiz in die PDF-Datei einzufügen. Tippen Sie auf die gewünschte Stelle für Ihren Kommentar, und geben Sie ihn in die dann eingeblendete "Notiz" ein. Tippen Sie außerhalb der "Notiz", um sie zu schließen.
-
Tippen Sie auf das Symbol Text , um ein Textfeld in die PDF-Datei einzufügen, und geben Sie den Text ein, den Sie der PDF-Datei hinzufügen möchten.
-
Tippen Sie auf Mehr , um die Optionen Signatur, Bild und Datum anzuzeigen.
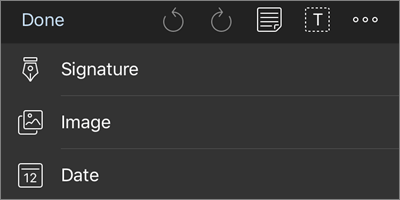
-
Tippen Sie auf Mehr > Signatur , um eine digitale Signatur für die PDF-Datei zu erstellen. Wenn Sie damit zufrieden sind, tippen Sie auf Fertig , und die Signatur wird der PDF-Datei hinzugefügt. (Sie können dann auf die Ecken des Signaturfelds tippen und ziehen, um die Größe nach Bedarf zu ändern.)
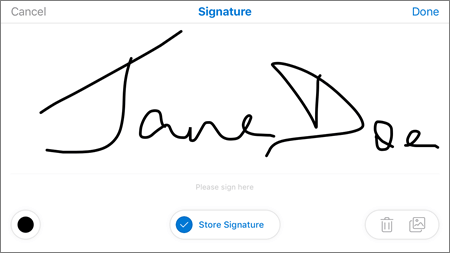
-
Tippen Sie auf Weitere > Bild , um ein Bild in die PDF-Datei einzufügen.
-
Tippen Sie auf Mehr > Datum , um einen Datumsstempel in die PDF-Datei einzufügen.
-
Unten befinden sich (von links nach rechts) Der Radierer, drei Stifte und der Textmarker.
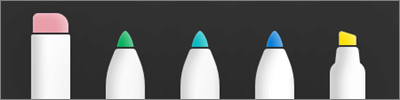
-
Tippen Sie auf den Radierer , um Ihre Freihandmarkierungen zu löschen, die mit der Stift - oder Textmarkerfunktion erstellt wurden. (Sie können dies freihand mit einem Stift oder Stift oder mit Ihrer Fingerspitze tun.)
-
Tippen Sie auf den Stift , um Freihand zu zeichnen oder zu schreiben, mit einem Stift oder Stift oder Mit der Fingerspitze. Um das Erscheinungsbild des Stifts anzupassen, tippen Sie auf den kleinen Kreis unten rechts, und wählen Sie dann farbe, Größe und Transparenz des Stifts aus.
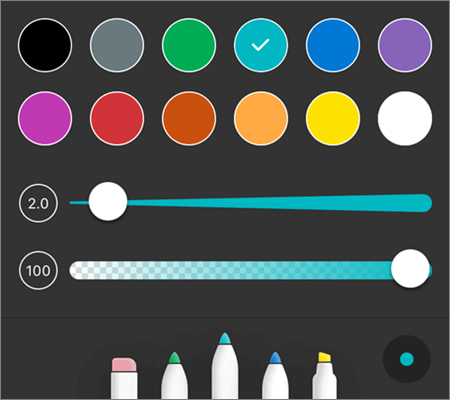
Sie können alle drei Stifte je nach Bedarf unterschiedlich anpassen.
-
Tippen Sie auf den Textmarker, um freihand, mit einem Stift oder Einem Stift oder einem Stift hervorzuheben, oder ihre Fingerspitze, um Text oder Bilder hervorzuheben. Um das Erscheinungsbild des Textmarkers anzupassen, tippen Sie auf den kleinen Kreis unten rechts, und wählen Sie dann die Farbe, Größe und Transparenz des Textmarkers aus.
Sie können den Textmarker auch auf Text oder Freihand festlegen. Text hebt nur Text hervor, während Sie mit Freehand Symbole, Bilder und andere Nicht-Text-Informationen in der PDF hervorheben können.
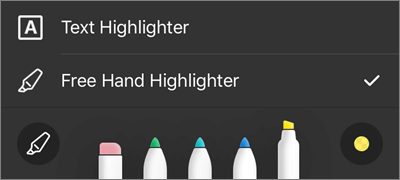
Sie können auch auf Text tippen und halten, um auf weitere Bearbeitungsoptionen zuzugreifen (tippen Sie auf die linken oder rechten Dreiecke, um weitere Optionen anzuzeigen):
-
Kopieren : Kopiert den Markierten Text (dieser kann dann in eine Notiz eingefügt werden, z. B. durch Hinzufügen einer Notiz, Drücken und Halten innerhalb der Notiz und Auswählen von Einfügen)
-
Definieren : Greift auf ein Wörterbuch zu, um die Definition des ausgewählten Worts bereitzustellen.
-
Hervorheben : Hebt das ausgewählte Wort mithilfe Ihrer aktuellen Textmarkereinstellungen hervor.
-
Unterstrichen : Unterstreicht das ausgewählte Wort
-
Durchgestrichen : Fügt ein Durchgestrichen über dem ausgewählten Wort hinzu.
Ändern oder Löschen von Markup
-
Öffnen Sie die PDF-Datei, und tippen Sie dann auf das Symbol Markup .
-
Tippen Sie auf ein beliebiges Markup, um es auszuwählen.
-
Außerdem wird eine Gruppe von Tools und Befehlen mit Optionen wie Kopieren und Löschen eingeblendet.
Tipp: Die angezeigten Tools unterscheiden sich je nach dem Typ des Markups, das Sie ändern möchten. Beispielsweise unterscheiden sich die Tools, die zum Ändern von Freihandmarkup angeboten werden, von denen für Textmarkup.
Benötigen Sie weitere Hilfe?
|
|
Kontaktieren Sie den Support Hilfe zu Ihrem Microsoft-Konto und Ihren Abonnements finden Sie unter Konto & Abrechnungshilfe. Für technischen Support wechseln Sie zu Microsoft-Support kontaktieren, geben Sie Ihr Problem ein, und wählen Sie Hilfe erhalten aus. Wenn Sie weitere Hilfe benötigen, schütteln Sie Ihr mobiles Gerät, und wählen Sie Problem melden aus. |











