Verwenden der SharePoint-Projektverwaltungswebsitevorlage
Applies To
SharePoint in Microsoft 365Die Projektverwaltungswebsitevorlage ist eine Teamwebsite, die als interne Homepage für Ihr Projektteam dienen soll. Erstellen Sie einen Bereich für die Zusammenarbeit für Ihr Team, in dem Sie Projektupdates freigeben, Besprechungsnotizen posten und auf Teamdokumente zugreifen können.
In diesem Artikel teilen wir die Elemente, die sich in der SharePoint-Projektverwaltungs-Websitevorlage befinden, und erläutern, wie Sie die Website anpassen können, um sie zu Ihrem eigenen zu machen.
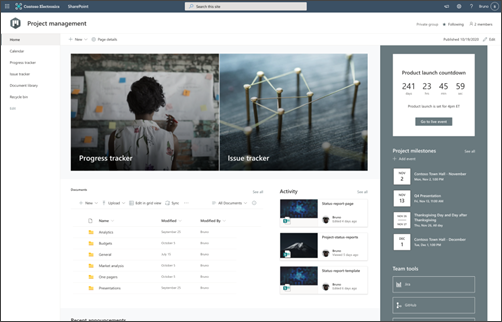
Hinweise:
-
Diese Vorlage ist eine mit Microsoft 365 verbundene Vorlage. Wenn ein Team mit dieser Vorlage erstellt wird, wird die verbundene SharePoint-Vorlage auf die Website und das Team angewendet.
-
SharePoint-Komponenten wie Seiten, Listen und Power Platform-Integrationen werden automatisch hinzugefügt und als Registerkarten an den Kanal Allgemein im Team angeheftet. Benutzer können diese Seiten und Listen direkt in Teams bearbeiten. Weitere Informationen finden Sie unter
Websitefeatures
-
Anpassbare Website mit vorab aufgefüllten Bildern, Webparts und Inhalten, die Website-Editoren inspirieren, wenn Sie Anpassungen vornehmen, um Teams bei der Zusammenarbeit zu unterstützen.
-
Sofort einsatzbereite Projekt-status Berichtsvorlage, die das Veröffentlichen und Freigeben von Projektupdates für Ihr Team und Ihre Partner erleichtert.
-
Verwenden Sie Microsoft Listen , um eine Projektverfolgungs- und Problemverfolgungsliste zu erstellen, um Projektdetails mit Ihrem Team zu verwalten und nachzuverfolgen.
Hinweise:
-
Einige Funktionen werden schrittweise für Organisationen eingeführt, die sich für das Targeted Release-Programm entschieden haben. Dies bedeutet, dass dieses Feature möglicherweise noch nicht angezeigt wird oder dass es anders aussieht als in den Hilfeartikeln beschrieben.
-
Wenn Sie eine Vorlage auf eine vorhandene Website anwenden, werden Ihre Inhalte nicht automatisch mit der neuen Vorlage zusammengeführt. Stattdessen werden vorhandene Inhalte als doppelte Seite in Websiteinhalten gespeichert.
Befolgen Sie zunächst die Anweisungen zum Hinzufügen der Vorlage zu einer neuen oder vorhandenen Website.
Hinweis: Sie müssen über Websitebesitzerberechtigungen verfügen, um diese Vorlage ihrer Website hinzufügen zu können.
Erkunden Sie vorab aufgefüllte Websiteinhalte, Webparts und Seiten, und entscheiden Sie, welche Websiteanpassungen erforderlich sind, um die Marke, Stimme und das allgemeine Geschäftsziel Ihrer organization zu erfüllen.
Vorab ausgefüllte Website-, Listen- und Newsbeitragsvorlageninhalte:
-
Startseite: Bietet Teams einen Zielort, an dem Sie Inhalte einfach freigeben, zusammenarbeiten und Updates für das Projekt erhalten können.
-
Kalender: Zeigt den Outlook-Kalender des Teams an.
-
Projektverfolgungsliste : Verfolgen Sie den gesamten Arbeitsfortschritt im Zusammenhang mit dem bevorstehenden Projekt. Passen Sie diese Listenvorlage an, indem Sie Listentextfelder bearbeiten.
-
IssueTrackerliste : Verfolgen Sie alle Probleme nach, die dem Projekt möglicherweise im Weg sind. Passen Sie diese Listenvorlage an, indem Sie Listentextfelder bearbeiten.
-
Dokumentbibliothek – Einfacher und sicherer Zugriff auf Projektdateien
-
Papierkorb: Bietet Zugriff auf kürzlich verworfene projektbezogene Inhalte.
-
Vorlage für Statusberichte : Verwenden Sie diese vorgefertigte Vorlage, um Problemlos Projekt- status Berichte in Ihrem Team zu veröffentlichen. Passen Sie diese Newsbeitragsvorlage an, indem Sie Listentext- und Bild-Webparts bearbeiten.
Nachdem Sie die Projektverwaltungswebsitevorlage hinzugefügt haben, ist es an der Zeit, sie anzupassen und zu Ihrem eigenen zu machen. Um mit der Bearbeitung Ihrer Website zu beginnen, wählen Sie oben rechts Bearbeiten aus. Jetzt können Sie mit der Bearbeitung aller Webparts und anderer Elemente auf der Website beginnen.
Hinweis: Zum Bearbeiten einer SharePoint-Website müssen Sie Websitebesitzer oder Websitemitglied sein.
|
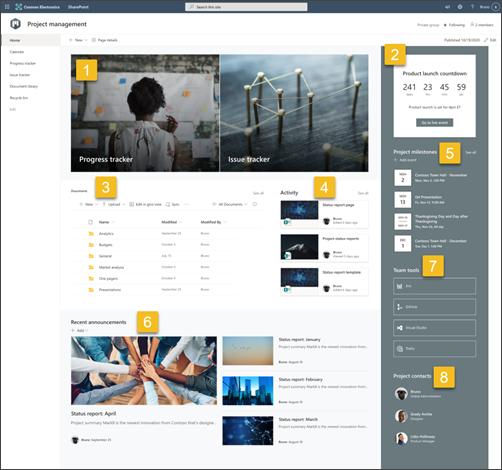 |
Passen Sie das Aussehen, die Websitenavigation, Webparts und Inhalte Ihrer Website an die Anforderungen Ihrer Zuschauer und der organization an. Stellen Sie beim Vornehmen von Anpassungen sicher, dass sich die Website im Bearbeitungsmodus befindet, indem Sie oben rechts auf der Website Bearbeiten auswählen. Während Der Arbeit können Sie Änderungen als Entwurf speichern oder erneut veröffentlichen , um Änderungen für Die Betrachter sichtbar zu machen.
1. Verwenden des Hero-Webparts zum Hervorheben von Projekt-status
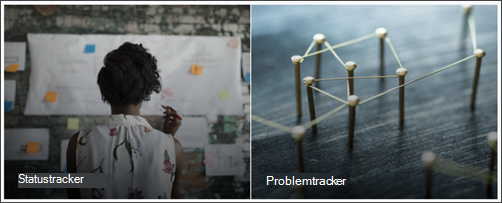
-
Wählen Sie zunächst das Hero-Webpart und dann Eigenschaften bearbeiten (

-
Wählen Sie dann die Ebenen- und Kacheloptionen aus, die den Anforderungen des organization am besten entsprechen.
Sehen Sie sich verschiedene Layouts an, und erfahren Sie mehr über das Bearbeiten desHero-Webparts.
2. Verwenden Sie das Countdown-Timer-Webpart, um teammitglieder wissen zu lassen, wie viel Zeit noch übrig ist
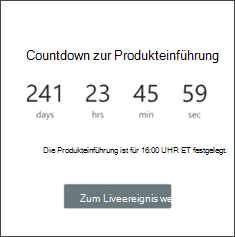
-
Wählen Sie zunächst das Countdown-Timer-Webpart und dann Eigenschaften bearbeiten (

-
Fügen Sie Datum undUhrzeit des Ereignisses hinzu.
-
Wählen Sie das Format für die Timeranzeige aus.
-
Fügen Sie einen Handlungsaufruf hinzu, indem Sie den überlagerten Text ändern und einen Link zu weiteren Informationen hinzufügen.
-
Passen Sie das Webpart-Hintergrundbild an, indem Sie Ändern, eine Bildquelle und Einfügen auswählen.
Erfahren Sie mehr über die Verwendung des Countdown-Timer-Webparts.
3. Verwenden des Dokumentbibliothek-Webparts für schnellen Zugriff auf Ressourcen
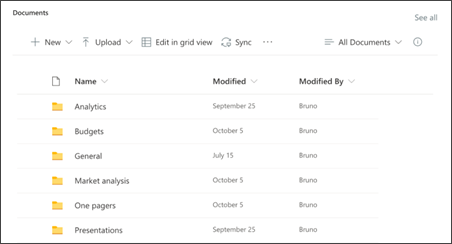
-
Um die Ansichts- oder Ordnerquelle für das Dokumentbibliothek-Webpart zu ändern, wählen Sie Eigenschaften bearbeiten (

-
Navigieren Sie zum Bearbeiten von Dokumentbibliotheksordnern, Bezeichnungen und Inhalten unter Websiteinhalte zur Bibliothek. Nehmen Sie Ihre Änderungen vor, und Ihre Inhalte werden im Webpart aktualisiert.
Erfahren Sie mehr über die Verwendung des Dokumentbibliothek-Webparts.
4. Verwenden des Websiteaktivitäts-Webparts, um über Teamaktivitäten auf dem neuesten Stand zu bleiben
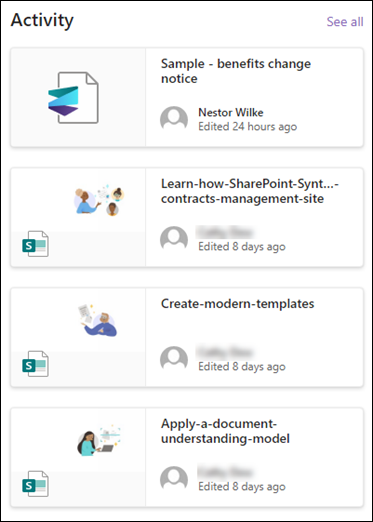
-
Wählen Sie zunächst das Webpart Websiteaktivität aus, und wählen Sie Eigenschaften bearbeiten (

-
Geben Sie in der Toolbox unter So viele Elemente gleichzeitig anzeigen eine Zahl ein.
Erfahren Sie mehr über die Verwendung des Websiteaktivitäts-Webparts.
5. Verwenden des Webparts "Ereignisse" zum Nachverfolgen von Datums- und Stichtagen
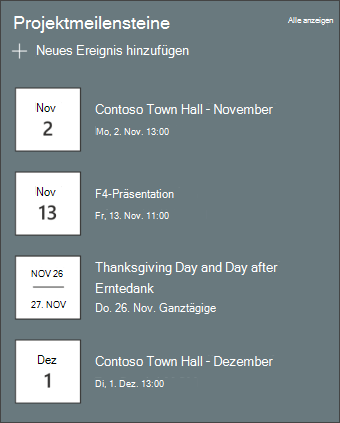
-
Wählen Sie zunächst das Webpart Ereignisse und dann Eigenschaften bearbeiten (

-
Wählen Sie die Quelle aus.
-
Wählen Sie dann den Datumsbereich aus, der auf der Website angezeigt werden soll.
-
Wählen Sie als Nächstes das Layout aus.
-
Wählen Sie die Maximale Anzahl von Elementen aus, die in diesem Webpart aufgelistet werden sollen.
Erfahren Sie mehr über dasEreignisse-Webpart.
6. Verwenden Sie das News-Webpart, um Ankündigungen des Projektteams und Veranstaltungschancen hervorzuheben.
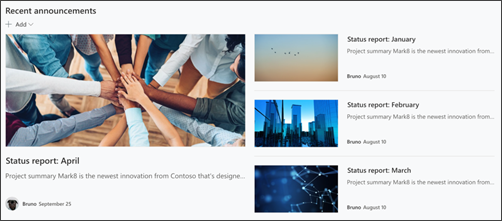
-
Wählen Sie zunächst das News-Webpart und dann Eigenschaften bearbeiten (

-
Wählen Sie dann die Newsquelle aus, die die Informationen enthält, die Sie anzeigen möchten.
-
Wählen Sie Layout, Anzeigeoptionen und Filter aus, mit denen die Mitglieder des organization-Teams am besten angezeigt werden.
-
Legen Sie im Abschnitt Organisieren die Reihenfolge fest, in der die Nachrichten angezeigt werden sollen.
Erfahren Sie mehr über die Verwendung des News-Webparts.
7. Verwenden Sie das Quicklinks-Webpart, um eine Liste der häufig verwendeten Tools für das Projekt zu kompilieren.
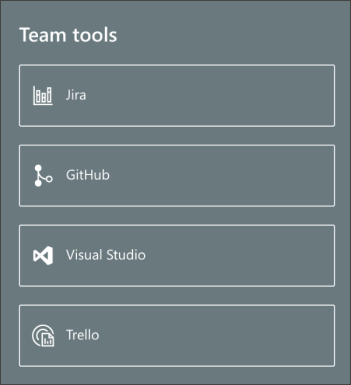
-
Navigieren Sie zum Schnelllinks-Webpart, wählen Sie den Link und dann Eigenschaften bearbeiten (

-
Bearbeiten Sie bei Bedarf den Link, den Titel, das Symbol und die Beschreibung.
-
Um einen Link hinzuzufügen, wählen Sie + Links hinzufügen aus.
Sehen Sie sich verschiedene Layouttypen und Bearbeitungsoptionen für das Quicklink-Webpart an.
8. Verwenden des Personen Webparts zum Auflisten der primären Kontaktpunkte für Projekte
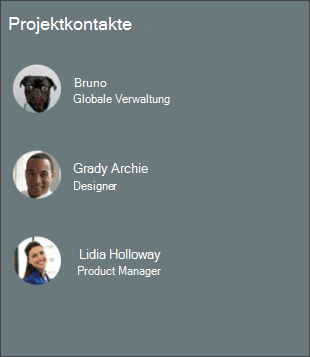
-
Löschen Sie zunächst das Bild des Personen Webparts.
-
Suchen Sie die Toolbox (

-
Wählen Sie eigenschaften bearbeiten (

-
Geben Sie den Namen einer Person oder Gruppe ein, und wählen Sie dann Speichern aus.
Erfahren Sie mehr über das Personen-Webpart.
Passen Sie die folgenden Seiten innerhalb der Website an:
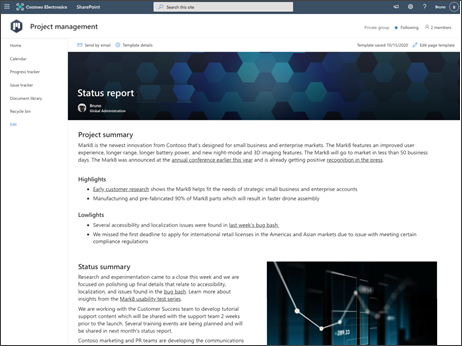
-
Projektverfolgungsliste : Verfolgen Sie den gesamten Arbeitsfortschritt im Zusammenhang mit dem bevorstehenden Projekt. Passen Sie diese Listenvorlage an, indem Sie Listentextfelder bearbeiten.
-
IssueTrackerliste : Verfolgen Sie alle Probleme nach, die dem Projekt möglicherweise im Weg sind. Passen Sie diese Listenvorlage an, indem Sie Listentextfelder bearbeiten.
-
Vorlage für Statusberichte : Greifen Sie in den Einstellungen auf diese Vorlage zu, und greifen Sie dann auf Websiteinhalte zu. Verwenden Sie diese vorgefertigte Vorlage, um Problemlos Projekt- status Berichte in Ihrem Team zu veröffentlichen. Passen Sie diese Newsbeitragsvorlage an, indem Sie Listentext- und Bild-Webparts bearbeiten.
Anpassen des Aussehens und der Websitenavigation
Bevor Sie Ihre Website mit anderen teilen, legen Sie den letzten Schliff auf Ihre Website, indem Sie sicherstellen, dass Benutzer die Website finden, einfach durch Links und Seiten navigieren und schnell auf Inhalte auf der Website zugreifen können.
-
Bearbeiten Sie Dokumentbibliotheken, indem Sie die Ordnernamen aktualisieren und Ressourcen hochladen.
-
Bearbeiten und Anpassen der Websitenavigation.
-
Ändern Sie das Erscheinungsbild Ihrer Website, indem Sie das Design, das Logo, die Kopfzeilenlayouts und das Erscheinungsbild Ihrer Website anpassen.
-
Hinzufügen oder Entfernen von Seiten zu dieser Website oder der Websitenavigation , um vorhandene Inhalte aufzunehmen.
-
Wählen Sie aus, ob Sie diese Website einer Hubwebsite in Ihrem organization zuordnen möchten, oder fügen Sie diese Website bei Bedarf einer vorhandenen Hubwebsitenavigation hinzu.
Geben Sie Ihre Website für andere Personen frei, nachdem Sie Ihre Website angepasst, überprüft und den endgültigen Entwurf veröffentlicht haben.
-
Wählen Sie Einstellungen und dann Websiteberechtigungen aus.
-
Wählen Sie dann Personen einladen und dann Mitglieder zu Gruppe hinzufügen und dann Hinzufügen aus, um Vollzugriff auf Teamwebsiteinhalte, freigegebene Ressourcen wie den Outlook-Kalender des Teams und Bearbeitungsrechte für die Website zu gewähren.
-
Wählen Sie dann Personen einladen und dann Nur Website freigeben und dann Speichern aus, um die Website, aber keine freigegebenen Ressourcen oder Websitebearbeitungsrechte zu teilen.
Erfahren Sie mehr über die Verwaltung von Teamwebsiteeinstellungen, Websiteinformationen und Berechtigungen.
Nachdem Sie Ihre Website erstellt und gestartet haben, ist die nächste wichtige Phase die Verwaltung von Websiteinhalten. Stellen Sie sicher, dass Sie über einen Plan verfügen, um Inhalte und Webparts auf dem neuesten Stand zu halten.
Bewährte Methoden für die Standortwartung:
-
Planen der Websitewartung : Richten Sie einen Zeitplan ein, um den Websiteinhalt so oft wie nötig zu überprüfen, um sicherzustellen, dass die Inhalte weiterhin korrekt und relevant sind.
-
Regelmäßiges Veröffentlichen von Nachrichten : Verteilen Sie die neuesten Ankündigungen, Informationen und status im gesamten organization. Erfahren Sie, wie Sie einen News-Beitrag auf einer Teamwebsite oder Kommunikationswebsite hinzufügen und anderen Personen, die Ankündigungen veröffentlichen, zeigen, wie sie SharePoint-Nachrichten verwenden können.
-
Überprüfen von Links und Webparts : Halten Sie Links und Webparts auf dem neuesten Stand, um sicherzustellen, dass Sie den vollen Nutzen Ihrer Website nutzen.
-
Verwenden von Analysen zur Verbesserung der Interaktion : Zeigen Sie die Websitenutzung mithilfe des integrierten Nutzungsdatenberichtsan, um Informationen zu beliebten Inhalten, Websitebesuchen und mehr zu erhalten.
-
Überprüfen Sie in regelmäßigen Abständen Ihre Websiteeinstellungen : Nachdem Sie eine Website in SharePoint erstellt haben, können Sie Änderungen an den Einstellungen, Websiteinformationen und Berechtigungen für die Website vornehmen.
Weitere Anpassungsressourcen
Erfahren Sie mehr über das Planen, Erstellen und Verwalten von SharePoint-Websites.










