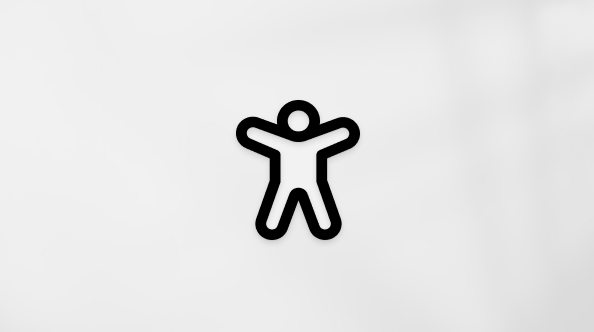Dieser Artikel richtet sich an Personen, die ein Sprachausgabeprogramm wie Windows Sprachausgabe, JAWS oder NVDA mit Windows Tools oder Features und Microsoft 365-Produkten verwenden. Dieser Artikel ist Teil des InhaltssatzesHilfe & Lernen zur Barrierefreiheit, in dem Sie weitere Informationen zur Barrierefreiheit unserer Apps finden. Allgemeine Hilfe finden Sie unter Microsoft-Support.
Hinweis: Outlook für Mac Informationen zu diesem Thema finden Sie hier.
Verwenden SieOutlook-Kalender mit Ihrer Tastatur und einer Sprachausgabe, um die verschiedenen Ansichten zu erkunden und zu navigieren und zwischen ihnen zu wechseln. Wir haben die App mit Sprachausgabe, JAWS und NVDA getestet, aber sie könnte auch mit anderen Bildschirmsprachausgaben zusammenarbeiten, sofern sie die gängigen Standards und Techniken für die Barrierefreiheit einhalten.
Hinweise:
-
Neue Microsoft 365-Features werden schrittweise für Microsoft 365-Abonnenten freigegeben, daher kann es vorkommen, dass Ihre App diese Features noch nicht aufweist. Wenn Sie erfahren möchten, wie Sie neue Funktionen schneller erhalten, nehmen Sie am Office Insider-Programm teil.
-
Weitere Informationen zu Bildschirmsprachausgaben finden Sie unter Funktionsweise von Bildschirmsprachausgaben mit Microsoft 365.
Inhalt
Wechseln zwischen Ansichten
Wechseln zwischen einem neuen Ereignisfenster und der Standard Kalenderansicht
-
Drücken Sie STRG+N, um ein leeres Terminfenster zu öffnen. Der Fokus befindet sich auf dem Textfeld Betreff . Sie hören Folgendes: "Titel hinzufügen".
-
Um zurück zur Standard Kalenderansicht zu wechseln, halten Sie die ALT-TASTE gedrückt, und drücken Sie dann wiederholt die TAB-TASTE, um die aktiven Apps zu durchlaufen. Sie hören die Namen der geöffneten Apps.
-
Lassen Sie die TAB-TASTE los, wenn Sie Folgendes hören: "Kalender".
Navigieren Sie zu den Kalendereinstellungen.
Sie können kalendereinstellungen im Fenster einstellungenOutlookändern. Sie können beispielsweise Ihre Arbeitszeiten und Arbeitstage festlegen, Abwesenheitsantworten festlegen und die Standardzeit für Erinnerungen definieren.
-
Drücken Sie die TAB-TASTE oder UMSCHALT+TAB, bis Sie Folgendes hören: "Registerkarten des Menübands".
-
Drücken Sie die NACH-RECHTS-TASTE, bis Sie Folgendes hören: "Ansicht".
-
Drücken Sie einmal die TAB-TASTE, um den Fokus auf das Menüband zu verschieben, und drücken Sie dann die NACH-RECHTS-TASTE, bis Sie "Kalendereinstellungen" hören, und drücken Sie die EINGABETASTE. Das Fenster Einstellungen wird geöffnet, wobei die Registerkarte Kalender > Ansicht geöffnet ist.
-
Um zwischen den Unterregisterkarten für Kalendereinstellungen zu navigieren, drücken Sie die TAB-TASTE, bis Sie "Unterregisterkarte Kalenderkategorie" hören, und drücken Sie dann die NACH-OBEN- oder NACH-UNTEN-TASTE, bis Sie die gewünschte Untertabelle hören, und drücken Sie die EINGABETASTE.
-
Navigieren Sie zwischen den Einstellungen mit der TAB-TASTE und UMSCHALT+TAB. Drücken Sie die EINGABETASTE, um Optionen auszuwählen.
-
Um die Änderungen zu speichern, die Sie an den Kalendereinstellungen vorgenommen haben, drücken Sie die TAB-TASTE, bis Sie "Speichern, Schaltfläche" hören, und drücken Sie die EINGABETASTE.
-
Drücken Sie ALT+F4, um das Fenster Einstellungen zu schließen.
Navigieren zwischen den Standard Ansichten von Outlook
-
Um zu E-Mail zu navigieren, drücken Sie STRG+1.
-
Um zu Kalender zu navigieren, drücken Sie STRG+2.
-
Um zu Kontakte zu navigieren, drücken Sie STRG+3.
-
Um zu To Dozu navigieren, drücken Sie STRG+4.
Verwenden der Suche
Um schnell eine Option zu suchen oder eine Aktion durchzuführen, verwenden Sie das Textfeld Suchen. Um mehr über die Suchfunktion zu erfahren, gehen Sie zu Mit Microsoft Search suchen.
-
Wählen Sie das Element oder die Position in Ihrem Kalender oder Ereignis aus, an dem Sie eine Aktion ausführen möchten.
-
Um zum Textfeld Suchen zu wechseln, drücken Sie die TAB-TASTE oder UMSCHALT+TAB, bis Sie Folgendes hören: "Suchen".
-
Geben Sie die Suchbegriffe für die Aktion ein, die Sie durchführen möchten. Wenn Sie zum Beispiel eine Aufzählungsliste hinzufügen möchten, geben Sie Aufzählungszeichen ein.
-
Durchlaufen Sie die Liste der Suchergebnisse mit der NACH-UNTEN-TASTE.
-
Wenn Sie das gewünschte Ergebnis gefunden haben, drücken Sie die EINGABETASTE, um es auszuwählen und die Aktion auszuführen.
Siehe auch
Verwenden einer Sprachausgabe zum Planen von Terminen oder Besprechungen in Outlook
Verwenden einer Sprachausgabe zum Lesen und Beantworten einer Besprechungsanfrage in Outlook
Tastenkombinationen für Outlook
Grundlegende Aufgaben bei Verwendung einer Sprachausgabe für den Kalender in Outlook
Einrichten Ihres Geräts zum Arbeiten mit Bedienungshilfen in Microsoft 365
Machen Sie Ihre Outlook-E-Mail für Menschen mit Behinderungen zugänglich
Verwenden SieOutlook-Kalender mit Ihrer Tastatur und einer Sprachausgabe, um die verschiedenen Ansichten zu erkunden und zu navigieren und zwischen ihnen zu wechseln. Wir haben die App mit Sprachausgabe, JAWS und NVDA getestet, aber sie könnte auch mit anderen Bildschirmsprachausgaben zusammenarbeiten, sofern sie die gängigen Standards und Techniken für die Barrierefreiheit einhalten.
Hinweise:
-
Neue Microsoft 365-Features werden schrittweise für Microsoft 365-Abonnenten freigegeben, daher kann es vorkommen, dass Ihre App diese Features noch nicht aufweist. Wenn Sie erfahren möchten, wie Sie neue Funktionen schneller erhalten, nehmen Sie am Office Insider-Programm teil.
-
Weitere Informationen zu Bildschirmsprachausgaben finden Sie unter Funktionsweise von Bildschirmsprachausgaben mit Microsoft 365.
-
Seit dem 1. Oktober 2017 wurde die Tabellenavigation unter Verwendung einer Bildschirmsprachausgabe vorübergehend deaktiviert.
Inhalt
Wechseln zwischen Ansichten
Wechseln zwischen einem neuen Ereignisfenster und der Standard Kalenderansicht
-
Drücken Sie STRG+N, um ein leeres Terminfenster zu öffnen. Der Fokus befindet sich auf dem Textfeld Betreff . Sie hören Folgendes: "Betreff, Bearbeiten".
-
Um zurück zur Standard Kalenderansicht zu wechseln, halten Sie die ALT-TASTE gedrückt, und drücken Sie dann wiederholt die TAB-TASTE, um die aktiven Apps zu durchlaufen. Sie hören die Namen der geöffneten Apps.
-
Lassen Sie die TAB-TASTE los, wenn Sie Folgendes hören: "Kalender".
Navigieren im Menü "Datei"
Im Menü Datei können Sie beispielsweise die Kalendereinstellungen ändern und Abwesenheitsantworten festlegen.
-
Drücken Sie ALT+D, um das Menü Datei zu öffnen.
-
Um zwischen den Menüoptionen Datei zu wechseln, drücken Sie die NACH-OBEN- oder NACH-UNTEN-TASTE, bis Sie die gewünschte Option hören, und drücken Sie dann die EINGABETASTE, um ein Menüelement auszuwählen, oder die TAB-TASTE, um die Elemente auf einer Registerkarte zu durchlaufen.
-
Um das Menü Datei zu schließen und zur ansicht Standard zurückzukehren, drücken Sie ESC.
Navigieren Sie zu den Kalendereinstellungen.
Sie können Kalendereinstellungen im FensterOutlook Optionen ändern. Sie können beispielsweise Ihre Arbeitszeiten und Arbeitstage festlegen und die Standardzeit für Erinnerungen definieren.
-
Um das FensterOutlook Optionen zu öffnen, drücken Sie ALT+F, T.
-
Drücken Sie die NACH-UNTEN-TASTE, bis Sie Folgendes hören: "Kalender".
-
Um durch die Liste der Einstellungen zu navigieren, drücken Sie die TAB-TASTE. Drücken Sie die LEERTASTE, um eine Einstellung auszuwählen, die Sie ändern möchten.
-
Drücken Sie die EINGABETASTE, um das FensterOutlook Optionen zu schließen und zur ansicht Standard zurückzukehren.
Navigieren Sie zum Erinnerungsfenster.
-
Um alle aktuellen Erinnerungen anzuzeigen, drücken Sie ALT+V, M. Sie hören die Anzahl der Erinnerungen.
-
Drücken Sie die NACH-OBEN- oder NACH-UNTEN-TASTE, um zwischen den Erinnerungen zu wechseln.
-
Drücken Sie die LEERTASTE, um die ausgewählte Erinnerung zu öffnen, oder drücken Sie ESC, um das Erinnerungsfenster zu beenden.
Navigieren zwischen den Standard Ansichten von Outlook
-
Um zu E-Mail zu navigieren, drücken Sie STRG+1.
-
Um zu Kalender zu navigieren, drücken Sie STRG+2.
-
Um zu Kontakte zu navigieren, drücken Sie STRG+3.
-
Um zu To Dozu navigieren, drücken Sie STRG+4.
Verwenden von "Sie wünschen"
Um schnell eine Option zu suchen oder eine Aktion durchzuführen, verwenden Sie das Textfeld Suchen . Um mehr über die Suchfunktion zu erfahren, gehen Sie zu Mit Microsoft Search suchen.
Hinweis: Je nach verwendeter Microsoft 365 Version heißt das Textfeld Suchen oben im App-Fenster möglicherweise stattdessen Sie wünschen.... Beide bieten eine weitgehend ähnliche Erfahrung, doch einige Optionen und Suchergebnisse können sich unterscheiden.
-
Wählen Sie das Element oder die Stelle in Ihrem Dokument, Ihrer Präsentation oder Ihrer Tabelle, wo Sie eine Aktion durchführen möchten. Markieren Sie beispielsweise in einem Excel Arbeitsblatt einen Zellbereich.
-
Drücken Sie ALT+Q, um zum Textfeld Suchen zu wechseln.
-
Geben Sie die Suchbegriffe für die Aktion ein, die Sie durchführen möchten. Wenn Sie zum Beispiel eine Aufzählungsliste hinzufügen möchten, geben Sie Aufzählungszeichen ein.
-
Durchlaufen Sie die Liste der Suchergebnisse mit der NACH-UNTEN-TASTE.
-
Wenn Sie das Ergebnis, das Sie wünschen, gefunden haben, drücken Sie die EINGABETASTE, um es auszuwählen und um die Aktion durchzuführen.
Siehe auch
Verwenden einer Sprachausgabe zum Planen von Terminen oder Besprechungen in Outlook
Verwenden einer Sprachausgabe zum Lesen und Beantworten einer Besprechungsanfrage in Outlook
Tastenkombinationen für Outlook
Grundlegende Aufgaben bei Verwendung einer Sprachausgabe für den Kalender in Outlook
Einrichten Ihres Geräts zum Arbeiten mit Bedienungshilfen in Microsoft 365
Machen Sie Ihre Outlook-E-Mail für Menschen mit Behinderungen zugänglich
Verwenden Sie den Kalender inOutlook für iOS mit VoiceOver, der integrierten iOS-Sprachausgabe, um die verschiedenen Ansichten zu erkunden und zu navigieren und zwischen ihnen zu wechseln.
Hinweise:
-
Neue Microsoft 365-Features werden schrittweise für Microsoft 365-Abonnenten freigegeben, daher kann es vorkommen, dass Ihre App diese Features noch nicht aufweist. Wenn Sie erfahren möchten, wie Sie neue Funktionen schneller erhalten, nehmen Sie am Office Insider-Programm teil.
-
In diesem Artikel wird davon ausgegangen, dass Sie die in iOS integrierte Bildschirmsprachausgabe VoiceOver verwenden. Weitere Informationen zum Verwenden von VoiceOver finden Sie unter Apple Accessibility.
Inhalt
Wechseln zwischen Ansichten
Navigieren Sie zu und innerhalb der Outlook Einstellungen.
Sie können Kalendereinstellungen wie Benachrichtigungen und Kalenderintegrationsoptionen ändern.
-
Tippen Sie mit vier Fingern in der Nähe des oberen Bildschirmrands. Sie hören Folgendes: "Kalendernavigationsmenüschaltfläche, Navigationsbereich wird angezeigt." Doppeltippen Sie zum Auswählen auf den Bildschirm.
-
Wischen Sie nach rechts, bis Sie "Schaltfläche 'Einstellungen'" hören, und doppeltippen Sie dann auf den Bildschirm, um das Fenster Einstellungen zu öffnen.
-
Um zwischen den verschiedenen Einstellungskategorien zu wechseln, wischen Sie nach links oder rechts, bis Sie die gewünschte Kategorie hören, und doppeltippen Sie dann zur Auswahl auf den Bildschirm. Einige Einstellungen werden in einem separaten Fenster geöffnet. Wischen Sie in diesem Fall nach links, bis Sie "Schaltfläche 'Zurück'" hören, und doppeltippen Sie dann auf den Bildschirm, um zum Fenster Einstellungen zurückzukehren.
-
Um das Fenster Einstellungen zu schließen und zur ansicht Standard zurückzukehren, wischen Sie nach links, bis Sie "Schaltfläche 'Schließen'" hören, und doppeltippen Sie auf den Bildschirm.
Wechseln zwischen Outlook-Kalender undOutlook Mail
-
Um vonOutlook Mail zuOutlook-Kalender zu wechseln, tippen Sie mit vier Fingern im unteren Bereich des Bildschirms. Sie hören Folgendes: "Registerkarte "Kalender". Doppeltippen Sie auf den Bildschirm.
-
Um von Outlook-Kalender zu Outlook Mail zu wechseln, tippen Sie mit vier Fingern am unteren Bildschirmrand, wischen Sie nach links, bis Sie "Registerkarte E-Mail" hören, und doppeltippen Sie auf den Bildschirm.
Siehe auch
Verwenden einer Sprachausgabe zum Planen von Terminen oder Besprechungen in Outlook
Verwenden einer Sprachausgabe zum Lesen und Beantworten einer Besprechungsanfrage in Outlook
Grundlegende Aufgaben bei Verwendung einer Sprachausgabe für den Kalender in Outlook
Einrichten Ihres Geräts zum Arbeiten mit Bedienungshilfen in Microsoft 365
Machen Sie Ihre Outlook-E-Mail für Menschen mit Behinderungen zugänglich
Verwenden Sie den Kalender inOutlook für Android mit TalkBack, der in Android integrierten Sprachausgabe, um die verschiedenen Ansichten zu erkunden und zu navigieren und zwischen ihnen zu wechseln.
Hinweise:
-
Neue Microsoft 365-Features werden schrittweise für Microsoft 365-Abonnenten freigegeben, daher kann es vorkommen, dass Ihre App diese Features noch nicht aufweist. Wenn Sie erfahren möchten, wie Sie neue Funktionen schneller erhalten, nehmen Sie am Office Insider-Programm teil.
-
In diesem Artikel wird davon ausgegangen, dass Sie die in Android integrierte Sprachausgabe TalkBack verwenden. Weitere Informationen zum Verwenden von "Talkback" finden Sie unter Android Accessibility.
Inhalt
Navigieren Sie zu den Kontoeinstellungen.
-
Wischen Sie nach rechts oder links, bis Sie "Navigationsschublade öffnen, Schaltfläche" hören, und doppeltippen Sie auf den Bildschirm. Sie hören: "Menü".
-
Wischen Sie nach rechts oder links, um zwischen Ihren Kalenderkonten zu wechseln. Jedes Konto verfügt über eine oder mehrere Sichtbarkeitseinstellungen, z. B. Kalender oder Geburtstage. Wenn Sie hören, dass Talkback etwas ankündigt, das Sie nicht in Ihren Kalender aufnehmen möchten, z. B. "Aktiviert, Kalendersichtbarkeit für Geburtstage, Kontrollkästchen", doppeltippen Sie auf den Bildschirm, um ihn aus- oder wieder einzuschalten.
-
Um zum Kalender zurückzukehren, wischen Sie nach unten und dann nach links.
Navigieren Sie zu den App-Einstellungen.
-
Um das Menü Einstellungen zu öffnen, wischen Sie nach rechts oder links, bis Sie "Navigationsschublade öffnen, Schaltfläche" hören, und doppeltippen Sie auf den Bildschirm. Sie hören: "Menü".
-
Wischen Sie nach rechts, bis Sie "Einstellungen" hören, und doppeltippen Sie auf den Bildschirm. Um durch die verfügbaren Einstellungskategorien zu navigieren, wischen Sie nach links oder rechts.
-
Um das Menü Einstellungen zu schließen und zum Kalender zurückzukehren, wischen Sie nach unten und dann nach links.
Wechseln zwischen Ansichten
-
Um von der Kalenderansicht zu Suchen oder E-Mail und zurück zum Kalender zu wechseln, wischen Sie nach rechts oder links, bis Sie "E-Mail, Registerkarte" oder "Kalender, Registerkarte" hören, und doppeltippen Sie dann auf den Bildschirm. TalkBack gibt die aktuell ausgewählte Ansicht als "Ausgewählt" gefolgt vom Namen der Ansicht an.
Siehe auch
Verwenden einer Sprachausgabe zum Planen von Terminen oder Besprechungen in Outlook
Verwenden einer Sprachausgabe zum Lesen und Beantworten einer Besprechungsanfrage in Outlook
Grundlegende Aufgaben bei Verwendung einer Sprachausgabe für den Kalender in Outlook
Einrichten Ihres Geräts zum Arbeiten mit Bedienungshilfen in Microsoft 365
Machen Sie Ihre Outlook-E-Mail für Menschen mit Behinderungen zugänglich
Verwenden Sie den Kalender inOutlook im Web mit Ihrer Tastatur und einer Sprachausgabe, um die verschiedenen Ansichten zu erkunden und zu navigieren und zwischen ihnen zu wechseln. Wir haben es mit der Narrator-Sprachausgabe in Microsoft Edge und JAWS und NVDA in Chrome getestet, aber es kann gegebenenfalls auch mit anderen Sprachausgaben und Webbrowsern funktionieren, solange sie gängige Barrierefreiheitsstandards und -techniken befolgen.
Hinweise:
-
Neue Microsoft 365-Features werden schrittweise für Microsoft 365-Abonnenten freigegeben, daher kann es vorkommen, dass Ihre App diese Features noch nicht aufweist. Wenn Sie erfahren möchten, wie Sie neue Funktionen schneller erhalten, nehmen Sie am Office Insider-Programm teil.
-
Weitere Informationen zu Bildschirmsprachausgaben finden Sie unter Funktionsweise von Bildschirmsprachausgaben mit Microsoft 365.
-
Wenn Sie Outlook im Web verwenden, empfiehlt es sich, Microsoft Edge als Webbrowser zu nutzen. Da Outlook im Web in Ihrem Webbrowser ausgeführt wird, unterscheiden sich die Tastenkombinationen von denen im Desktopprogramm. Sie verwenden beispielsweise STRG+F6 anstelle von F6, um in die Befehle und aus den Befehlen zu wechseln. Außerdem gelten allgemeine Tastenkombinationen wie F1 (Hilfe) und STRG+O (Öffnen) für den Webbrowser, aber nicht für Outlook im Web.
-
Das Layout von Outlook im Web entspricht den neuesten internationalen Richtlinien betreffend eine barrierefreie Tastaturnavigation. Wenn Sie bestimmte Tastenkombinationen für Ihr Sprachausgabesystem verwenden, können Sie das ARIA-Markup auf der Seite nutzen.
-
Die Kalender-bezogenen Anweisungen werden mit deaktiviertem Lesebereich dokumentiert.
-
Outlook.office.com (Outlook im Web) wird derzeit aktualisiert. Einige Benutzer verwenden bereits das neue Outlook, und für andere wird die klassische Version solange die Standardumgebung sein, bis die Aktualisierung abgeschlossen ist. Weitere Informationen finden Sie unter Aufrufen von Hilfe zum neuen Outlook im Web. Da die Anweisungen in diesem Thema für die neue Umgebung gelten, empfehlen wir Ihnen, von der klassischen Umgebung zum neuen Outlook zu wechseln. Um zum neuen Outlook zu wechseln, drücken Sie STRG+F6, bis Sie "Befehl, das neue Outlook testen" hören, und drücken Sie dann die EINGABETASTE. Wenn Sie "Befehlssymbolleiste" statt "Befehl, das neue Outlook testen" hören, verwenden Sie bereits das neue Outlook.
Inhalt
Wechseln zwischen Ansichten
Sie können von der Kalenderansicht zur Ansicht E-Mail, Personen oder Dateien oder zur To Do-App oder sogar zu einer anderen Microsoft 365-App wechseln.
-
Drücken Sie die TAB-TASTE oder UMSCHALT+TAB, bis Sie Folgendes hören: "Navigationsbereich, Regionsmarkierpunkt", und drücken Sie dann einmal UMSCHALT+TAB. Sie hören Folgendes: "Kalender, Schaltfläche".
-
Drücken Sie die NACH-UNTEN-TASTE, bis Sie den Namen der gewünschten Ansicht oder App hören, und drücken Sie die EINGABETASTE.
Navigieren Sie zu den App-Einstellungen.
-
Um den Bereich Einstellungen zu öffnen, drücken Sie STRG+F6 oder UMSCHALT+STRG+F6, bis Sie "Banner, Suche, Orientierungspunkt" hören, drücken Sie die TAB-TASTE, bis Sie "Schaltfläche 'Einstellungen'" hören, und drücken Sie dann die EINGABETASTE.
-
Drücken Sie die TAB-TASTE, bis Sie "Kostenlos, Suchen Outlook Einstellungen hören, und verwenden Sie dann die NACH-UNTEN-TASTE, um die im Bereich Einstellungen verfügbaren Optionen zu durchsuchen.
-
Um alle Outlook Einstellungen zu überprüfen, drücken Sie die NACH-UNTEN-TASTE, bis Sie "Schaltfläche Alle Outlook Einstellungen anzeigen" hören, und drücken Sie die EINGABETASTE. Das Fenster Einstellungen wird geöffnet. Verwenden Sie die TAB-TASTE, UMSCHALT+TAB und die NACH-OBEN- oder NACH-UNTEN-TASTE, um im Fenster zu navigieren.
Siehe auch
Verwenden einer Sprachausgabe zum Planen von Terminen oder Besprechungen in Outlook
Verwenden einer Sprachausgabe zum Lesen und Beantworten einer Besprechungsanfrage in Outlook
Tastenkombinationen für Outlook
Grundlegende Aufgaben bei Verwendung einer Sprachausgabe für den Kalender in Outlook
Machen Sie Ihre Outlook-E-Mail für Menschen mit Behinderungen zugänglich
Technischer Support für Kunden mit Behinderungen
Microsoft möchte allen Kunden die bestmögliche Benutzererfahrung bieten. Wenn Sie eine Behinderung oder Fragen zum Thema "Barrierefreiheit" haben, wenden Sie sich an den Microsoft Disability Answer Desk, um technische Unterstützung zu erhalten. Das Supportteam des Disability Answer Desk ist gut geschult und mit vielen bekannten Hilfstechnologien vertraut und kann Unterstützung in den Sprachen Englisch, Spanisch und Französisch sowie in amerikanischer Gebärdensprache bieten. Wechseln Sie zur Website des Microsoft Disability Answer Desk, um die Kontaktdetails für Ihre Region zu erhalten.
Wenn Sie ein Benutzer in einer Behörde oder einem Unternehmen oder ein kommerzieller Benutzer sind, wenden Sie sich an den Enterprise Disability Answer Desk.