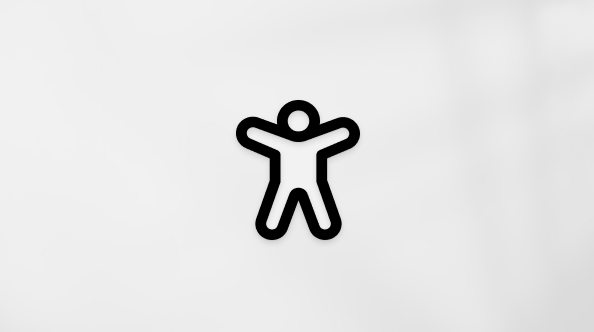Dieser Artikel richtet sich an Personen, die ein Sprachausgabeprogramm wie Windows Sprachausgabe, JAWS oder NVDA mit Windows Tools oder Features und Microsoft 365-Produkten verwenden. Dieser Artikel ist Teil des InhaltssatzesHilfe & Lernen zur Barrierefreiheit, in dem Sie weitere Informationen zur Barrierefreiheit unserer Apps finden. Allgemeine Hilfe finden Sie unter Microsoft-Support.
Verwenden Sie Microsoft Stream mit Ihrer Tastatur und einer Sprachausgabe, um Liveereignisse zu erstellen und zu verwalten. Wir haben die App mit Sprachausgabe, JAWS und NVDA getestet, aber sie könnte auch mit anderen Bildschirmsprachausgaben zusammenarbeiten, sofern sie die gängigen Standards und Techniken für die Barrierefreiheit einhalten. Sie erfahren, wie Sie Ihr Ereignis planen und streamen und anschließend auf aufgezeichnete Ereignisse zugreifen.
Hinweise:
-
Wenn Sie die Sprachausgabe mit Windows 10 Fall Creators Update verwenden, müssen Sie den Durchsuchenmodus deaktivieren, um Dokumente, Kalkulationstabellen oder Präsentationen mit Microsoft 365 für das Web bearbeiten zu können. Weitere Informationen finden Sie unter Deaktivieren des virtuellen Modus oder des Durchsuchenmodus in Sprachausgaben in Windows 10 Fall Creators Update.
-
Neue Microsoft 365-Features werden schrittweise für Microsoft 365-Abonnenten freigegeben, daher kann es vorkommen, dass Ihre App diese Features noch nicht aufweist. Wenn Sie erfahren möchten, wie Sie neue Funktionen schneller erhalten, nehmen Sie am Office Insider-Programm teil.
-
Weitere Informationen zu Bildschirmsprachausgaben finden Sie unter Funktionsweise von Bildschirmsprachausgaben mit Microsoft 365.
-
Wenn Sie Microsoft Stream verwenden, empfiehlt es sich, Microsoft Edge als Webbrowser und die Sprachausgabe als Sprachausgabe zu verwenden.
Wenn Sie Chrome oder Firefox als Webbrowser verwenden, empfiehlt es sich, JAWS oder NVDA als Bildschirmsprachausgabe zu nutzen.
In diesem Thema
Planen eines Liveereignisses
Wenn Sie mit dem Ausfüllen der Ereignisdetails beginnen, generiert Microsoft Stream automatisch einen Vorschau-Slate mit dem Namen und der Uhrzeit des Ereignisses sowie eine Miniaturansicht, falls Sie eine hinzugefügt haben. Diese Schiefer ist für Personen sichtbar, bevor das Ereignis beginnt.
-
Drücken Sie auf der Microsoft Stream Startseite die TAB-TASTE oder UMSCHALT+TAB, bis Sie "Menüoptionen erstellen, Schaltfläche" hören, und drücken Sie die EINGABETASTE. Drücken Sie dann die NACH-UNTEN-TASTE, bis Sie "Liveereignis" hören, und drücken Sie die EINGABETASTE.
-
Drücken Sie die TAB-TASTE, bis Sie "Name, bearbeiten" hören, und geben Sie einen Namen für Ihr Ereignis ein.
-
Drücken Sie die TAB-TASTE, bis Sie "Beschreibung, bearbeiten" hören, und geben Sie eine Beschreibung Ihres Ereignisses ein. Sie kann #hashtags enthalten.
-
Wenn Sie über ein Miniaturbild verfügen, das Sie für das Ereignis verwenden möchten, drücken Sie die TAB-TASTE, bis Sie "Bild hochladen, Schaltfläche" hören, und drücken Sie die EINGABETASTE. Ein Windows-Dialogfeld Öffnen wird geöffnet. Wechseln Sie mit der TAB-TASTE zwischen den Elementen des Dialogfelds, und navigieren Sie mit den Pfeiltasten innerhalb der Elemente. Wenn Sie zum Bild navigiert sind, drücken Sie ALT+O, um es auszuwählen, und kehren Sie zur Ereignisseite zurück.
-
Drücken Sie die TAB-TASTE, bis Sie das Kombinationsfeld Videosprache erreicht haben. Sie hören die aktuell ausgewählte Sprache. Wenn Sie die Sprache ändern müssen, drücken Sie die EINGABETASTE, um das Menü zu öffnen, drücken Sie die NACH-UNTEN-TASTE, bis Sie die gewünschte Sprache gefunden haben, und drücken Sie die EINGABETASTE.
Hinweis: Wenn die Videosprache Englisch oder Spanisch ist, können Microsoft Stream automatisch Untertitel für Ihr Video generieren.
-
Drücken Sie die TAB-TASTE, bis Sie "Startdatum" hören, und geben Sie das Datum des Ereignisses ein, z. B. 11 2 2019. Microsoft Stream konvertiert ihre Eingabe automatisch in das richtige Datumsformat, in diesem Beispiel der 2. November 2019.
-
Drücken Sie die TAB-TASTE, um den Fokus auf das Startmenü zu verschieben. Drücken Sie die EINGABETASTE, verwenden Sie die NACH-OBEN- und NACH-UNTEN-TASTE, um die richtige Startzeit für Ihr Ereignis zu finden, und drücken Sie die EINGABETASTE, um es auszuwählen.
-
Drücken Sie die TAB-TASTE, bis Sie "Enddatum" hören, und geben Sie das Datum des Ereignisses ein. Standardmäßig legt Microsoft Stream das Enddatum auf denselben Tag wie die Startzeit fest.
-
Drücken Sie die TAB-TASTE, um den Fokus auf das Menü Ende zu verschieben. Drücken Sie die EINGABETASTE, verwenden Sie die NACH-OBEN- und NACH-UNTEN-TASTE, um die richtige Endzeit für Ihr Ereignis zu finden, und drücken Sie die EINGABETASTE, um es auszuwählen. Standardmäßig legt Microsoft Stream die Endzeit auf eine Stunde nach der Startzeit fest.
-
Drücken Sie die TAB-TASTE. Sie hören Folgendes: "Registerkarte Berechtigungen". Drücken Sie die EINGABETASTE, um die Registerkarte Berechtigungen zu öffnen. Hier können Sie auswählen, für welche Gruppen, Kanäle und Personen Sie die Besprechung freigeben möchten.
-
Drücken Sie die TAB-TASTE. Sie hören Folgendes: "Zulassen, dass alle Personen in Ihrem Unternehmen dieses Video anzeigen dürfen." Wenn Sie dies deaktivieren möchten, drücken Sie die LEERTASTE. Wenn Microsoft Stream Sie auffordern, die Entfernung des Zugriffs zu bestätigen, drücken Sie die TAB-TASTE, bis Sie "Ja, Schaltfläche" hören, und drücken Sie die EINGABETASTE.
Wenn Sie diese Einstellung deaktiviert haben, fahren Sie mit dem nächsten Schritt fort, um auszuwählen, wer das Video anzeigen kann. Fahren Sie andernfalls mit Schritt 13 fort.
-
Drücken Sie die TAB-TASTE, bis Sie Folgendes hören: "Suchtyp auswählen". Standardmäßig ist dies auf Meine Gruppen festgelegt. Wenn Sie die Option in Kanäle oder Personen ändern möchten, drücken Sie die EINGABETASTE, verwenden Sie die NACH-UNTEN-TASTE, um die richtige Option zu suchen, und drücken Sie die EINGABETASTE, um auszuwählen.
-
Drücken Sie die TAB-TASTE, um den Fokus in das Feld Freigeben für zu verschieben. Jetzt können Sie die Namen der Gruppen, Kanäle oder Personen eingeben, für die Sie das Ereignis freigeben möchten, je nachdem, was Sie im vorherigen Schritt ausgewählt haben. Nachdem Sie Ihren Suchbegriff eingegeben haben, verwenden Sie die NACH-UNTEN- und NACH-OBEN-TASTE, um das richtige Ergebnis zu finden, und drücken Sie die EINGABETASTE, um es der Liste hinzuzufügen. Der Fokus bleibt im Feld Freigeben für, sodass Sie weitere Gruppen, Kanäle oder Personen hinzufügen können.
-
Drücken Sie die TAB-TASTE, bis Sie "Speichern, Schaltfläche" hören, und drücken Sie die EINGABETASTE.
Hinweise:
-
Sie können Das Ereignis veröffentlichen anstelle von Speichern auswählen. Wenn Sie dies tun, können diejenigen, die Sie Zugriff gewährt haben, die Ereignisseite in der Teilnehmeransicht sehen, aber es wird nur die automatisch generierte Slate angezeigt, bevor Sie live gehen.
-
Wenn Sie das Ereignis noch nicht veröffentlichen, veröffentlicht das System es automatisch, wenn Sie bereit sind, live zu gehen und Ihr Ereignis manuell zu starten. Wenn das Ereignis veröffentlicht wird, können Benutzer das Ereignis im Microsoft Stream-Portal unter Durchsuchen, Suchen und auf Gruppenseiten finden.
Streamen eines Liveereignisses
Das Einrichten eines Encoders und der notwendigen Ausrüstung und das Streamen eines Liveereignisses erfolgt am besten mit Hilfe einer gesichteten Person. Sie können die Person, die Ihnen hilft, zu den folgenden Artikeln verweisen:
Zugreifen auf die Aufzeichnung nach dem Ereignis
Aufgezeichnete Ereignisse sind in Microsoft Stream verfügbar, sobald sie verarbeitet wurden. Microsoft Stream sendet Ihnen eine E-Mail-Benachrichtigung, wenn die Aufzeichnung verfügbar ist. Aufzeichnungen werden mit dem Ereignisnamen gespeichert, der in der Einladung verwendet wurde.
-
Drücken Sie auf der Microsoft Stream Startseite die TAB-TASTE oder UMSCHALT+TAB, bis Sie "Meine Inhaltsmenüoptionen, Schaltfläche" hören, und drücken Sie die EINGABETASTE. Drücken Sie dann die NACH-UNTEN-TASTE, bis Sie "Besprechungen" hören, und drücken Sie die EINGABETASTE. Die Registerkarte Besprechungen wird geöffnet.
-
Wenn Sie über viele gespeicherte Aufzeichnungen verfügen, können Sie die Liste sortieren und filtern, bevor Sie sie durchsuchen.
-
Um die Liste zu sortieren, drücken Sie die TAB-TASTE, bis Sie Folgendes hören: "Sortieren nach, Uploaddatum". Um die Sortieroption zu ändern, drücken Sie die EINGABETASTE, um das Menü zu öffnen, verwenden Sie die NACH-OBEN- und NACH-UNTEN-TASTE, um die gewünschte Option zu suchen, und drücken Sie die EINGABETASTE, um sie anzuwenden.
-
Um die Liste zu filtern, drücken Sie die TAB-TASTE, bis Sie "State, All" oder "Privacy, All" hören, je nachdem, welche Filteroption Sie verwenden möchten. Um die Filteroption zu ändern, drücken Sie die EINGABETASTE, um das Menü zu öffnen, verwenden Sie die NACH-OBEN- und NACH-UNTEN-TASTE, um die gewünschte Option zu suchen, und drücken Sie die EINGABETASTE, um sie anzuwenden.
-
-
Drücken Sie die TAB-TASTE, bis Sie den Namen der ersten Aufzeichnung hören. Wenn es sich um die gewünschte Handelt, drücken Sie die EINGABETASTE, um die Videoseite zu öffnen. Die Wiedergabe beginnt automatisch. Weitere Informationen finden Sie unter Verwenden einer Sprachausgabe zum Wiedergeben von Videos in Microsoft Stream.
Wenn es sich nicht um die richtige Aufzeichnung handelt, drücken Sie die TAB-TASTE, bis Sie die gewünschte Aufzeichnung gefunden haben.
-
Wenn Sie "Mehr anzeigen, Schaltfläche" hören, haben Sie das Ende der Liste erreicht. Drücken Sie die EINGABETASTE, um weitere Aufzeichnungen zu laden, wenn die gewünschte Aufzeichnung nicht in der ursprünglichen Liste enthalten war.
Siehe auch
Verwenden einer Sprachausgabe zum Suchen von Inhalten in Microsoft Stream
Verwenden einer Sprachausgabe zum Wiedergeben von Videos in Microsoft Stream
Tastenkombinationen in Microsoft Stream
Grundlegende Aufgaben unter Verwendung einer Sprachausgabe mit Stream
Verwenden einer Sprachausgabe zum Durchsuchen und Navigieren in Stream
Technischer Support für Kunden mit Behinderungen
Microsoft möchte allen Kunden die bestmögliche Benutzererfahrung bieten. Wenn Sie eine Behinderung oder Fragen zum Thema "Barrierefreiheit" haben, wenden Sie sich an den Microsoft Disability Answer Desk, um technische Unterstützung zu erhalten. Das Supportteam des Disability Answer Desk ist gut geschult und mit vielen bekannten Hilfstechnologien vertraut und kann Unterstützung in den Sprachen Englisch, Spanisch und Französisch sowie in amerikanischer Gebärdensprache bieten. Wechseln Sie zur Website des Microsoft Disability Answer Desk, um die Kontaktdetails für Ihre Region zu erhalten.
Wenn Sie ein Benutzer in einer Behörde oder einem Unternehmen oder ein kommerzieller Benutzer sind, wenden Sie sich an den Enterprise Disability Answer Desk.