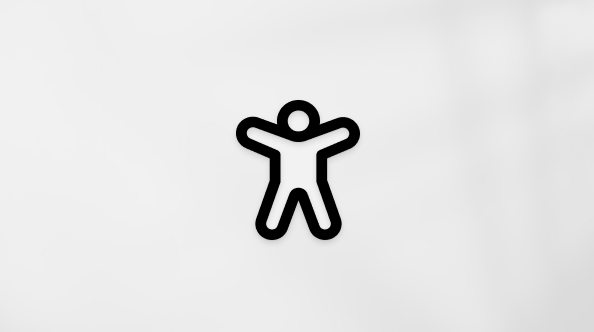Dieser Artikel richtet sich an Personen, die ein Sprachausgabeprogramm wie Windows Sprachausgabe, JAWS oder NVDA mit Windows Tools oder Features und Microsoft 365-Produkten verwenden. Dieser Artikel ist Teil des InhaltssatzesHilfe & Lernen zur Barrierefreiheit, in dem Sie weitere Informationen zur Barrierefreiheit unserer Apps finden. Allgemeine Hilfe finden Sie unter Microsoft-Support.
Verwenden Sie Microsoft 365 Compliance Center mit Ihrer Tastatur und einer Sprachausgabe, um nach Postfachüberwachungsprotokollen zu suchen, zu exportieren und zu überprüfen. Wir haben es mit der Sprachausgabe in Microsoft Edge und JAWS in Chrome getestet, aber es kann mit anderen Sprachausgaben und Browsern funktionieren, solange sie gängigen Standards und Techniken für die Barrierefreiheit entsprechen.
Die Exchange Postfachüberwachung protokolliert Informationen im Postfachüberwachungsprotokoll, wenn ein anderer Benutzer als der Besitzer auf das Postfach zugreift. Jeder Protokolleintrag enthält Informationen darüber, wer auf das Postfach zugegriffen hat und welche Aktionen ausgeführt wurden.
Hinweise:
-
Neue Microsoft 365-Features werden schrittweise für Microsoft 365-Abonnenten freigegeben, daher kann es vorkommen, dass Ihre App diese Features noch nicht aufweist. Wenn Sie erfahren möchten, wie Sie neue Funktionen schneller erhalten, nehmen Sie am Office Insider-Programm teil.
-
Weitere Informationen zu Bildschirmsprachausgaben finden Sie unter Funktionsweise von Bildschirmsprachausgaben mit Microsoft 365.
-
Exchange Online ist inMicrosoft 365 Business- und Enterprise-Abonnementplänen enthalten. die Funktionen können sich jedoch je nach Plan unterscheiden. Wenn Ihr EAC keine in diesem Artikel beschriebene Funktion enthält, enthält Ihr Plan diese möglicherweise nicht. Weitere Informationen zu den Exchange Online Funktionen in Ihrem Abonnementplan finden Sie unter Welches Office 365 Business-Produkt oder welche Office 365 Business-Lizenz habe ich?, und Exchange Online-Dienstbeschreibung.
-
Zum Exportieren und Überprüfen eines Postfachüberwachungsprotokolls müssen Sie den Rollengruppen Organisationsverwaltung und Datensatzverwaltung zugewiesen sein. Informationen dazu, ob Ihnen die erforderlichen Administratorrollengruppen zugewiesen wurden, finden Sie unter Verwenden einer Sprachausgabe zum Identifizieren Ihrer Administratorrolle im Exchange Admin Center.
-
Drücken Sie inMicrosoft 365 Compliance Center die TAB-TASTE, bis Sie mit JAWS folgendes hören: "Menü, Navigation reduzieren". Mit der Sprachausgabe hören Sie Folgendes: "Navigation reduzieren, Menüelement erweitert"
-
Drücken Sie die NACH-UNTEN-TASTE, bis Sie "Audit" hören, und drücken Sie die EINGABETASTE.
-
Die Überwachungssuche wird geöffnet. Drücken Sie die TAB-TASTE, bis Sie mit JAWS folgendes hören: "Menüs verlassen, Symbolleiste, Registerkarte, Suchen". Bei der Sprachausgabe hören Sie Folgendes: "Registerkartenelement Suchen, eine von drei." Drücken Sie die EINGABETASTE. Sie können jetzt die Suchkriterien für die Überwachungsprotokolle definieren, die Sie exportieren möchten.
-
Um das Startdatum zu definieren, drücken Sie die TAB-TASTE, bis Sie "Startdatum" hören, und drücken Sie die EINGABETASTE. Eine Datumsauswahl wird geöffnet. Verwenden Sie die Pfeiltasten, um das gewünschte Startdatum zu finden, und drücken Sie die EINGABETASTE.
-
Um die Startzeit zu definieren, drücken Sie die TAB-TASTE, bis Sie "Startzeit" hören, und drücken Sie die EINGABETASTE. Drücken Sie die NACH-UNTEN-TASTE, bis Sie die gewünschte Startzeit hören, und drücken Sie die EINGABETASTE.
-
Um das Enddatum zu definieren, drücken Sie die TAB-TASTE, bis Sie "Enddatum" hören, und drücken Sie die EINGABETASTE. Eine Datumsauswahl wird geöffnet. Verwenden Sie die Pfeiltasten, um das gewünschte Enddatum zu finden, und drücken Sie die EINGABETASTE.
-
Um die Endzeit zu definieren, drücken Sie die TAB-TASTE, bis Sie "Endzeit" hören, und drücken Sie die EINGABETASTE. Drücken Sie die NACH-UNTEN-TASTE, bis Sie die gewünschte Endzeit hören, und drücken Sie die EINGABETASTE.
-
Um die Aktivitäten auszuwählen, die Sie in das Überwachungsprotokoll aufnehmen möchten, drücken Sie die TAB-TASTE, bis Sie "Aktivitäten, Ergebnisse für alle Aktivitäten anzeigen" hören, und drücken Sie die EINGABETASTE. Führen Sie dann einen der folgenden Schritte aus:
-
Um nach Aktivitäten zu suchen, geben Sie Ihre Suchbegriffe ein, z. B. Postfach. Die Liste der Suchergebnisse wird während der Eingabe aktualisiert. Wechseln Sie mit JAWS zur Fokusnavigation. Um die Suchergebnisse zu durchsuchen, drücken Sie die NACH-UNTEN- oder NACH-OBEN-TASTE, bis Sie die gewünschte Aktivität hören, und drücken Sie die LEERTASTE, um sie auszuwählen. Wiederholen Sie den Vorgang für jede Aktivität, die Sie auswählen möchten.
-
Um die gesamte Liste aller verfügbaren Aktivitäten zu durchsuchen, drücken Sie die NACH-UNTEN- oder NACH-OBEN-TASTE, bis Sie die gewünschte Aktivität hören, und drücken Sie die LEERTASTE, um sie auszuwählen. Wiederholen Sie den Vorgang für jede Aktivität, die Sie auswählen möchten.
-
-
Wenn Sie mit der Auswahl der Elemente fertig sind, drücken Sie ESC.
-
Um einen oder mehrere Benutzer auszuwählen, deren Aktivitäten Sie in das Überwachungsprotokoll aufnehmen möchten, drücken Sie die TAB-TASTE, bis Sie "Benutzer" hören, und führen Sie dann eine der folgenden Aktionen aus:
-
Drücken Sie die LEERTASTE, um eine Liste der vorgeschlagenen Benutzer zu öffnen und zu durchsuchen. Der Fokus wird auf den ersten Benutzer in der Liste verschoben. Drücken Sie die NACH-UNTEN-TASTE, um in der Liste nach unten zu navigieren. Drücken Sie die EINGABETASTE, um einen Benutzer auszuwählen. Wiederholen Sie diesen Vorgang für alle zusätzlichen Benutzer, die Sie dem Protokoll hinzufügen möchten.
-
Um nach einem Benutzer zu suchen, geben Sie seinen Benutzernamen ein. Die Liste der Suchergebnisse wird während der Eingabe aktualisiert. Um in den Suchergebnissen zu navigieren, drücken Sie die NACH-UNTEN-TASTE, bis Sie den richtigen Benutzernamen hören, und drücken Sie dann die EINGABETASTE, um ihn auszuwählen. Wiederholen Sie diesen Vorgang für alle zusätzlichen Benutzer, die Sie dem Protokoll hinzufügen möchten.
-
-
Wenn Sie einen Ordner, eine Datei oder website definieren möchten, die in das Überwachungsprotokoll eingeschlossen werden soll, drücken Sie die TAB-TASTE, bis Sie "Datei, Ordner oder Website" hören, und geben Sie die URL der gewünschten Ressource ein.
-
Um die Suche zu starten, drücken Sie die TAB-TASTE, bis Sie "Suchen, Schaltfläche" hören, und drücken Sie die EINGABETASTE. Wenn die Suche abgeschlossen ist, hören Sie "Liste geladen", gefolgt von der Anzahl der übereinstimmenden Elemente.
-
Um alle Suchergebnisse zu exportieren, drücken Sie die TAB-TASTE, bis Sie "Exportieren, Menüelement" hören, und drücken Sie die EINGABETASTE. Sie hören Folgendes: "Alle Ergebnisse herunterladen". Drücken Sie die EINGABETASTE.
-
Die Suchergebnisse werden als .csv Datei auf Ihren Computer heruntergeladen. Sie hören Folgendes: "Download abgeschlossen". Um auf die Datei zuzugreifen, drücken Sie die TAB-TASTE, bis Sie "Downloadleiste" hören, gefolgt von den Überwachungsprotokolldetails. Drücken Sie die NACH-RECHTS-TASTE, bis Sie "Datei öffnen" hören, und drücken Sie die EINGABETASTE. Die Datei wird inExcel geöffnet.
Tipp: Sie finden die Protokolldatei auch im Ordner Downloads Ihres PCs.
Jeder Protokolleintrag enthält Informationen zu Nichtbesitzern des Postfachs, der auf das Postfach zugegriffen hat, und zu den ausgeführten Aktionen. Eine Liste der Aktivitäten, die von der Postfachüberwachungsprotokollierung protokolliert werden können, finden Sie unter Exchange-Postfachaktivitäten.
Siehe auch
Tastenkombinationen im Exchange Admin Center
Verwenden einer Sprachausgabe zum Ausführen eines Überwachungsberichts im Exchange Admin Center
Verwenden einer Sprachausgabe zum Identifizieren Ihrer Administratorrolle im Exchange Admin Center
Technischer Support für Kunden mit Behinderungen
Microsoft möchte allen Kunden die bestmögliche Benutzererfahrung bieten. Wenn Sie eine Behinderung oder Fragen zum Thema "Barrierefreiheit" haben, wenden Sie sich an den Microsoft Disability Answer Desk, um technische Unterstützung zu erhalten. Das Supportteam des Disability Answer Desk ist gut geschult und mit vielen bekannten Hilfstechnologien vertraut und kann Unterstützung in den Sprachen Englisch, Spanisch und Französisch sowie in amerikanischer Gebärdensprache bieten. Wechseln Sie zur Website des Microsoft Disability Answer Desk, um die Kontaktdetails für Ihre Region zu erhalten.
Wenn Sie ein Benutzer in einer Behörde oder einem Unternehmen oder ein kommerzieller Benutzer sind, wenden Sie sich an den Enterprise Disability Answer Desk.