Tipp: Weitere Informationen über Microsoft Forms oder starten Sie sofort durch und erstellen Sie eine Umfrage, ein Quiz oder eine Abstimmung. Benötigen Sie erweitertes Branding, Fragetypen und Datenanalyse? Schauen Sie unter Dynamics 365 Customer Voice nach.
Wenn Sie eine Umfrage, ein Quiz oder eine Umfrage erstellt haben, können Sie sie ganz einfach in eine Gruppe verschieben, sodass jeder in Ihrer Gruppe besitzer dieses Formulars wird. Gruppen-Mitautoren können dabei helfen, Inhalte hinzuzufügen, Antworten zu analysieren und das Formular für andere Personen freizugeben.
Hinweis: Wenn Sie ein Administrator sind, können Sie die Form einer Person übertragen, die Ihre organization verlassen hat. Weitere Informationen.
-
Wechseln Sie zu Microsoft Forms, und melden Sie sich mit Ihrem Microsoft 365-Geschäfts-, Schul- oder Unikonto oder Microsoft persönliches Konto (Hotmail, Live oder Outlook.com) an.
Hinweis: Sie können sich auch bei Office.com anmelden, auf der linken Seite nach den Microsoft 365-Symbolen suchen und dann Formulare auswählen.
-
Scrollen Sie nach unten zum unteren Rand ihrer Seite, und wählen Sie Alle meine Formulare aus.
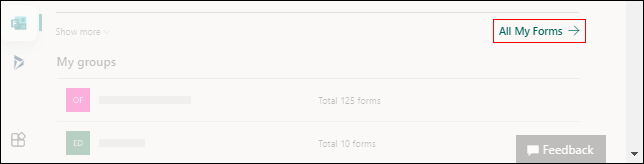
-
Wählen Sie auf dem Formular, das Sie verschieben möchten, in der oberen rechten Ecke der Kachel Weitere Optionen und dann Verschieben aus.
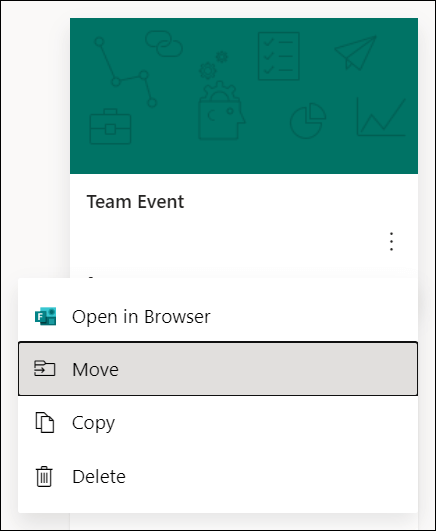
Hinweis: Sie können das Formular nur verschieben, wenn Sie der Besitzer dieses Formulars sind. Sie dürfen das Eigentum an einem Formular, das mit Ihnen geteilt wird, nicht übertragen.
-
Wählen Sie die Gruppe aus, in die Sie ihr Formular verschieben möchten, und wählen Sie dann Verschieben aus.
Hinweis: Dazu müssen Sie Mitglied der Zielgruppe sein. Besitzer zu sein, macht Sie nicht explizit zu einem Mitglied.
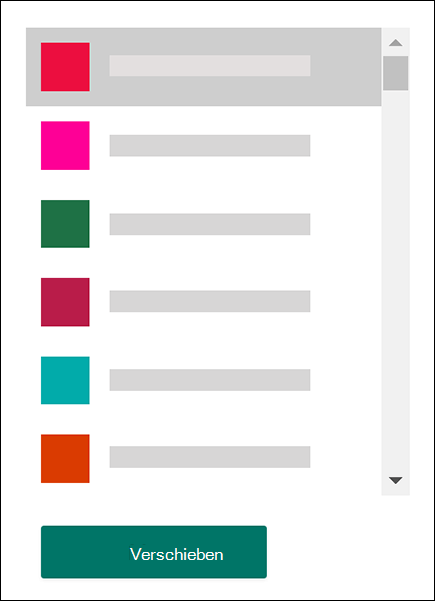
Wenn Sie das Formular in der Gruppe anzeigen möchten, in die Sie es verschoben haben, wählen Sie auf der Seite Meine Formulare den Pfeil zurück aus, und scrollen Sie dann nach unten bis zum Ende der Seite, um Meine Gruppen anzuzeigen. In dieser Liste werden alle Gruppen angezeigt, zu denen Sie gehören, und die Formulare, die sich im Besitz dieser Gruppen befinden.
Wählen Sie die Gruppe aus, um das Formular anzuzeigen, in das Sie verschoben haben.
Häufig gestellte Fragen
Das neu verschobene Formular erbt alle Features eines Gruppenformulars, z. B. dessen Antworten, die auf der Seite der Gruppe SharePoint in Microsoft 365 gespeichert sind. Unter dem Namen des Formulartitels wird im Ordner Dokumente der Seite SharePoint in Microsoft 365 eine neue Excel-Arbeitsmappe erstellt, die alle zuvor erfassten Antworten enthält. Alle neuen Antworten werden mit dieser neuen Excel-Arbeitsmappe synchronisiert.
Wichtig: Verschieben Sie die Excel-Arbeitsmappe nicht an einen anderen Speicherort. Neue Antworten, die eintreffen, werden nicht mit einer verschobenen Excel-Arbeitsmappe synchronisiert.
Ja, der Link, der auf das ursprüngliche Formular verweist, funktioniert weiterhin, nachdem das Formular in eine Gruppe verschoben wurde, solange das ursprüngliche Konto des Formularbesitzers noch in Azure AD vorhanden ist. Die Antwort eines Absenders, der einen alten Link (zum ursprünglichen Formular) verwendet, wird in der Excel-Arbeitsmappe erfasst, die auf der Seite der Gruppe SharePoint in Microsoft 365 gespeichert ist.
Wichtig: Wenn der besitzer des ursprünglichen Formulars endgültig gelöscht wird (30 Tage nach dem vorläufigen Löschen), funktioniert der ursprüngliche Formularlink nicht mehr.
Nachdem Sie Ihr Formular in eine Gruppe verschoben haben, können Sie das Formular als Registerkarte in Microsoft Teams hinzufügen.
-
Wählen Sie auf der geöffneten Konfigurationsseite der Registerkarte Formularedie Option Vorhandenes Formular hinzufügen aus.
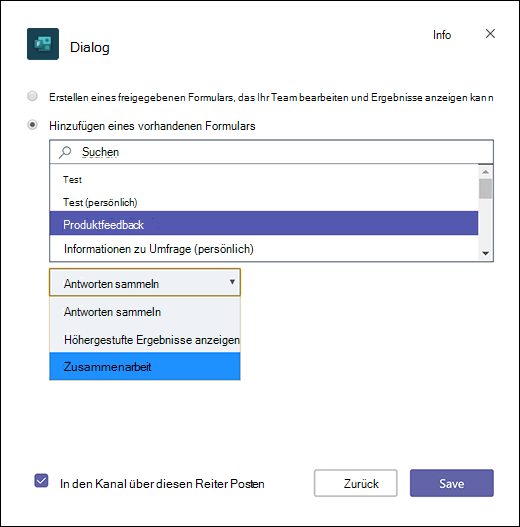
-
Geben Sie im Feld Suchen den Namen des Formulars ein, das Sie hinzufügen oder aus der Liste unterhalb des Felds auswählen möchten.
-
Wählen Sie in der Dropdownliste unter Vorhandenes Formular hinzufügendie Option Zusammenarbeiten aus.
-
Beiträge zu dieser Registerkarte im Kanal werden automatisch aktiviert, sodass Sie Ihr neues Formular sofort für Ihr Team freigeben können. Wenn Sie es nicht sofort freigeben möchten, deaktivieren Sie diese Option.
-
Klicken Sie auf Speichern.
Nachdem Sie Ihr Formular in eine Gruppe verschoben haben, müssen Sie eine Einstellung in Outlook ändern, damit jeder in der Gruppe E-Mail-Benachrichtigungen erhält, wenn Formularantworten eingehen. Weitere Informationen.
Nein. Derzeit kann eine Gruppe ein Formular nicht an eine andere Gruppe übertragen.
Wenn Sie eine Fehlermeldung erhalten, kann eine der folgenden Optionen sie daran hindern, Ihr Formular in eine Gruppe zu verschieben:
|
Fehlermeldung |
Erläuterung |
|
Wir können nicht auf diese Seite zugreifen Stellen Sie sicher, dass Sie die E-Mail-Adresse richtig eingegeben haben, und versuchen Sie es dann erneut. |
Die E-Mail-Adresse fehlt oder ist falsch geschrieben. |
|
Zugriff verweigert Sie können nur auf Ihre eigenen Formulare zugreifen. |
Sie sind kein globaler Administrator mit der Berechtigung, den Besitz des Formulars einer anderen Person zu übertragen. |
Feedback für Microsoft Forms
Wir würden uns freuen, von Ihnen zu hören! Um Feedback über Microsoft Forms zu senden, wählen Sie in der oberen rechten Ecke Ihres Formulars Weitere Formulareinstellungen











