Firewall- und Netzwerkschutz in der Windows-Sicherheit-App
Applies To
Windows 11 Windows 10Die Windows-Firewall schützt Ihr Gerät, indem sie den Netzwerkdatenverkehr filtert und nicht autorisierten Zugriff blockiert. Es verringert das Risiko von Netzwerksicherheitsbedrohungen, indem datenverkehr basierend auf verschiedenen Eigenschaften wie IP-Adressen, Ports oder Programmpfaden eingeschränkt oder zugelassen wird.
Sie können die Windows-Sicherheit-App verwenden, um die status der Windows-Firewall anzuzeigen und zu verwalten. Sie können die Firewall aktivieren oder deaktivieren und auf erweiterte Einstellungen für verschiedene Netzwerktypen zugreifen, einschließlich Domänen (Arbeitsplatz), private (vertrauenswürdige) und öffentliche (nicht vertrauenswürdige) Netzwerke.
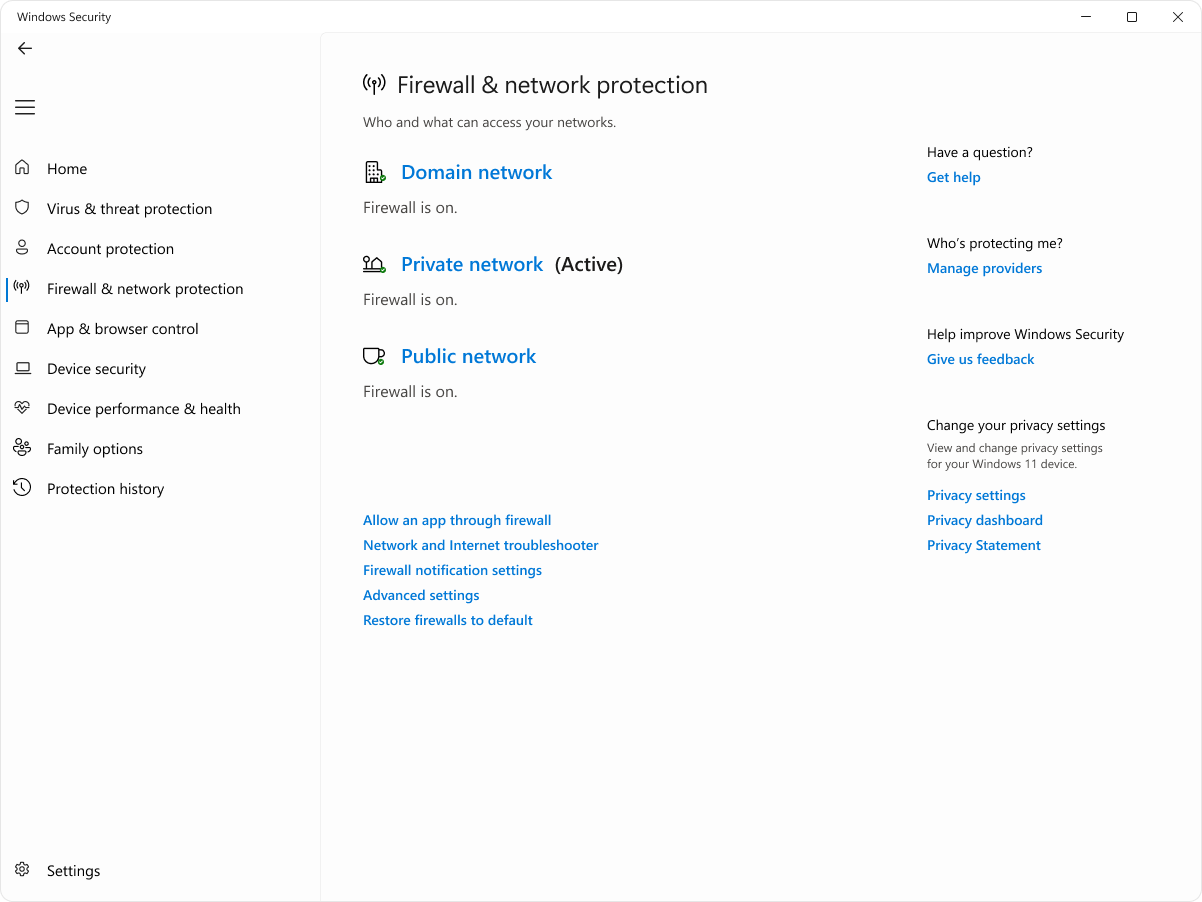
Private und öffentliche Netzwerke
Sie können angeben, dass ein bestimmtes Netzwerk, mit dem Ihr Gerät eine Verbindung herstellt, privat oder öffentlich ist. Der Hauptunterschied besteht darin, ob andere Geräte im selben Netzwerk Ihr Gerät sehen und möglicherweise eine Verbindung damit herstellen dürfen.
Ihr Heimnetzwerk kann ein Beispiel für ein privates Netzwerk sein. Theoretisch sind die einzigen Geräte in diesem Netzwerk Ihre Geräte und Geräte, die sich im Besitz Ihrer Familie befinden. Es ist gut, dass diese anderen Geräte Ihre sehen können, da Sie diesen Geräten vertrauen.
Die Wi-Fi in Ihrem lokalen Café ist jedoch ein öffentliches Netzwerk. Die meisten anderen Geräte, die damit verbunden sind, gehören Fremden, und Sie würden es wahrscheinlich bevorzugen, dass sie Ihr Gerät nicht sehen oder eine Verbindung mit ihr herstellen können.
In der Regel verfügen Sie über strengere Sicherheitskontrollen in einem öffentlichen Netzwerk als in einem privaten Netzwerk, einfach aufgrund der Vertrauensebene, die Sie für die anderen Personen und Geräte in diesem Netzwerk haben können.
Konfigurieren der Windows-Firewall mit Windows-Sicherheit
-
Wählen Sie in der Windows-Sicherheit-App auf Ihrem Windows-Gerät Firewall & Netzwerkschutz aus, oder verwenden Sie die folgende Verknüpfung:
-
Windows-Sicherheit zeigt An, mit welchem Netzwerktyp Sie derzeit verbunden sind. In der Regel wird Ihr Gerät immer nur mit einem Netzwerk verbunden. Wählen Sie ein Netzwerkprofil aus: Domänennetzwerk, Privates Netzwerk oder Öffentliches Netzwerk
-
Ändern Sie unterMicrosoft Defender Firewall die Einstellung auf Ein , um die Windows-Firewall zu aktivieren. Um sie zu deaktivieren, setzen Sie die Einstellung auf Aus. Das Deaktivieren der Windows-Firewall könnte Ihr Gerät anfälliger für nicht autorisierten Zugriff machen. Wenn es eine App gibt, die Sie verwenden müssen, die blockiert wird, können Sie sie über die Firewall zulassen, anstatt die Firewall zu deaktivieren.
-
Im Abschnitt Eingehende Verbindungen gibt es ein Kontrollkästchen für Alle eingehenden Verbindungen blockiert, einschließlich der verbindungen in der Liste der zulässigen Apps. Wenn Sie dieses Kontrollkästchen aktivieren, wird die Windows-Firewall aufgefordert, die Liste der zulässigen Apps zu ignorieren und alles zu blockieren. Wenn Sie dies aktivieren, erhöhen Sie ihre Sicherheit, können jedoch dazu führen, dass einige Apps nicht mehr funktionieren.
Hinweis: Wenn Ihr Gerät von einem organization verwaltet wird, können Richtlinieneinstellungen Sie daran hindern, die Konfiguration der Windows-Firewall zu ändern. Wenden Sie sich an Ihren Administrator, wenn Sie weitere Informationen erhalten möchten.
Zusätzliche Einstellungen
Hier ist eine Liste der zusätzlichen Einstellungen, die auf der Seite Firewall und Netzwerkschutz verfügbar sind:
-
Eine App durch die Firewall zulassen : Wenn die Firewall eine benötigte App blockiert, können Sie eine Ausnahme für diese App hinzufügen oder einen bestimmten Port öffnen. Weitere Informationen zu diesem Prozess (und warum Sie dies möglicherweise nicht möchten) finden Sie unter Risiken beim Zulassen von Apps über Microsoft Defender Firewall.
-
Problembehandlung für Netzwerk und Internet: Wenn allgemeine Probleme mit der Netzwerkkonnektivität auftreten, können Sie diese Problembehandlung verwenden, um diese automatisch zu diagnostizieren und zu beheben.
-
Firewallbenachrichtigungseinstellungen: Möchten Sie weitere Benachrichtigungen erhalten, wenn Ihre Firewall etwas blockiert? Weniger? Hier können Sie folgendes konfigurieren:
-
Erweiterte Einstellungen: Dadurch wird das klassische Windows Defender Firewall-Tool geöffnet, mit dem Sie Ein- und Ausgangsregeln sowie Verbindungsregeln erstellen und Überwachungsprotokolle für die Firewall anzeigen können. Die meisten Menschen werden nicht so tief hineingraben wollen; Das falsche Hinzufügen, Ändern oder Löschen von Regeln kann dazu führen, dass Ihr System anfälliger ist oder dass einige Apps nicht funktionieren.
-
Wiederherstellen der Standardeinstellungen für Firewalls : Wenn jemand oder etwas Änderungen an den Einstellungen der Windows-Firewall vorgenommen hat, die dazu führen, dass dinge nicht ordnungsgemäß funktionieren, sind Sie nur zwei Klicks entfernt, um die Einstellungen wieder auf die Weise zurückzusetzen, wie sie zum ersten Mal den Computer erhalten haben. Wenn Ihr organization Richtlinien zum Konfigurieren der Firewall angewendet hat, werden diese erneut angewendet.










