App &-Browsersteuerelement in der Windows-Sicherheit-App
Applies To
Windows 11 Windows 10Die App- und Browsersteuerungsseite in der Windows-Sicherheit-App enthält Einstellungen, mit denen Sie Ihr Gerät vor potenziell gefährlichen Apps, Dateien, Websites und Downloads schützen können.
Die Seite ist in die folgenden Abschnitte unterteilt:
-
Intelligente App-Steuerung: Verwenden Sie diesen Abschnitt, um Smart App Control zu konfigurieren. Hierbei handelt es sich um ein Sicherheitsfeature, das apps blockiert, die potenziell schädlich sind, z. B. apps, die Ihren PC verlangsamen, unerwartete Werbung anzeigen oder unerwünschte Software anbieten. Smart App Control nutzt KI und cloudbasierte Intelligenz, um die Sicherheit einer Anwendung vorherzusagen, sodass nur diejenigen ausgeführt werden können, die als sicher eingestuft werden.
Hinweis: Smart App Control ist in Windows 10 nicht verfügbar.
-
Reputationsbasierter Schutz: In diesem Abschnitt können SieMicrosoft Defender SmartScreen konfigurieren. Hierbei handelt es sich um ein Sicherheitsfeature, das vor Phishingangriffen, Schadsoftware und potenziell unerwünschten Anwendungen schützt. Es bietet reputationsbasierten Schutz, indem Websites und Downloads anhand einer Liste bekannter schädlicher Websites und Dateien ausgewertet werden.
-
Exploit-Schutz: In diesem Abschnitt können Sie mehrere Bedrohungsminderungen konfigurieren, die entweder auf das Betriebssystem oder einzelne Anwendungen angewendet werden können. Diese Entschärfungen sind darauf ausgelegt, die Angriffsfläche zu verringern und es Angreifern zu erschweren, Sicherheitsrisiken auszunutzen.
Um auf die Seite zuzugreifen, öffnen Sie die Windows-Sicherheit-App auf Ihrem Windows-Gerät, und wählen Sie App & Browsersteuerelement aus, oder verwenden Sie die folgende Verknüpfung:
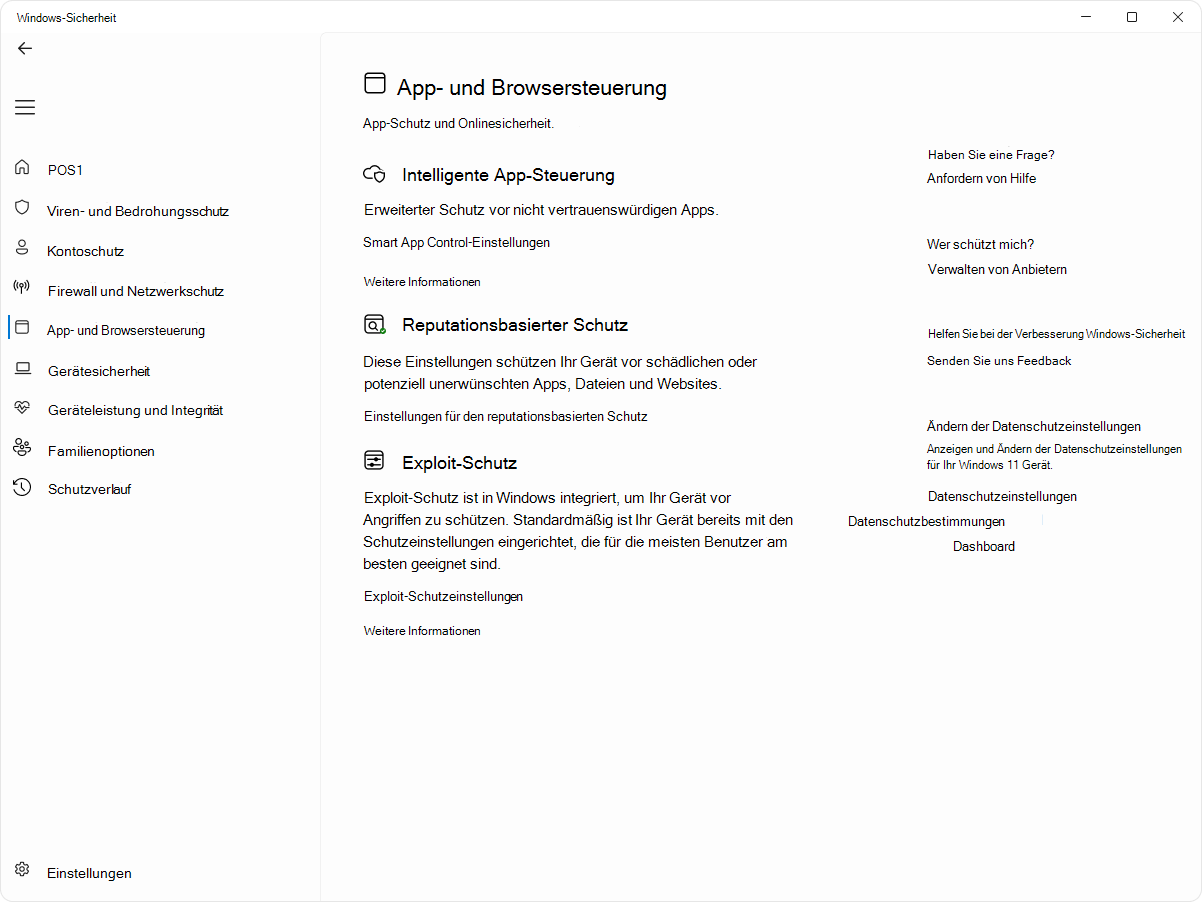
Intelligente App-Steuerung
Smart App Control bietet einen erheblichen Schutz vor neuen und neuen Bedrohungen, indem Apps blockiert werden, die böswillig oder nicht vertrauenswürdig sind. Smart App Control hilft auch, potenziell unerwünschte Apps zu blockieren, d. h. Apps, die dazu führen können, dass Ihr Gerät langsam ausgeführt wird, unerwartete Werbung einblendet, zusätzliche Software anbieten, die Sie nicht wünschen, oder andere Dinge tun, die Sie nicht erwarten.
Smart App Control funktioniert zusammen mit Ihrer anderen Sicherheitssoftware, z. B. Microsoft Defender oder Nicht-Microsoft-Antivirentools, um zusätzlichen Schutz zu gewährleisten.
Wichtig:
-
Smart App Control kann nur für neue Windows 11 Installationen verwendet werden. Wenn Sie es als Teil eines Windows-Updates auf einem bereits ausgeführten Gerät erhalten haben, können Sie es nur aktivieren, wenn Sie Ihren PC zurücksetzen oder Windows neu installieren.
-
Stellen Sie sicher, dass auf Ihrem Gerät die neuesten Windows- und Defender-Updates installiert sind, um eine optimale Erfahrung mit Smart App Control zu erzielen.Suchen nach Updates
Öffnen Sie zum Konfigurieren des Smart App-Steuerelements die Windows-Sicherheit-App auf Ihrem Windows-Gerät, wählen Sie App & Browsersteuerelement > Einstellungen für intelligente App-Steuerung aus, oder verwenden Sie die folgende Verknüpfung:
Smart App Control-Einstellungen
Mit den Einstellungen können Sie smarte App-Steuerung aktivieren oder deaktivieren, die in drei Modi ausgeführt werden kann:
-
Auswertungsmodus: Dies ist ein Zeitraum, in dem Windows versucht zu ermitteln, ob Sie ein guter Kandidat für die Intelligente App-Steuerung sind. Wenn Sie ein guter Kandidat sind, wird es automatisch aktiviert. Andernfalls wird sie deaktiviert. Smart App Control blockiert nichts, während es sich im Auswertungsmodus befindet. Sobald die Auswertung abgeschlossen ist oder Sie smarte App-Steuerung manuell ein- oder ausschalten, können Sie nicht mehr in den Auswertungsmodus zurückkehren, es sei denn, Sie installieren Windows neu oder setzen sie zurück.
-
Ein: Smart App Control benachrichtigt Sie, wenn Apps nicht vertrauenswürdig sind. Apps, die vom Vorhersagemodell und/oder mit gültigen Signaturen als vertrauenswürdig eingestuft werden, werden ausgeführt.
-
Aus: Smart App Control benachrichtigt Sie nicht über nicht vertrauenswürdige Apps. Dies kann auftreten, wenn es manuell deaktiviert wird oder wenn Sie während des Auswertungsmodus festgestellt haben, dass Sie kein guter Kandidat sind.
Haben Sie Fragen zu Smart App Control? Lesen Sie häufig gestellte Fragen zu Smart App Control.
Reputationsbasierter Schutz
Reputationsbasierter Schutz nutzt das, was Microsoft über verschiedene Websites, Dienste und Herausgeber weiß, sowie Bedrohungen, die wir in Aktion gesehen haben, um Sie vor schädlichen oder potenziell unerwünschten Apps, Dateien oder Websites zu schützen.
Wählen Sie in der Windows-Sicherheit-App auf Ihrem Windows-Gerät App & Browsersteuerelement > Reputationsbasierten Schutz aus, oder verwenden Sie die folgende Verknüpfung:
Einstellungen für den reputationsbasierten Schutz
Es gibt mehrere Arten von reputationsbasiertem Schutz. Erweitern Sie die einzelnen Abschnitte, um weitere Informationen zu erhalten:
Dieser Umschalter aktiviert Microsoft Defender SmartScreen, um die Reputation von Apps und Dateien auszuwerten, die Sie aus dem Web herunterladen können.
Wenn Sie den neuen Microsoft Edge als Browser verwenden, kann Microsoft Defender SmartScreen Websites oder Downloads auswerten, um festzustellen, ob sie als böswillig bekannt sind, z. B. Phishing-Websites oder Tech-Support-Betrug.
Wenn Sie versuchen, zu einer Website zu wechseln, die als gefährlich bekannt ist, zeigt SmartScreen einen Warnbildschirm an, der die vermutete Bedrohung eindeutig identifiziert und Ihnen die Möglichkeit gibt, die Browserregisterkarte zu schließen, bevor etwas Schlechtes passieren kann.
Wenn Sie versuchen, eine Datei herunterzuladen, die SmartScreen verdächtig findet, warnt Edge Sie, dass die Datei möglicherweise nicht vertrauenswürdig ist, und gibt Ihnen die Möglichkeit, den Download abzubrechen, bevor er stattfindet.
Hinweis: Dieses Feature ist in Windows 10 nicht verfügbar.
Phishing-Schutz schützt Ihr Kennwort vor Diebstahl oder Phishing auf bösartigen Websites und Apps, die vorgeben, sicher zu sein.
Wenn Sie sich mit einem Kennwort bei Windows 11 anmelden, werden Sie vom Phishingschutz benachrichtigt, wenn Sie dieses Kennwort in eine schädliche Website oder in eine Anwendung eingeben, die eine Verbindung mit einer bekannten schädlichen Website herstellt. Der Phishingschutz trägt auf vier Arten zum Schutz Ihres Kennworts bei:
-
Wenn Sie Ihr Microsoft-Kontokennwort auf einer Website eingeben, die SmartScreen als schädlich eingestuft hat, werden Sie vom Phishingschutz benachrichtigt. Außerdem werden Sie aufgefordert, Ihr Kennwort zu ändern, damit Angreifer keinen Zugriff auf Ihr Konto erhalten.
-
Die Wiederverwendung desselben Kennworts erleichtert Angreifern, die Ihr Kennwort kompromittieren, zugriff auf Ihre anderen Konten. Der Phishingschutz kann Sie warnen, wenn Sie ihr Microsoft-Kontokennwort auf anderen Websites oder Apps wiederverwenden und Sie auffordern, Ihr Kennwort zu ändern.
Tipp: Eine interessante Kurzgeschichte über die Gefahren der Kennwortwiederverwendung finden Sie unter Cameron erfahren Sie mehr über die Wiederverwendung von Kennwörtern.
-
Da es unsicher ist, Ihr Kennwort in Text-Editoren zu speichern, kann der Phishingschutz Sie warnen, wenn Sie Ihr Kennwort in Editor oder einer Microsoft 365 Office-Anwendung wie Word oder OneNote eingeben.
-
Wenn Sie Ihr Microsoft-Kontokennwort in eine Website oder App eingeben, die von SmartScreen als verdächtig eingestuft wird, kann der Phishingschutz automatisch Informationen wie angezeigte Inhalte, wiedergegebene Sounds und Anwendungsspeicher von dieser Website oder App sammeln, um Sicherheitsbedrohungen zu identifizieren.
Wählen Sie unter Phishingschutz die gewünschten Einstellungen aus. Standardmäßig sind Sie nur vor der Eingabe Ihres Kennworts in schädliche Inhalte geschützt.
Wichtig: Derzeit kann nur das eingegebene Kennwort, das für die Anmeldung bei Windows 11 verwendet wird, geschützt werden.
Potenziell unerwünschte Apps (PUA) sind keine Schadsoftware, aber sie können Werbung anzeigen, Ihren PC für kryptografische Mining verwenden oder andere Dinge tun, die Sie lieber nicht tun. Microsoft Defender versucht, diese Apps für Sie zu identifizieren und zu blockieren, bevor sie installiert oder heruntergeladen werden können und Probleme mit Ihrem System verursachen können.
Weitere Informationen finden Sie unter Schützen Ihres PCs vor potenziell unerwünschten Anwendungen.
Während Microsoft Defender SmartScreen Sie vor schädlichen Dateien oder Apps schützen kann, die im Microsoft Edge-Browser auftreten können, bietet SmartScreen für Microsoft Store eine weitere Überprüfung von Inhalten, die von Microsoft Store-Apps verwendet werden. Dies ist nur eine weitere Sicherheitsebene, um Sie zu schützen.
Exploit-Schutz
Der Exploit Schutz wird bereits ausgeführt und schützt Ihr Gerät. Ihr Gerät ist außerdem mit den Schutzeinstellungen eingerichtet, die am besten für die meisten Benutzer sind. Sie können die Einstellungen für Ihr Gerät und die von Ihnen ausgeführten Programme jedoch immer anpassen. Wenn Sie Geräte und Programme in einem organization verwalten, können Sie das Exportfeature verwenden, um benutzerdefinierte Exploit-Schutzeinstellungen für alle Geräte in Ihrem organization freizugeben.
Wählen Sie in der Windows-Sicherheit-App auf Ihrem Windows-Gerät App & Browsersteuerung > Exploit-Schutz aus, oder verwenden Sie die folgende Verknüpfung:
Weitere Informationen finden Sie unter Anpassen des Exploit-Schutzes.










