Wenn Sie Ihren Bildschirm besser sehen möchten, bietet Windows eine Vielzahl von Features und Optionen, die Ihnen helfen können. Im Folgenden finden Sie einige Vorschläge.
Anpassen von Größe und Farbe
-
Um die Größe von Text, Apps und anderen Elementen anzupassen, wählen Sie die Schaltfläche Start und dann Einstellungen > Barrierefreiheit > Textgröße aus. Verwenden Sie den Schieberegler neben Textgröße, um nur den Text auf dem Bildschirm zu vergrößern.
-
Um alles auf dem Bildschirm hochzuskalieren, wählen Sie die Schaltfläche Start und dann Einstellungen > System > Display aus, und ändern Sie das Dropdownmenü Skalieren , und wählen Sie den Wert in einen größeren Prozentsatz aus.
Hinweis: Sie können in den Einstellungen eine benutzerdefinierte Skalierung erstellen, dies wird jedoch nicht empfohlen. Erweitern Sie zum Anpassen der Skalierung die Skalierungseinstellungen , und geben Sie eine benutzerdefinierte Skalierungsgröße zwischen 100 % und 500 % ein.
-
Wenn nicht genügend Kontrast zwischen den Elementen auf dem Bildschirm vorhanden ist, probieren Sie ein Design mit hohem Kontrast aus. Wählen Sie die Schaltfläche Start und dann Einstellungen > Barrierefreiheit > Kontrastdesigns aus, wählen Sie eine der Optionen im Dropdownmenü neben Kontrastdesigns und dann Anwenden aus. Sie können zwischen Wasser, Wüste, Dämmerung und Nachthimmel wählen.
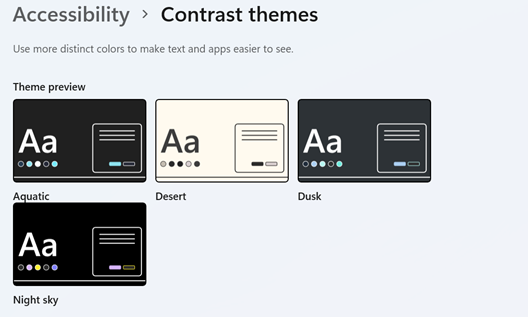
Wissen, wohin Sie zeigen
-
Verbessern Sie die Sichtbarkeit Ihrer Mausaktionen, indem Sie die Farbe und Größe des Mauszeigers ändern. Wählen Sie die Schaltfläche Start und dann Einstellungen > Barrierefreiheit > Mauszeiger & Toucheingabe aus, und wählen Sie die Optionen aus, die für Sie am besten geeignet sind.
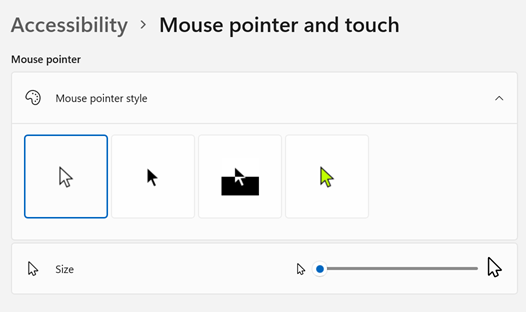
-
Aktivieren Sie die Mausspur, um zu sehen, wohin sich der Mauszeiger auf dem Bildschirm bewegt. Wählen Sie die Schaltfläche Start und dann Einstellungen > Bluetooth &-Geräte > Maus > Zusätzliche Mauseinstellungen aus. Wählen Sie im Fenster Mauseigenschaften die Registerkarte Zeigeroptionen und dann Mausspur anzeigen aus.
-
Sie können beim Berühren des Bildschirms auch visuelles Feedback von Windows anzeigen lassen. Wählen Sie die Schaltfläche Start und dann Einstellungen > Barrierefreiheit > Mauszeiger & Toucheingabe aus, und legen Sie dann Touchanzeige auf Ein fest.Um den Kreis der Touchanzeige sichtbarer anzuzeigen, erweitern Sie die Einstellungen für die Toucheingabeanzeige , und aktivieren Sie dann das Kontrollkästchen Kreis dunkler und größer machen.
Vergrößern des Bildschirms
Die Bildschirmlupe vergrößert den Bildschirm ganz oder teilweise, damit Sie Wörter und Bilder besser erkennen können. Um die Bildschirmlupe schnell zu öffnen, drücken Sie die Windows-Logo-Taste +Pluszeichen(+). Wenn die Bildschirmlupe geöffnet ist, verwenden Sie Windows-Logo-Taste +Pluszeichen(+) oder Windows-Logo-Taste+Minuszeichen(-), um zu vergrößern oder zu verkleinern. Um die Bildschirmlupe zu schließen, drücken Sie Windows-Logo-Taste +ESC.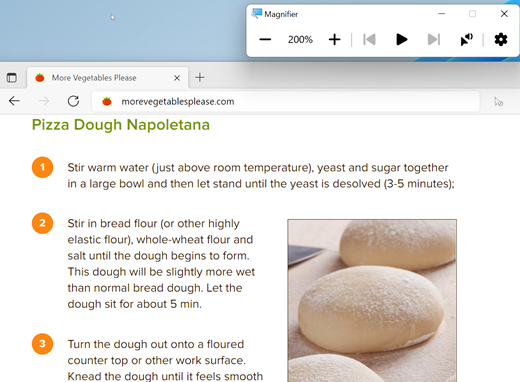
Weitere Informationen zur Bildschirmlupe finden Sie unter Verwenden der Bildschirmlupe zum Erkennen von Elementen auf dem Bildschirm.
Farbfilter anwenden
Erleichtern Sie die Anzeige von Fotos, Text und Farben, indem Sie einen Farbfilter auf den Bildschirm anwenden. Farbfilter ändern die Farbpalette auf dem Bildschirm und helfen Ihnen dabei, Elemente zu erkennen, die sich nur farblich unterscheiden.
Wählen Sie zum Anwenden von Farbfiltern die Schaltfläche Start und dann Einstellungen > Barrierefreiheit > Farbfilter aus, legen Sie Farbfilter auf Ein fest, und wählen Sie die Optionen aus, die für Sie am besten geeignet sind.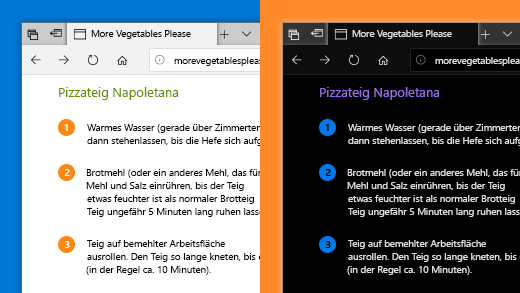
-
Um Ihre Farbfilter schnell zu aktivieren und zu deaktivieren, wählen Sie die Schaltfläche Start und dann Einstellungen > Bedienungshilfen > Farbfilter aus, und legen Sie die Tastenkombination für Farbfilter auf Ein fest. Drücken Sie dann die Windows-Logo-Taste +STRG+C, um sie zu aktivieren und zu deaktivieren.
Weitere Informationen zu Farbfiltern finden Sie unter Verwenden von Farbfiltern in Windows.
Verwenden der Sprachausgabe zum Navigieren auf Ihrem PC
Die Sprachausgabe ist die in Windows integrierte Sprachausgabe, die laut vorliest, was auf Ihrem Bildschirm angezeigt wird, damit Sie diese Informationen verwenden können, um auf Ihrem PC zu navigieren. Um die Sprachausgabe zu starten oder zu beenden, drücken Sie die Windows-Logo-Taste +STRG+EINGABETASTE.
Weitere Informationen zur Verwendung der Sprachausgabe finden Sie in der Vollständigen Anleitung zur Sprachausgabe.
Anpassen von Größe und Farbe
-
Um die Größe von Text, Apps und anderen Elementen anzupassen, wählen Sie die Schaltfläche Start und dann Einstellungen > Erleichterte Bedienung > Anzeigen aus. Um nur den Text auf dem Bildschirm zu vergrößern, passen Sie den Schieberegler unter Text vergrößern an. Oder wählen Sie eine Option aus dem Dropdown-Menü unter Alles vergrößern aus, um die Größe aller Elemente auf dem Bildschirm zu ändern.
-
Wenn nicht genügend Kontrast zwischen den Elementen auf dem Bildschirm vorhanden ist, probieren Sie ein Design mit hohem Kontrast aus. Wählen Sie die Schaltfläche Start und dann Einstellungen > Erleichterte Bedienung > Hoher Kontrast aus, und aktivieren Sie die Umschaltfunktion unter Hohen Kontrast aktivieren.
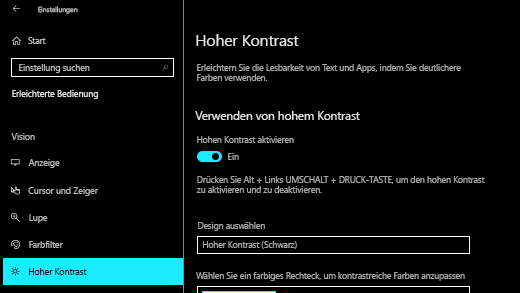
Aktivieren des hohen Kontrasts
-
Um Apps im Startmenü größer anzuzeigen, tippen und halten Sie die Kachel, die Sie anpassen möchten (oder klicken Sie mit der rechten Maustaste darauf), und wählen Sie Größe ändern und dann die gewünschte Größe aus.
Wissen, wohin Sie zeigen
-
Verbessern Sie die Sichtbarkeit Ihrer Mausaktionen, indem Sie die Farbe und Größe des Mauszeigers ändern. Wählen Sie die Schaltfläche Start und dann Einstellungen > Erleichterte Bedienung > Mauszeiger aus, und wählen Sie die Optionen aus, die für Sie am besten geeignet sind.
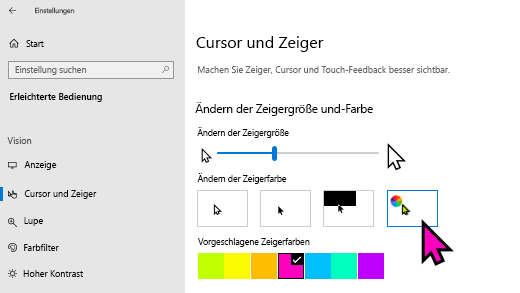
-
Aktivieren Sie die Mausspur, um zu sehen, wohin sich der Mauszeiger auf dem Bildschirm bewegt. Wählen Sie die Schaltfläche Start und dann Einstellungen > Geräte > Maus > Weitere Mausoptionen. Wählen Sie im Fenster Mauseigenschaften die Registerkarte Zeigeroptionen und dann Mausspur anzeigen aus.
-
Sie können beim Berühren des Bildschirms auch visuelles Feedback von Windows anzeigen lassen. Wählen Sie die Schaltfläche Start und dann Einstellungen > Erleichterte Bedienung > Mauszeiger aus, und wählen Sie dann die Umschaltfläche unter Visuelles Feedback um die Touchpunkte anzeigen aus, wenn ich den Bildschirm touchiere. Wählen Sie die Option Visuelles Feedback für Touchpunkte dunkler und größer machen aus, um den Touchpunkt sichtbarer zu sehen.
Vergrößern des Bildschirms
Die Bildschirmlupe vergrößert den Bildschirm ganz oder teilweise, damit Sie Wörter und Bilder besser erkennen können. Um die Bildschirmlupe schnell zu öffnen, drücken Sie die Windows-Logo-Taste +Pluszeichen (+). Wenn die Bildschirmlupe geöffnet ist, verwenden Sie Windows-Logo-Taste + Pluszeichen (+) oder Windows-Logo-Taste+Minuszeichen (-), um zu vergrößern oder zu verkleinern. Um die Bildschirmlupe zu schließen, drücken Sie Windows-Logo-Taste+ESC. 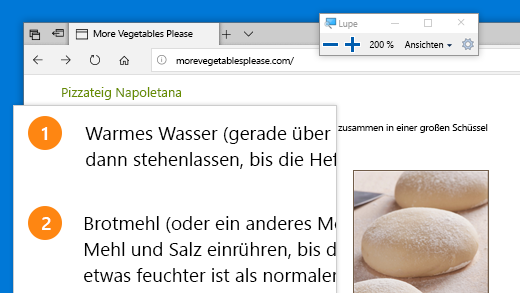
Weitere Informationen zur Bildschirmlupe finden Sie unter Verwenden der Bildschirmlupe zum Erkennen von Elementen auf dem Bildschirm.
Farbfilter anwenden
Erleichtern Sie die Anzeige von Fotos, Text und Farben, indem Sie einen Farbfilter auf den Bildschirm anwenden. Farbfilter ändern die Farbpalette auf dem Bildschirm und helfen Ihnen dabei, Elemente zu erkennen, die sich nur farblich unterscheiden.
Wählen Sie zum Anwenden von Farbfiltern Start , Einstellungen > Erleichterte Bedienung > Farbfilter , und wählen Sie dann die Optionen aus, die für Sie am besten geeignet sind.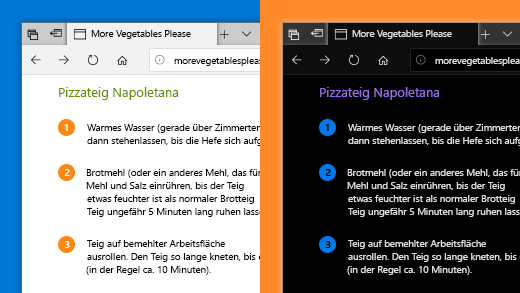
-
Um die Farbfilter schnell zu aktivieren und zu deaktivieren, wählen Sie Start , Einstellungen > Erleichterte Bedienung > Farbfilter, und wählen Sie dann Tastenkombination für das Aktivieren oder Deaktivieren von Filtern zulassen. Drücken Sie dann die Windows-Logo-Taste +STRG+C.
Weitere Informationen zu Farbfiltern finden Sie unter Verwenden von Farbfiltern in Windows.
Verwenden der Sprachausgabe zum Navigieren auf Ihrem PC
Die Sprachausgabe ist die in Windows integrierte Sprachausgabe, die laut vorliest, was auf Ihrem Bildschirm angezeigt wird, damit Sie diese Informationen verwenden können, um auf Ihrem PC zu navigieren. Um die Sprachausgabe zu starten oder zu beenden, drücken Sie die Windows-Logo-Taste +STRG+EINGABETASTE.
Weitere Informationen zur Verwendung der Sprachausgabe finden Sie in der Vollständigen Anleitung zur Sprachausgabe.











