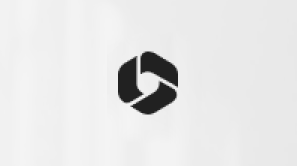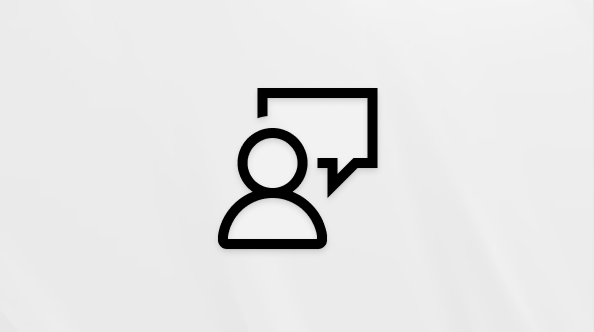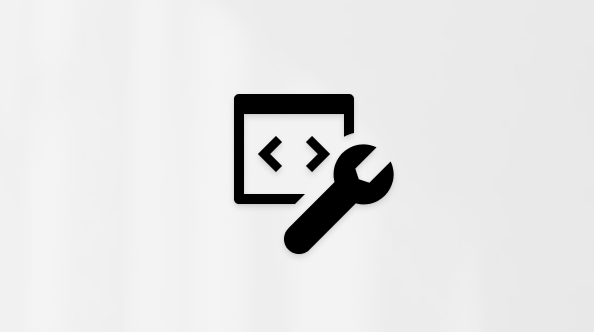Η SharePoint αρχική σελίδα είναι το σημείο όπου μπορείτε εύκολα να βρείτε και να αποκτήσετε πρόσβαση σε τοποθεσίες και πύλες SharePoint εντός του οργανισμού σας. Θα βρείτε επίσης ειδήσεις από τις τοποθεσίες που παρακολουθείτε, προτεινόμενες τοποθεσίες και, εάν χρησιμοποιείτε SharePoint στο Microsoft 365, ειδήσεις από τοποθεσίες που επισκέπτεστε συχνά και άλλες ειδήσεις που συνιστώνται από το Microsoft Graph. Μάθετε περισσότερα σχετικά με τις συχνές τοποθεσίες, τις προτεινόμενες τοποθεσίες, τις ειδήσεις από τοποθεσίες και άλλες δυνατότητες της αρχικής σελίδας του SharePoint, εξετάζοντας την ενότητα Τι θα δείτε στην αρχική σελίδα του SharePoint Microsoft 365 παρακάτω.
Σημειώσεις:
-
Η εμφάνιση της αρχικής σελίδας του SharePoint άλλαξε πρόσφατα.
-
Η αρχική σελίδα του SharePoint έχει μετονομαστεί σε αρχική σελίδα του SharePoint στο SharePoint στο Microsoft 365.
Εάν ενεργοποιηθεί από το διαχειριστή σας, μπορείτε να δημιουργήσετε μια τοποθεσία ομάδας ή επικοινωνίας (βίντεο). από την αρχική σελίδα SharePoint επίσης. Εάν χρησιμοποιείτε το SharePoint Online, μπορείτε επίσης να δημιουργήσετε μια δημοσίευση ειδήσεων. Χρησιμοποιήστε την αναζήτηση για να βρείτε άλλες τοποθεσίες, αρχεία ή άτομα στον οργανισμό σας.
Για να προβάλετε την SharePoint στο Microsoft 365 αρχική σελίδα στο Microsoft 365:
-
Πραγματοποιήστε είσοδο στο Microsoft 365. Για βοήθεια, ανατρέξτε στο θέμα Πού μπορώ να πραγματοποιήσω είσοδο στο Microsoft 365.
-
Στην επάνω αριστερή γωνία της σελίδας, επιλέξτε το εικονίδιο εκκίνησης εφαρμογών


Δεν μπορείτε να βρείτε την εφαρμογή που αναζητάτε; Από την εκκίνηση εφαρμογών, επιλέξτε Περισσότερες εφαρμογές, ώστε να προβάλετε μια αλφαβητική λίστα των εφαρμογών Microsoft 365 που είναι διαθέσιμες για εσάς. Από εκεί, μπορείτε να αναζητήσετε μια συγκεκριμένη εφαρμογή.
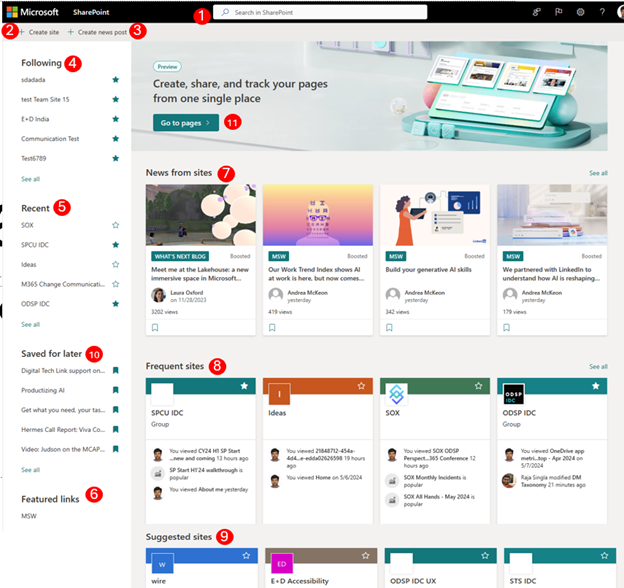
-
Αναζήτηση- Ένα πλαίσιο αναζήτησης όπου μπορείτε να αναζητήσετε τοποθεσίες που έχετε επισκεφθεί πρόσφατα ή αρχεία που έχετε προβάλει ή επεξεργαστεί πρόσφατα. Μπορείτε επίσης να αναζητήσετε άλλες τοποθεσίες, αρχεία ή άτομα στον οργανισμό σας.
-
Δημιουργία τοποθεσίας - Η δυνατότητα δημιουργίας μιας νέας τοποθεσίας, εάν ενεργοποιηθεί από το διαχειριστή σας. Ανατρέξτε στο θέμα Δημιουργία νέας τοποθεσίας ομάδας ή Δημιουργία τοποθεσίας επικοινωνίας στο SharePoint Online για περισσότερες πληροφορίες.
-
Δημιουργία νέας δημοσίευσης - Τη δυνατότητα δημιουργίας μιας δημοσίευσης ειδήσεων.
-
Παρακολούθηση - SharePoint τοποθεσίες που παρακολουθείτε.
-
Πρόσφατος- Πρόσφατες SharePoint τοποθεσίες που έχετε επισκεφθεί. Κάνοντας κλικ στην επιλογή Προβολή όλων θα μεταβείτε σε μια σελίδα που παραθέτει όλες τις πρόσφατες SharePoint τοποθεσίες που έχετε επισκεφθεί.
-
Επιλεγμένες συνδέσεις - Συνδέσεις προς SharePoint τοποθεσίες και πύλες που εμφανίζονται από τον οργανισμό σας.
Σημείωση: Εάν είστε διαχειριστής Microsoft 365, μπορείτε να ορίσετε ποιες συνδέσεις θα εμφανίζονται σε αυτήν την ενότητα. Για περισσότερες πληροφορίες, ανατρέξτε στο θέμα Αλλαγή της λίστας συνδέσεων στην αρχική σελίδα του SharePoint.
-
Ειδήσεις από τοποθεσίες - Μια ενότητα Ειδήσεις που εμφανίζει πρόσφατες ειδήσεις από τις τοποθεσίες που παρακολουθείτε, τοποθεσίες που επισκέπτεστε συχνά και άλλες ειδήσεις που προτείνονται από το Office Graph. Κάντε κλικ στην επιλογή Προβολή όλων για να δείτε μια λίστα με τα 100 πιο πρόσφατα άρθρα.
-
Συχνές τοποθεσίες - SharePoint τοποθεσίες που επισκέπτεστε συχνά. Εκτός από το όνομα και τη σύνδεση της τοποθεσίας, θα δείτε επίσης πρόσφατες πληροφορίες δραστηριότητας σχετικά με την τοποθεσία, για παράδειγμα, εάν κάποιο στοιχείο στην τοποθεσία έχει ενημερωθεί πρόσφατα. Εάν παρατίθενται 12 ή περισσότερες τοποθεσίες σε αυτή την ενότητα, θα δείτε μια σύνδεση Εμφάνιση όλων , η οποία, όταν κάνετε κλικ, θα σας μεταφέρει σε μια σελίδα που παραθέτει όλες τις SharePoint τοποθεσίες που επισκέπτεστε συχνά.
Σημείωση: Η διαχείριση της λίστας των συχνών τοποθεσιών γίνεται από το Microsoft Graph. Δεν είναι δυνατή η επιλογή, η ενημέρωση ή η διαγραφή του από χρήστες ή διαχειριστές.
-
Προτεινόμενες τοποθεσίες - Προτεινόμενες SharePoint τοποθεσίες που δημιουργούνται από το Office Graph.
-
Αποθήκευση για αργότερα - Εδώ θα εμφανίζονται οι δημοσιεύσεις ειδήσεων που είναι αποθηκευμένες για αργότερα.
-
Νέα Έναρξη του SharePoint - Ένα σημείο για τη δημιουργία και την παρακολούθηση προσωπικών σελίδων στο SharePoint. Οι χρήστες μπορούν να δημιουργήσουν προσωπικές σελίδες χρησιμοποιώντας διαθέσιμα πρότυπα και να τις δημοσιεύσουν είτε στον εαυτό τους είτε σε μια τοποθεσία προορισμού, ανάλογα με τις ανάγκες και, στη συνέχεια, να παρακολουθούν όλες τις σελίδες σε ένα σημείο.
Σημείωση: Η λίστα των προτεινόμενων SharePoint τοποθεσίες που δημιουργούνται από το Office Graph στην ενότητα Προτεινόμενες μπορεί να είναι περιορισμένη εάν το Office Graph είναι απενεργοποιημένο ή δεν είναι διαθέσιμο. Οι διαχειριστές μπορούν να ενεργοποιήσουν το Office Graph επιτρέποντας την πρόσβαση στο Office Graph στο Κέντρο διαχείρισης Microsoft 365. Ενώ δεν μπορείτε να απενεργοποιήσετε το Office Graph εάν είναι ενεργοποιημένο από το διαχειριστή σας, μπορείτε να ενεργοποιήσετε ή να απενεργοποιήσετε τη χρήση των εγγράφων σας χρησιμοποιώντας το Delve. Από τη σελίδα του προφίλ σας (κάντε κλικ στο όνομα ή την εικόνα σας επάνω δεξιά, επιλέξτε Το προφίλ μου. Μόλις βρεθείτε στη σελίδα του προφίλ σας, μεταβείτε στις Ρυθμίσεις 
Μπορείτε να αποθηκεύσετε οποιαδήποτε δημοσίευση ειδήσεων στην ενότητα Ειδήσεις για να την διαβάσετε αργότερα. Κάθε δημοσίευση ειδήσεων έχει μια σύνδεση στο κάτω μέρος της κάρτας που χρησιμοποιείτε για να την αποθηκεύσετε για αργότερα.
Σημείωση: Η αποθήκευση αυτού του στοιχείου για αργότερα δεν υποστηρίζεται για τους χρήστες-επισκέπτες. Ενδέχεται να μπορούν να επιλέξουν Αποθήκευση αυτού του στοιχείου για αργότερα, αλλά το στοιχείο δεν θα αποθηκευτεί.
Για να αποθηκεύσετε για αργότερα
-
Εντοπίστε τη δημοσίευση ειδήσεων που θέλετε να αποθηκεύσετε και κάντε κλικ στη σύνδεση στο κάτω μέρος της κάρτας.

-
Για να προβάλετε τις δημοσιεύσεις ειδήσεων που έχετε ήδη αποθηκεύσει, κάντε κλικ στην επιλογή Αποθηκευμένα για αργότερα , στο κάτω μέρος οποιουδήποτε στοιχείου έχετε αποθηκεύσει.
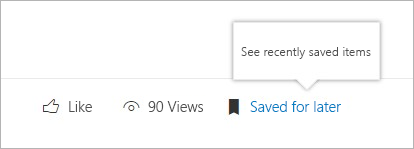
Εμφανίζεται ένας πίνακας για γρήγορη πρόσβαση στα πιο πρόσφατα αποθηκευμένα στοιχεία. Εάν το αποθηκευμένο στοιχείο δεν εμφανίζεται σε αυτήν τη λίστα, κάντε κλικ στην επιλογή Εμφάνιση όλων των αποθηκευμένων στοιχείων στο κάτω μέρος του πίνακα για να δείτε όλα τα στοιχεία που έχετε αποθηκεύσει.
Μπορείτε να ακολουθήσετε μια τοποθεσία SharePoint στο Microsoft 365 και θα προστεθεί μια σύνδεση προς αυτήν την τοποθεσία στην ενότητα Παρακολούθηση της SharePoint στο Microsoft 365 αρχικής σελίδας. Οι τοποθεσίες παρατίθενται με τη σειρά με την οποία ακολουθήθηκαν με την τοποθεσία που παρακολουθείται πιο πρόσφατα να εμφανίζεται πρώτη στη λίστα.
Για να παρακολουθήσετε μια τοποθεσία
-
Εντοπίστε την τοποθεσία SharePoint στο Microsoft 365 που θέλετε να παρακολουθήσετε. Μπορείτε να εντοπίσετε μια τοποθεσία είτε αναζητώντας την στο πλαίσιο αναζήτησης στο επάνω μέρος της SharePoint στο Microsoft 365 αρχική σελίδα είτε βρίσκοντας την σε μία από τις ενότητες στην SharePoint στο Microsoft 365 αρχική σελίδα.
-
Εάν βρίσκεστε στην αρχική σελίδα SharePoint στο Microsoft 365, κάντε ένα από τα εξής:
-
Κάντε κλικ στο αστέρι δίπλα στο όνομα της τοποθεσίας στην αριστερή γραμμή περιήγησης για να παρακολουθήσετε την τοποθεσία. Το αστέρι θα γίνει σταθερό για να δείξει ότι ακολουθείτε την τοποθεσία.

-
Εάν βρίσκεστε στην τοποθεσία που θέλετε να παρακολουθήσετε, κάντε κλικ στην επιλογή

Μια σύνδεση προς την τοποθεσία θα προστεθεί στη λίστα των τοποθεσιών που παρακολουθείτε στο αριστερό τμήμα παραθύρου της SharePoint στο Microsoft 365 αρχικής σελίδας.
-
Μπορείτε να διακόψετε την παρακολούθηση μιας τοποθεσίας SharePoint και η σύνδεση προς αυτήν την τοποθεσία θα καταργηθεί από την ενότητα Παρακολούθηση της SharePoint αρχική σελίδα.
Για να διακόψετε την παρακολούθηση μιας τοποθεσίας
-
Στην SharePoint στο Microsoft 365 αρχική σελίδα της ενότητας Παρακολούθηση , εντοπίστε την τοποθεσία που θέλετε να διακόψετε την παρακολούθηση.
-
Κάντε ένα από τα εξής:
-
Κάντε κλικ στο αστέρι δίπλα στο όνομα της τοποθεσίας στην αριστερή γραμμή περιήγησης. Το αστέρι θα γίνει κενό και μια σύνδεση προς την τοποθεσία δεν θα εμφανίζεται πλέον στη λίστα των τοποθεσιών που παρακολουθείτε.
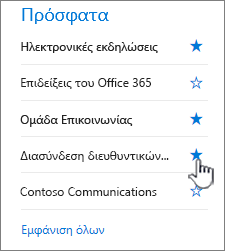
-
Εάν βρίσκεστε στην τοποθεσία που θέλετε να παρακολουθήσετε, κάντε κλικ στην επιλογή

-
Η SharePoint στο Microsoft 365 αρχική σελίδα περιλαμβάνει ένα έξυπνο πλαίσιο αναζήτησης που σας επιτρέπει να βρίσκετε γρήγορα τις τοποθεσίες, τα αρχεία και τα άτομα που αναζητάτε. Η αναζήτηση είναι προσωπική. Ακόμα και πριν αρχίσετε να πληκτρολογείτε, θα δείτε αποτελέσματα με βάση την προηγούμενη δραστηριότητά σας στο SharePoint. Τα αποτελέσματα ενημερώνονται καθώς αρχίζετε να πληκτρολογείτε. Μάθετε περισσότερα σχετικά με την αναζήτηση.
Ένα σημείο για τη δημιουργία και την παρακολούθηση προσωπικών σελίδων στο SharePoint. Οι χρήστες μπορούν να δημιουργήσουν προσωπικές σελίδες χρησιμοποιώντας διαθέσιμα πρότυπα και να τις δημοσιεύσουν είτε στον εαυτό τους είτε σε μια τοποθεσία προορισμού, ανάλογα με τις ανάγκες και, στη συνέχεια, να παρακολουθούν όλες τις σελίδες σε ένα σημείο.
Δημιουργία σελίδας στο SharePoint
-
Κάντε κλικ σε ένα από τα πρότυπα που αναφέρονται στο καρουζέλ
Σύνταξη σελίδας
-
Χρήση του διαθέσιμου συνόλου τμημάτων Web και σύνταξη του περιεχομένου
Σελίδα δημοσίευσης
-
Ο συντάκτης μπορεί να επιλέξει να κάνει αυτόματη δημοσίευση και κοινή χρήση με άλλα άτομα, εάν είναι απαραίτητο
-
Ο συντάκτης μπορεί να επιλέξει να δημοσιεύσει σε μια τοποθεσία προορισμού για στοχευμένη διανομή και διαχείριση της σελίδας
Παρακολούθηση σελίδων
-
Παρακολούθηση σελίδων που δημοσιεύονται στο SharePoint
-
Παρακολούθηση σελίδων που βρίσκονται σε κατάσταση πρόχειρου για σελίδες που δημιουργούνται μέσω των προτύπων από την έναρξη του Νέου SharePoint
Συνήθεις ερωτήσεις σχετικά με την έναρξη του Νέου SharePoint
-
Ποια τεχνουργήματα υποστηρίζονται στην έναρξη του Νέου SharePoint;
-
Μπορείτε να δημιουργήσετε τοποθεσίες και σελίδες στην έναρξη του Νέου SharePoint.
-
-
Πού θα αποθηκευτούν αυτές οι σελίδες;
-
Αυτές οι σελίδες θα αποθηκευτούν στη βιβλιοθήκη σελίδων του SharePoint στο OneDrive.
-
-
Μπορούμε να μοιραστούμε αυτές τις σελίδες με άλλους χρήστες;
-
Ναι, ο δημιουργός θα μπορεί να κάνει κοινή χρήση των σελίδων με το κατάλληλο ακροατήριο.
-
-
Ποιες θα είναι οι επιπτώσεις της απενεργοποίησης της δημιουργίας τοποθεσιών στην έναρξη του Νέου SharePoint;
-
Η απενεργοποίηση της δημιουργίας τοποθεσίας θα απενεργοποιήσει επίσης τη δημιουργία τοποθεσίας κατά την έναρξη του Νέου SharePoint. Εάν έχετε ήδη απενεργοποιήσει τη δημιουργία τοποθεσίας για τους τελικούς χρήστες, αυτή η ρύθμιση ισχύει επίσης στο νέο SharePoint start.
-