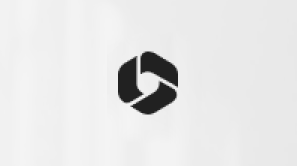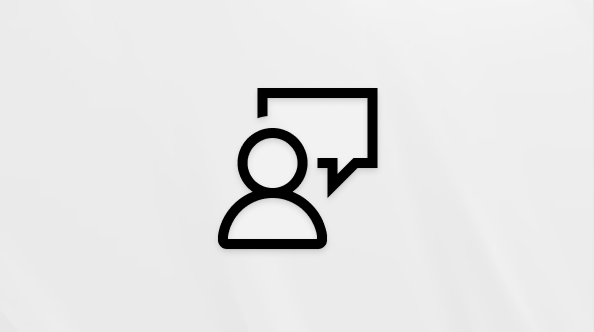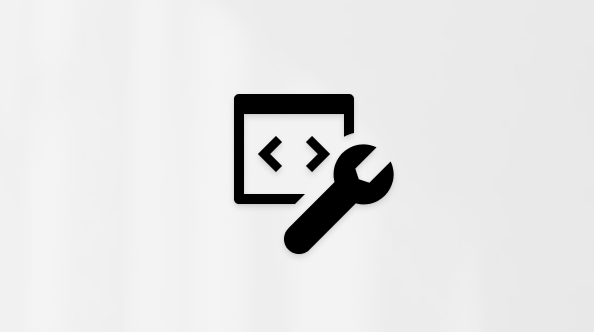Υπάρχουν πολλοί τρόποι για να βρείτε όλα τα μηνύματα που περιέχουν συνημμένα. Το Outlook προσφέρει ενσωματωμένα φίλτρα αναζήτησης που θα εμφανίζουν μηνύματα που περιέχουν συνημμένα αρχεία ή μπορείτε να πληκτρολογήσετε στο πλαίσιο Αναζήτηση στο επάνω μέρος της λίστας μηνυμάτων.
Ανάλογα με την έκδοση του Outlook που χρησιμοποιείτε, υπάρχουν διάφοροι τρόποι για να αναζητήσετε μηνύματα ηλεκτρονικού ταχυδρομείου με συνημμένα. Επιλέξτε την έκδοση του Outlook που χρησιμοποιείτε:
Στηννέο Outlook, μπορείτε να κάνετε τα εξής:
Εύρεση μηνυμάτων με συνημμένα | Ταξινόμηση ώστε να εμφανίζονται μόνο τα συνημμένα | Απαλοιφή αποτελεσμάτων αναζήτησης
Εύρεση μηνυμάτων με συνημμένα στονέο Outlook
Για να χρησιμοποιήσετε τη γραμμή αναζήτησης για να ξεκινήσετε την αναζήτηση στονέο Outlook.
-
Κάντε κλικ ή πατήστε στο πλαίσιο Αναζήτηση .
-
Πληκτρολογήστε μια λέξη-κλειδί, όπως το όνομα του ατόμου που έστειλε το συνημμένο ή μια λέξη που περιγράφει το μήνυμα ηλεκτρονικού ταχυδρομείου ή το αρχείο. Επιλέξτε Αρχεία για να περιορίσετε την αναζήτηση.
-
Εάν δεν θυμάστε ποιος έστειλε το συνημμένο ή πώς ονομάζεται, δεν πειράζει. Επιλέξτε Αρχεία για να εμφανίσετε μια λίστα με τα μηνύματα ηλεκτρονικού ταχυδρομείου που έχουν συνημμένα.
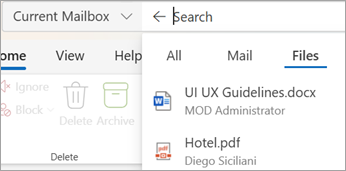
-
Μπορείτε να χρησιμοποιήσετε τη Σύνθετη αναζήτηση επιλέγοντας το κουμπί φίλτρου στη δεξιά πλευρά του πλαισίου αναζήτησης. Επιλέξτε το πλαίσιο Συνημμένα για να εμφανίζονται μόνο τα μηνύματα με συνημμένα.
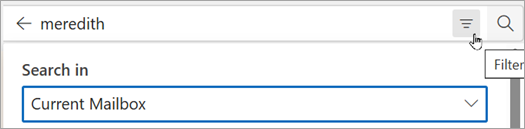
-
Εναλλακτικά, αφού εισαγάγετε τον όρο αναζήτησης, επιλέξτε Έχει συνημμένα ή άλλες επιλογές στην ομάδα Περιορισμός για να περιορίσετε τα αποτελέσματα της αναζήτησης.

Ταξινομήστε τα Εισερχόμενά σας ώστε να εμφανίζονται μόνο τα μηνύματα ηλεκτρονικού ταχυδρομείου με συνημμένα
-
Επιλέξτε Ταξινόμηση > Έχει αρχεία για να προβάλετε όλα τα μηνύματα με συνημμένα.
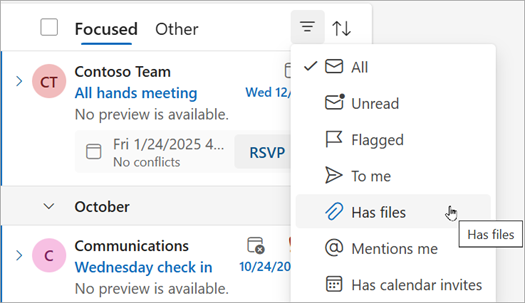
Απαλοιφή αποτελεσμάτων αναζήτησης στονέο Outlook
Μπορείτε να απαλείψετε τα αποτελέσματα αναζήτησης με διάφορους τρόπους:
-
Επιλέξτε Πίσω δίπλα στον όρο αναζήτησης στη γραμμή αναζήτησης .
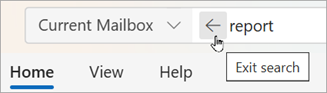
-
Επιλέξτε ένα φάκελο, όπως τα Εισερχόμενά σας, στη λίστα φακέλων.
Χρησιμοποιήστε αυτά τα εργαλεία για να βρείτε μηνύματα με συνημμένα:
Χρήση του πλαισίου αναζήτησης | Χρήση ενσωματωμένων φίλτρων | Αλλαγή της σειράς των αποτελεσμάτων αναζήτησης | Απαλοιφή αποτελεσμάτων αναζήτησης
Χρήση του πλαισίου αναζήτησης για την εύρεση μηνυμάτων με συνημμένα στο κλασικό Outlook
Χρησιμοποιήστε το πλαίσιο αναζήτησης στο κλασικό Outlook για να βρείτε μηνύματα με συνημμένα.
-
Για να πραγματοποιήσετε αναζήτηση σε όλους τους φακέλους, βεβαιωθείτε ότι αυτή τη στιγμή προβάλλετε τα Εισερχόμενα. Εάν θέλετε να πραγματοποιήσετε αναζήτηση σε έναν συγκεκριμένο φάκελο, επιλέξτε αυτόν το φάκελο στο Παράθυρο φακέλων.
-
Στο επάνω μέρος της λίστας μηνυμάτων, θα δείτε ένα πλαίσιο που αναφέρει Search. Κάντε κλικ για να τοποθετήσετε τον δρομέα σε αυτό το πλαίσιο, πληκτρολογήστε hasattachments:yes και, στη συνέχεια, κάντε κλικ στο Enter.
Αυτό επιστρέφει όλα τα μηνύματα του τρέχοντος γραμματοκιβωτίου (εάν προβάλλετε τα Εισερχόμενα) ή του τρέχοντος φακέλου (εάν προβάλλετε έναν άλλο φάκελο) που περιέχουν συνημμένα, ταξινομημένα κατά ημερομηνία, με τα πιο πρόσφατα μηνύματα στο επάνω μέρος.
Αναζήτηση σε πολλαπλά γραμματοκιβώτια για μηνύματα με συνημμένα ή περιορισμός της εμβέλειας της αναζήτησης
Από προεπιλογή, το Outlook πραγματοποιεί αναζήτηση μόνο στο τρέχον γραμματοκιβώτιο. Εάν έχετε πολλούς λογαριασμούς ηλεκτρονικού ταχυδρομείου και θέλετε να πραγματοποιήσετε αναζήτηση σε όλους τους λογαριασμούς ηλεκτρονικού ταχυδρομείου (γραμματοκιβώτια), επιλέξτε το αναπτυσσόμενο μενού δίπλα στην επιλογή Τρέχον γραμματοκιβώτιο.
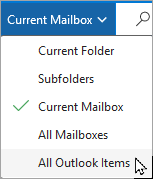
Χρήση ενσωματωμένων φίλτρων για την αναζήτηση όλων των μηνυμάτων με συνημμένα
Η κορδέλα στο κλασικό Outlook διαθέτει πολλά ενσωματωμένα φίλτρα που βοηθούν στην αναζήτηση μηνυμάτων. Ο πιο απλός τρόπος για να εμφανίσετε τα εργαλεία αναζήτησης του Outlook είναι να κάνετε κλικ στο πλαίσιο "Αναζήτηση στο τρέχον γραμματοκιβώτιο" στο επάνω μέρος της λίστας μηνυμάτων. Μόλις τοποθετήσετε τον δρομέα σας σε αυτό το πλαίσιο, η κορδέλα θα εμφανίσει τις επιλογές "Εργαλεία αναζήτησης".

Για να βρείτε όλα τα μηνύματα με συνημμένα, επιλέξτε το κουμπί Με συνημμένα. Από προεπιλογή, πραγματοποιείται αναζήτηση στο τρέχον γραμματοκιβώτιο και τα αποτελέσματα ταξινομούνται κατά ημερομηνία με τα πιο πρόσφατα στο επάνω μέρος.
Αλλαγή της σειράς των αποτελεσμάτων αναζήτησης
Από προεπιλογή, όταν πραγματοποιείτε αναζήτηση όλων των μηνυμάτων με συνημμένα, το Outlook τα ταξινομεί κατά ημερομηνία εμφανίζοντας τα πιο πρόσφατα μηνύματα στο επάνω μέρος της λίστας. Για να αλλάξετε αυτή τη σειρά ταξινόμησης, ακολουθήστε τα παρακάτω βήματα, επιλέξτε το αναπτυσσόμενο μενού δίπλα στην επιλογή Όλα ακριβώς κάτω από το πλαίσιο αναζήτησης.
-
Επιλέξτε το αναπτυσσόμενο μενού δίπλα στην επιλογή Όλα που βρίσκεται κάτω από το πλαίσιο αναζήτησης.
-
Επιλέξτε Τακτοποίηση κατά και στο αναδυόμενο μενού, επιλέξτε με ποιο τρόπο θέλετε να ταξινομούνται τα αποτελέσματα.
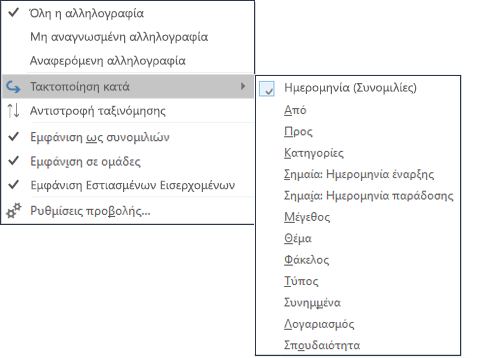
Απαλοιφή αποτελεσμάτων αναζήτησης
Όταν κάνετε κλικ σε διαφορετικό φάκελο στο Παράθυρο φακέλων, η λίστα μηνυμάτων επιστρέφει στην προεπιλεγμένη προβολή με όλα τα στοιχεία που εμφανίζονται. Μπορείτε επίσης να απαλείψετε μια αναζήτηση χρησιμοποιώντας μία από τις παρακάτω επιλογές:
-
Στην κορδέλα Αναζήτηση, στην ομάδα Κλείσιμο, επιλέξτε Κλείσιμο αναζήτησης.
-
Κάντε κλικ στο X στα δεξιά του όρου αναζήτησης στο πλαίσιο Αναζήτηση στο επάνω μέρος της λίστας με τα αποτελέσματα αναζήτησης.
Στο Outlook.com ή Outlook στο web, μπορείτε να κάνετε τα εξής:
Εύρεση μηνυμάτων με συνημμένα | Ταξινόμηση ώστε να εμφανίζονται μόνο τα συνημμένα | Απαλοιφή αποτελεσμάτων αναζήτησης
Εύρεση μηνυμάτων με συνημμένα σε Outlook.com ή Outlook στο web
Για να χρησιμοποιήσετε τη γραμμή αναζήτησης για να ξεκινήσετε την αναζήτηση στονέο Outlook.
-
Κάντε κλικ ή πατήστε στο πλαίσιο Αναζήτηση .
-
Πληκτρολογήστε μια λέξη-κλειδί, όπως το όνομα του ατόμου που έστειλε το συνημμένο ή μια λέξη που περιγράφει το μήνυμα ηλεκτρονικού ταχυδρομείου ή το αρχείο. Επιλέξτε Αρχεία για να περιορίσετε την αναζήτηση.
-
Εάν δεν θυμάστε ποιος έστειλε το συνημμένο ή πώς ονομάζεται, δεν πειράζει. Επιλέξτε Αρχεία για να εμφανίσετε μια λίστα με τα μηνύματα ηλεκτρονικού ταχυδρομείου που έχουν συνημμένα.
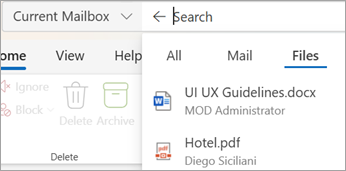
-
Μπορείτε να χρησιμοποιήσετε τη Σύνθετη αναζήτηση επιλέγοντας το κουμπί φίλτρου στη δεξιά πλευρά του πλαισίου αναζήτησης. Επιλέξτε το πλαίσιο Συνημμένα για να εμφανίζονται μόνο τα μηνύματα με συνημμένα.
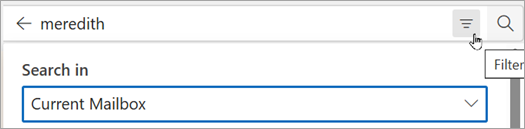
-
Εναλλακτικά, αφού εισαγάγετε τον όρο αναζήτησης, επιλέξτε Έχει συνημμένα ή άλλες επιλογές στην ομάδα Περιορισμός για να περιορίσετε τα αποτελέσματα της αναζήτησης.

Ταξινομήστε τα εισερχόμενά σας ώστε να εμφανίζονται μόνο τα μηνύματα ηλεκτρονικού ταχυδρομείου με συνημμένα σε Outlook.com ή Outlook στο web
-
Επιλέξτε Ταξινόμηση > Έχει αρχεία για να προβάλετε όλα τα μηνύματα με συνημμένα.
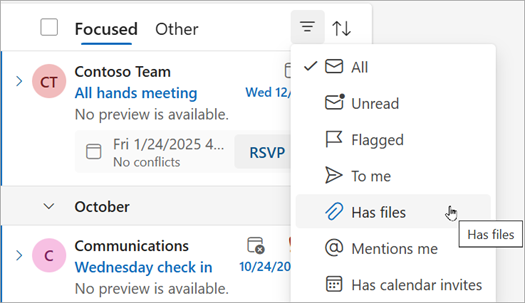
Απαλοιφή αποτελεσμάτων αναζήτησης σε Outlook.com ή Outlook στο web
Μπορείτε να απαλείψετε τα αποτελέσματα αναζήτησης με διάφορους τρόπους:
-
Επιλέξτε Πίσω δίπλα στον όρο αναζήτησης στη γραμμή αναζήτησης .
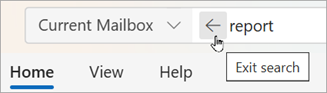
-
Επιλέξτε ένα φάκελο, όπως τα Εισερχόμενά σας, στη λίστα φακέλων.
Δείτε επίσης
Χρήση φακέλων αναζήτησης για την εύρεση μηνυμάτων ή άλλων στοιχείων του Outlook