Σημαντικό:
Η υποστήριξη για την παλιά εφαρμογή συγχρονισμού του OneDrive για επιχειρήσεις με το SharePoint Online έληξε. Αν δείτε αυτό το εικονίδιο
Αυτό το άρθρο περιγράφει πώς μπορείτε να συγχρονίσετε αρχεία της Microsoft SharePoint, ώστε να μπορείτε να εργαστείτε με αυτά απευθείας στο Εξερεύνηση αρχείων και να έχετε πρόσβαση σε αυτά ακόμη και όταν είστε εκτός σύνδεσης.
ΣΗΜΑΝΤΙΚΟ: Εάν ο οργανισμός σας διαθέτει συνδρομήMicrosoft 365 ή 21 Vianet, ο διαχειριστής IT μπορεί να έχει ενεργοποιήσει το Εφαρμογή συγχρονισμού του Microsoft OneDrive (OneDrive.exe) για το συγχρονισμό αρχείων. Για να μάθετε ποια έκδοση του εφαρμογή συγχρονισμού έχετε, ανατρέξτε στο θέμα Ποια εφαρμογή του OneDrive; Για να μάθετε σχετικά με το συγχρονισμό με τη νέα Εφαρμογή συγχρονισμού του Microsoft OneDrive, ανατρέξτε στο θέμα Συγχρονισμός αρχείων του SharePoint με τη νέα εφαρμογή συγχρονισμός του OneDrive.
Εάν ο οργανισμός σας διατηρεί τις τοποθεσίες OneDrive ή SharePoint στην εσωτερική εγκατάσταση ή δεν έχει ενεργοποιήσει ακόμη τη νέα εφαρμογή συγχρονισμού στον οργανισμό σας, πρέπει να χρησιμοποιήσετε την προηγούμενη εφαρμογή συγχρονισμός του OneDrive όπως περιγράφεται σε αυτό το άρθρο.
Σημείωση: Τα αρχεία SharePoint και OneDrive για την εργασία ή το σχολείο εσωτερικής εγκατάστασης δεν μπορούν να συγχρονιστούν σε υπολογιστή Mac.
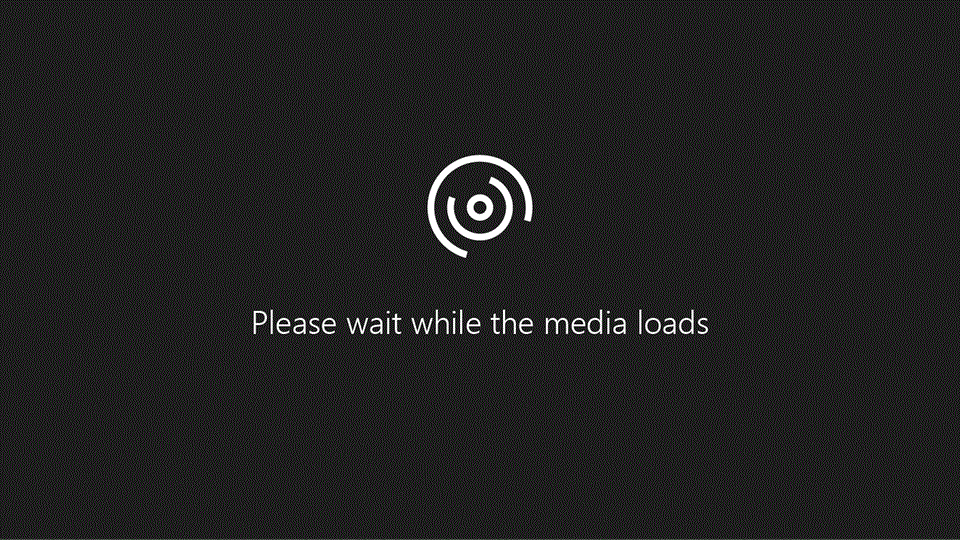
Για συγχρονισμό βιβλιοθήκης τοποθεσίας με τον υπολογιστή σας
-
Πραγματοποιήστε είσοδο στο SharePoint του οργανισμού σας στην τοποθεσία Microsoft 365 με τον εταιρικό ή σχολικό λογαριασμό σας.
-
Ανοίξτε τη βιβλιοθήκη που θέλετε να συγχρονίσετε.
-
Επιλέξτε το κουμπί Συγχρονισμός.
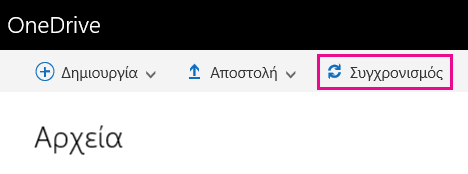
Σημειώσεις:
-
Στο κλασικό SharePoint, το κουμπί "Συγχρονισμός" βρίσκεται εδώ:
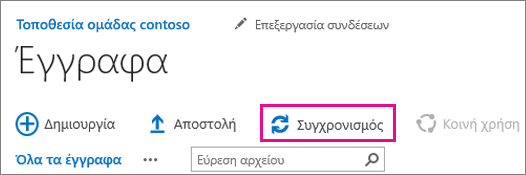
-
Εάν δεν υπάρχει κουμπί Συγχρονισμός, επιλέξτε την καρτέλα Βιβλιοθήκη και, στη συνέχεια, επιλέξτε Συγχρονισμός στην ομάδα Σύνδεση και εξαγωγή.

-
-
Όταν σας ζητηθεί, κάντε κλικ στην επιλογή Άμεσος συγχρονισμός για να ξεκινήσει ο οδηγός της εφαρμογής συγχρονισμού. Ο οδηγός συμπληρώνει αυτόματα το όνομα και τη διεύθυνση Web της βιβλιοθήκης.
-
Επιλέξτε Άμεσος συγχρονισμός στον οδηγό, για να ξεκινήσει ο συγχρονισμός.
Μπορείτε να κάνετε κλικ στην επιλογή Εμφάνιση των αρχείων μου… στον οδηγό για να ανοίξετε τη συγχρονισμένη βιβλιοθήκη στην Εξερεύνηση Αρχείων. Ο φάκελος εμφανίζεται στην περιοχή "Αγαπημένα" στο φάκελο SharePoint.
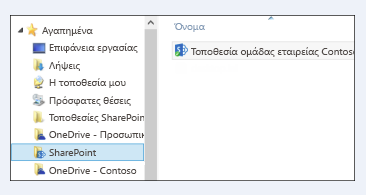
Για να συγχρονίσετε μια βιβλιοθήκη με συγχρονισμός του OneDrive (groove.exe) σε ένα περιβάλλον με το OneDrive (onedrive.exe)
-
Πατήστε

-
Σε ένα πρόγραμμα περιήγησης Web, ανοίξτε τη βιβλιοθήκη που θέλετε να συγχρονίσετε. Κάντε κλικ στο πεδίο διεύθυνσης και αντιγράψτε τη διεύθυνση URL.
-
Επικολλήστε τη διεύθυνση URL από το πρόγραμμα περιήγησης στο OneDrive για την εργασία ή το σχολείο όπου εμφανίζεται η ένδειξη Επικόλληση διεύθυνσης URL βιβλιοθήκης εδώ και, στη συνέχεια, κάντε κλικ στην επιλογή Άμεσος συγχρονισμός.
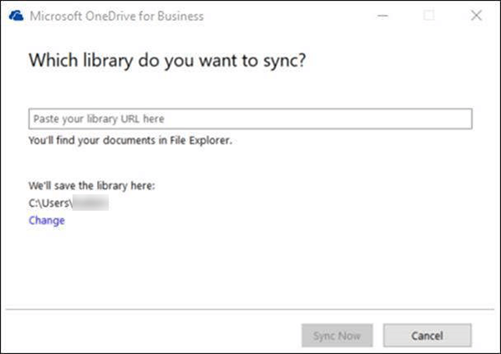
Μάθετε περισσότερα
Χρειάζεστε περισσότερη βοήθεια;
|
|
Επικοινωνήστε με την υποστήριξη Για βοήθεια σχετικά με το Λογαριασμός Microsoft και τις συνδρομές σας, επισκεφθείτεΒοήθειας για τον λογαριασμό και τις χρεώσεις. Για τεχνική υποστήριξη, μεταβείτε Επικοινωνήστε με Υποστήριξη της Microsoft, εισαγάγετε το πρόβλημά σας και επιλέξτε Λήψη βοήθειας. Εάν εξακολουθείτε να χρειάζεστε βοήθεια, επιλέξτε Επικοινωνία με την υποστήριξη για να μεταβείτε στην καλύτερη επιλογή υποστήριξης. |
|
|
|
Διαχειριστές Διαχειριστές θα πρέπει να προβάλουν τη Βοήθεια για διαχειριστές του OneDrive, το Κοινότητα τεχνολογίας του OneDrive ή να επικοινωνήσουν με τηνΥποστήριξη Microsoft 365 για επιχειρήσεις. |













