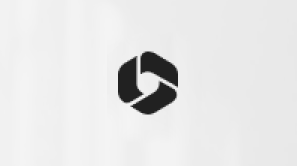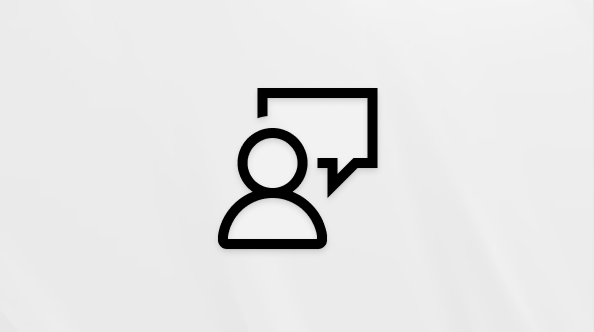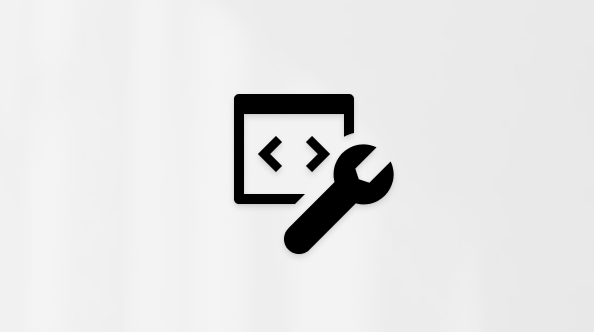Αυτό το άρθρο αφορά άτομα που χρησιμοποιούν ένα πρόγραμμα ανάγνωσης οθόνης, όπως Windows Αφηγητή, JAWS ή NVDA με εργαλεία ή δυνατότητες Windows και προϊόντα Microsoft 365. Αυτό το άρθρο αποτελεί μέρος του συνόλου περιεχομένου Βοήθεια και εκμάθηση προσβασιμότητας, όπου μπορείτε να βρείτε περισσότερες πληροφορίες προσβασιμότητας για τις εφαρμογές μας. Για γενική βοήθεια, επισκεφθείτε την Υποστήριξη της Microsoft.
Χρησιμοποιήστε Teams για προσωπική χρήση και μικρές επιχειρήσεις με το πληκτρολόγιό σας και ένα πρόγραμμα ανάγνωσης οθόνης για να κάνετε λήψη, ρύθμιση, είσοδο και γρήγορα αποτελέσματα με την εφαρμογή στο Windows. Το έχουμε δοκιμάσει με τον Αφηγητή, το JAWS και το NVDA, αλλά μπορεί να λειτουργεί με άλλα προγράμματα ανάγνωσης οθόνης, με την προϋπόθεση ότι ακολουθούν κοινά πρότυπα και τεχνικές προσβασιμότητας. Θα μάθετε επίσης σχετικά με τη διάταξη τουTeams για προσωπική χρήση και μικρές επιχειρήσεις και τον τρόπο συγχρονισμού των επαφών google με Teams για προσωπική χρήση και μικρές επιχειρήσεις.
Για οδηγίες σχετικά με τον τρόπο αποστολής προσκλήσεων και δημιουργίας ομάδων για τους φίλους και την οικογένειά σας, ανατρέξτε στο θέμα Χρήση ενός προγράμματος ανάγνωσης οθόνης για οργάνωση της ζωής σας με το Teams για προσωπική χρήση και χρήση για μικρές επιχειρήσεις.
Σημειώσεις:
-
Οι νέες δυνατότητες του Microsoft 365 τίθενται σταδιακά στη διάθεση των συνδρομητών του Microsoft 365, επομένως μπορεί η εφαρμογή σας να μην διαθέτει ακόμη αυτές τις δυνατότητες. Για να μάθετε πώς μπορείτε να αποκτήσετε τις νέες δυνατότητες πιο γρήγορα, δηλώστε συμμετοχή στο πρόγραμμα Office Insider.
-
Για να μάθετε περισσότερα σχετικά με τα προγράμματα ανάγνωσης οθόνης, μεταβείτε στην ενότητα Λειτουργία των προγραμμάτων ανάγνωσης οθόνης με το Microsoft 365.
-
Όταν πραγματοποιείτε είσοδο σε Microsoft Teams με τον προσωπικό σας λογαριασμό, μπορεί να διαπιστώσετε ότι υπάρχουν λιγότερες λειτουργίες από ό,τι στον εταιρικό ή σχολικό λογαριασμό σας και ορισμένες πρόσθετες δυνατότητες.
Σε αυτό το θέμα
Λήψη της εφαρμογήςTeams για προσωπική χρήση και μικρές επιχειρήσεις
Εάν είστε νέος χρήστης της Microsoft Teams και δεν έχετε την εφαρμογή στον υπολογιστή σας, μπορείτε να κάνετε λήψη της εφαρμογήςTeams για προσωπική χρήση και μικρές επιχειρήσεις για να ξεκινήσετε.
Συμβουλή: Εάν χρησιμοποιείτε ήδη Microsoft Teams για την εργασία ή το σχολείο, μπορείτε να εκκινήσετεTeams για προσωπική χρήση και μικρές επιχειρήσεις από εκεί. Για οδηγίες, ανατρέξτε στο θέμα Είσοδος με προσωπικό λογαριασμό Microsoft, εάν χρησιμοποιείτε ήδη το Microsoft Teams για την εργασία ή το σχολείο σας.
-
Στο πρόγραμμα περιήγησής σας, μεταβείτε https://www.microsoft.com/en-us/microsoft-teams/teams-for-home.
-
Πατήστε το πλήκτρο Tab μέχρι να ακούσετε τη φράση "Λήψη της δωρεάν εφαρμογής" και, στη συνέχεια, πατήστε το πλήκτρο διαστήματος.
-
Πατήστε το πλήκτρο κάτω βέλους μέχρι να ακούσετε "Λήψη της δωρεάν εφαρμογήςMicrosoft Teams για Windows 11 " και, στη συνέχεια, πατήστε το πλήκτρο Enter. Η εφαρμογή είναι εγκατεστημένη στον υπολογιστή σας. Είστε πλέον έτοιμοι να εισέλθετε στην εφαρμογή.
Για οδηγίες σχετικά με τον τρόπο εισόδου στην εφαρμογή με τον λογαριασμό Microsoft σας, ανατρέξτε στο θέμα Είσοδος για πρώτη φορά με προσωπικό λογαριασμό Microsoft. Αν δεν έχετε λογαριασμό Microsoft, μεταβείτε στο θέμα Εγγραφή για προσωπικό λογαριασμό Microsoft για οδηγίες σχετικά με τον τρόπο δημιουργίας ενός λογαριασμού.
Εγγραφή για προσωπικό λογαριασμόMicrosoft
Για να εισέλθετε και να αρχίσετε να χρησιμοποιείτε Microsoft Teams με την οικογένεια και τους φίλους σας, το μόνο που χρειάζεστε είναι ένας προσωπικός λογαριασμόςMicrosoft. Μπορείτε εύκολα να δημιουργήσετε έναν νέο λογαριασμό και να συνδεθείτε με τα αγαπημένα σας πρόσωπα.
Εάν χρησιμοποιείτε Skype, OneDrive, Outlook.com ή Xbox LIVE, τότε έχετε ήδη λογαριασμό Microsoft και μπορείτε να προχωρήσετε στην είσοδο στοTeams για προσωπική χρήση και μικρές επιχειρήσεις. Για οδηγίες, ανατρέξτε στο άρθρο Είσοδος στο Microsoft Teams με τον προσωπικό σας λογαριασμό.
-
Στο πρόγραμμα περιήγησής σας, μεταβείτε https://account.microsoft.com/account.
-
Πατήστε το πλήκτρο Tab μέχρι να ακούσετε "Είσοδος στο λογαριασμό Microsoft " και, στη συνέχεια, πατήστε το πλήκτρο Enter.
-
Πατήστε το πλήκτρο Tab μέχρι να ακούσετε "Δημιουργία" και, στη συνέχεια, πατήστε το πλήκτρο Enter. Θα ακούσετε τη φράση: "Δημιουργία λογαριασμού, νέο μήνυμα ηλεκτρονικού ταχυδρομείου".
-
Πληκτρολογήστε το όνομα χρήστη που θέλετε να χρησιμοποιήσετε με το λογαριασμό. Χρησιμοποιήστε τη μορφή "someone@example.com". Όταν είστε έτοιμοι, πατήστε το πλήκτρο Enter. Θα ακούσετε τη φράση: "Δημιουργία κωδικού πρόσβασης".
-
Πληκτρολογήστε τον κωδικό πρόσβασης για το νέο λογαριασμό και, στη συνέχεια, πατήστε το πλήκτρο Enter. Ανοίγει ένα νέο παράθυρο ρύθμισης. Η εστίαση είναι στο μενού Χώρα/περιοχή και ακούτε το όνομα της χώρας ή της περιοχής που έχει επιλεγεί από προεπιλογή.
-
Για να αλλάξετε την προεπιλεγμένη χώρα ή περιοχή για το λογαριασμό σας, πατήστε Alt + κάτω βέλος για να αναπτύξετε το μενού, πατήστε το πλήκτρο επάνω ή κάτω βέλους μέχρι να ακούσετε τη χώρα ή την περιοχή που θέλετε και, στη συνέχεια, πατήστε το πλήκτρο Enter. Στον Αφηγητή, ίσως χρειαστεί να απενεργοποιήσετε τη λειτουργία σάρωσης.
-
Για να ορίσετε το μήνα γέννησής σας, πατήστε το πλήκτρο Tab μέχρι να ακούσετε "Μήνας γέννησης" και, στη συνέχεια, πατήστε Alt + κάτω βέλος για να αναπτύξετε το μενού. Πατήστε το πλήκτρο κάτω βέλους μέχρι να ακούσετε το σωστό μήνα και, στη συνέχεια, πατήστε το πλήκτρο Enter. Για να ορίσετε την ημέρα της γέννησής σας, πατήστε το πλήκτρο Tab μία φορά και, στη συνέχεια, πατήστε το συνδυασμό πλήκτρων Alt+κάτω βέλος. Πατήστε το πλήκτρο κάτω βέλους μέχρι να ακούσετε τη σωστή ημέρα και, στη συνέχεια, πατήστε το πλήκτρο Enter. Για να ορίσετε το έτος γέννησής σας, πατήστε το πλήκτρο Tab μία φορά και, στη συνέχεια, πληκτρολογήστε το έτος γέννησής σας. Όταν είστε έτοιμοι, πατήστε το πλήκτρο Enter.
-
Θα ακούσετε: "Παρακαλώ, λύστε το παζλ ώστε να γνωρίζουμε ότι δεν είστε ρομπότ." Πατήστε το πλήκτρο Enter. Πατήστε το πλήκτρο Tab μέχρι να ακούσετε τη μέθοδο που θέλετε να χρησιμοποιήσετε για τον έλεγχο ταυτότητας ως άτομο, πατήστε το πλήκτρο Enter και, στη συνέχεια, ακολουθήστε τις οδηγίες του προγράμματος ανάγνωσης οθόνης. Όταν τελειώσετε, πατήστε το πλήκτρο Enter. Ο νέος λογαριασμός Microsoft σας είναι πλέον έτοιμος.
Είσοδος στο Microsoft Teams με τον προσωπικό λογαριασμό σας
Χρησιμοποιήστε τον προσωπικό σας λογαριασμό Microsoft, όπως ένανSkype, OneDrive, Outlook.com ή Xbox LIVE λογαριασμό, για να εισέλθετε στοTeams για προσωπική χρήση και μικρές επιχειρήσεις. Για να μάθετε πώς μπορείτε να δημιουργήσετε έναν νέο λογαριασμό, μεταβείτε στο θέμα Εγγραφή για έναν προσωπικό λογαριασμό Microsoft.
Είσοδος για πρώτη φορά με προσωπικό λογαριασμό Microsoft
Χρειάζονται μόνο λίγα βήματα για να εισέλθετε στο Microsoft Teams για πρώτη φορά.
-
Ανοίξτε την εφαρμογήTeams για προσωπική χρήση και μικρές επιχειρήσεις.
-
Πατήστε το πλήκτρο Tab μέχρι να ακούσετε τη φράση "Εισαγάγετε διεύθυνση ηλεκτρονικού ταχυδρομείου, τηλέφωνο ή Skype ", πληκτρολογήστε τη διεύθυνση ηλεκτρονικού ταχυδρομείου, τον αριθμό τηλεφώνου ή Skype όνομα χρήστη που χρησιμοποιήσατε για να δημιουργήσετε τον προσωπικό σας λογαριασμόMicrosoft και, στη συνέχεια, πατήστε το πλήκτρο Enter.
-
Θα ακούσετε τη φράση: "Κωδικός πρόσβασης". Πληκτρολογήστε τον κωδικό πρόσβασής σας και, στη συνέχεια, πατήστε το πλήκτρο Enter.
-
Ανοίγει η σελίδα Καλώς ορίσατε στο Teams που εμφανίζει τα στοιχεία του λογαριασμού σας. Εάν ακούσετε μια ειδοποίηση που σας ζητήσει να εισαγάγετε τον αριθμό τηλεφώνου σας ή άλλες λεπτομέρειες, πατήστε το πλήκτρο Tab ή το πλήκτρο κάτω βέλους για να περιηγηθείτε στα πεδία και, όπου είναι απαραίτητο, πληκτρολογήστε τα στοιχεία σας.
-
Όταν είστε έτοιμοι, πατήστε το πλήκτρο Tab μέχρι να ακούσετε "Συνέχεια" και, στη συνέχεια, πατήστε το πλήκτρο Enter.
Πραγματοποιήστε είσοδο με έναν προσωπικό λογαριασμό Microsoft, εάν χρησιμοποιείτε ήδη Microsoft Teams για την εργασία ή το σχολείο
Εάν χρησιμοποιείτε ήδη Microsoft Teams με έναν εταιρικό ή σχολικό λογαριασμό, πραγματοποιήστε είσοδο με τον προσωπικό σας λογαριασμό Microsoft για να χρησιμοποιήσετε τις νέες δυνατότητες για προσωπική χρήση.
Συμβουλή: Για ομαλή εμπειρία χρήστη, εξετάστε το ενδεχόμενο να χρησιμοποιήσετε τον Αφηγητή ή το JAWS με τα βήματα που περιγράφονται σε αυτή την ενότητα.
-
Στο Microsoft Teams για την εργασία ή το σχολείο, πατήστε το συνδυασμό πλήκτρων Ctrl+F6 μέχρι να ακούσετε τη φράση "Αναζήτηση μηνυμάτων, αρχείων και άλλων", πατήστε το πλήκτρο Tab μέχρι να ακούσετε "Προφίλ" και, στη συνέχεια, πατήστε το πλήκτρο Enter.
-
Πατήστε το πλήκτρο κάτω βέλους μέχρι να ακούσετε "Teams για προσωπική χρήση" και, στη συνέχεια, πατήστε το πλήκτρο Enter. Ανοίγει ένα παράθυρο υποδοχής. Η εστίαση είναι στο κουμπί Είσοδος. Για να εισέλθετε, πατήστε το πλήκτρο Enter.
-
Πατήστε το πλήκτρο SR+πλήκτρο δεξιού βέλους μέχρι να ακούσετε "Ηλεκτρονικό ταχυδρομείο, τηλέφωνο ή Skype, επεξεργασία" και, στη συνέχεια, πατήστε το πλήκτρο SR+Enter.
-
Πληκτρολογήστε το όνομα χρήστη του λογαριασμούMicrosoft και, στη συνέχεια, πατήστε το πλήκτρο Enter. Θα ακούσετε τη φράση "Εισαγάγετε τον κωδικό πρόσβασης" και έπειτα το όνομα χρήστη σας.
-
Πληκτρολογήστε τον κωδικό πρόσβασης του λογαριασμούMicrosoft και, στη συνέχεια, πατήστε το πλήκτρο Enter.
-
Ανοίγει το παράθυρο διαλόγου Χρήση αυτού του λογαριασμού οπουδήποτε στη συσκευή σας . Αν θέλετε Windows να θυμάστε τον λογαριασμό σας στη συσκευή σας, πατήστε το πλήκτρο Enter. Εάν θέλετε να χρησιμοποιήσετε το λογαριασμό σας μόνο με Microsoft εφαρμογές, πατήστε το πλήκτρο Tab μέχρι να ακούσετε "Microsoft μόνο εφαρμογές" και, στη συνέχεια, πατήστε το πλήκτρο Enter.
-
Ανοίγει η σελίδα Καλώς ορίσατε στο Teams που εμφανίζει τα στοιχεία του λογαριασμού σας. Εάν ακούσετε μια ειδοποίηση που σας ζητήσει να εισαγάγετε τον αριθμό τηλεφώνου σας ή άλλες λεπτομέρειες, πατήστε το πλήκτρο Tab ή το πλήκτρο κάτω βέλους για να περιηγηθείτε στα πεδία και, όπου είναι απαραίτητο, πληκτρολογήστε τα στοιχεία σας.
-
Όταν είστε έτοιμοι, πατήστε το πλήκτρο Tab μέχρι να ακούσετε "Συνέχεια" και, στη συνέχεια, πατήστε το πλήκτρο Enter. Η εφαρμογή ανοίγει σε ένα νέο παράθυρο. Η εφαρμογήMicrosoft Teams όπου έχετε εισέλθει με τον εταιρικό ή σχολικό λογαριασμό σας παραμένει ανοιχτή στο παρασκήνιο.
Εναλλαγή μεταξύ εταιρικών και προσωπικών λογαριασμών
Αφού πραγματοποιήσετε είσοδο με τον προσωπικό σας λογαριασμό για ναTeams για προσωπική χρήση και μικρές επιχειρήσεις, μπορείτε εύκολα να κάνετε εναλλαγή μεταξύ των διαφορετικών λογαριασμών χωρίς να χρειάζεται να εισέλθετε και να εξέλθετε.
-
Για να μεταβείτε από τον εταιρικό ή σχολικό λογαριασμό στον προσωπικό σας λογαριασμό, πατήστε το συνδυασμό πλήκτρων Ctrl+F6 μέχρι να ακούσετε τη φράση: "Αναζητήστε μηνύματα, αρχεία και πολλά άλλα". Πατήστε το πλήκτρο Tab μέχρι να ακούσετε "Προφίλ" και, στη συνέχεια, πατήστε το πλήκτρο Enter. Πατήστε το πλήκτρο κάτω βέλους μέχρι να ακούσετε "Teams για προσωπική χρήση" και, στη συνέχεια, πατήστε το πλήκτρο Enter.
-
Για να μεταβείτε από Teams για προσωπική χρήση και μικρές επιχειρήσεις στον εταιρικό ή σχολικό λογαριασμό σας, βεβαιωθείτε ότι η εφαρμογήMicrosoft Teams στην οποία έχετε πραγματοποιήσει είσοδο με τον εταιρικό ή σχολικό λογαριασμό σας εκτελείται στο παρασκήνιο. Πατήστε παρατεταμένα το πλήκτρο Alt και, στη συνέχεια, πατήστε το πλήκτρο Tab μέχρι να φτάσετε στην εφαρμογήMicrosoft Teams για την εργασία ή το σχολείο και, στη συνέχεια, αφήστε τα πλήκτρα.
Συγχρονισμός των επαφών google
ΣτηνTeams για προσωπική χρήση και μικρές επιχειρήσεις, μπορείτε να συγχρονίσετε τις επαφές από το λογαριασμό Google για να βρίσκετε πιο εύκολα τους φίλους και την οικογένειά σας. Μπορείτε ακόμη και να προσκαλέσετε τις επαφές Google που δεν είναιMicrosoft Teams χρήστες να Teams για προσωπική χρήση και μικρές επιχειρήσεις για μια συνομιλία ή σύσκεψη.
-
Όταν εισέλθετε στοTeams για προσωπική χρήση και μικρές επιχειρήσεις, πατήστε το συνδυασμό πλήκτρων Ctrl+κόμμα (,) για να ανοίξετε τις ρυθμίσεις της εφαρμογής.
-
Πατήστε το πλήκτρο κάτω βέλους μέχρι να ακούσετε "Άτομα" και, στη συνέχεια, πατήστε το πλήκτρο Enter.
-
Πατήστε το πλήκτρο Tab ή τον συνδυασμό πλήκτρων Shift+Tab μέχρι να ακούσετε "Από το Google" και, στη συνέχεια, πατήστε το πλήκτρο Enter. Ανοίγει η σελίδα εισόδου της Google.
-
Για να επιλέξετε το λογαριασμό σας Google, πατήστε το πλήκτρο Tab μέχρι να ακούσετε το όνομα χρήστη του λογαριασμού που θέλετε και, στη συνέχεια, πατήστε το πλήκτρο Enter.
-
Πληκτρολογήστε τον κωδικό πρόσβασης για το λογαριασμό και, στη συνέχεια, πατήστε το πλήκτρο Enter. Θα ακούσετε τη φράση: "Microsoft εφαρμογές και υπηρεσίες θέλουν να έχουν πρόσβαση στο λογαριασμό σας Google".
-
Για να εκχωρήσετε Microsoft πρόσβαση στο λογαριασμό, πατήστε το πλήκτρο Tab μέχρι να ακούσετε "Αποδοχή" και, στη συνέχεια, πατήστε το πλήκτρο Enter. Θα ακούσετε τη φράση: "Αυτή η τοποθεσία προσπαθεί να ανοίξει Microsoft Teams." Πατήστε το πλήκτρο Tab μέχρι να ακούσετε "Άνοιγμα" και, στη συνέχεια, πατήστε το πλήκτρο Enter.
Διακοπή συγχρονισμού και κατάργηση δεδομένων Google από όλες τις εφαρμογές Microsoft
-
Όταν εισέλθετε στοTeams για προσωπική χρήση και μικρές επιχειρήσεις, πατήστε το συνδυασμό πλήκτρων Ctrl+κόμμα (,) για να ανοίξετε τις ρυθμίσεις της εφαρμογής.
-
Πατήστε το πλήκτρο κάτω βέλους μέχρι να ακούσετε "Προστασία προσωπικών δεδομένων" και, στη συνέχεια, πατήστε το πλήκτρο Enter.
-
Πατήστε το πλήκτρο Tab ή τον συνδυασμό πλήκτρων Shift+Tab μέχρι να ακούσετε τη φράση "Από το Google", ακολουθούμενη από το όνομα χρήστη Google και τη φράση "Κατάργηση".
-
Πατήστε το πλήκτρο Enter. Θα ακούσετε τη φράση: "Κατάργηση από Microsoft εφαρμογές και υπηρεσίες". Για να επιβεβαιώσετε την κατάργηση, πατήστε το πλήκτρο Tab μέχρι να ακούσετε "Κατάργηση" και, στη συνέχεια, πατήστε το πλήκτρο Enter.
Εξερεύνηση Teams για προσωπική χρήση και μικρές επιχειρήσεις
Μάθετε τι μπορείτε να κάνετε στοTeams για προσωπική χρήση και μικρές επιχειρήσεις και πού μπορείτε να βρείτε στοιχεία στην εφαρμογή.
Η εφαρμογή περιέχει τρεις κύριες περιοχές:
-
Η οριζόντια γραμμή περιήγησης της εφαρμογής στο επάνω μέρος της οθόνης περιέχει:
-
Το πεδίο κειμένου Αναζήτηση για να ξεκινήσετε μια αναζήτηση για συνομιλίες ή άτομα
-
Το κουμπί μενού Ρυθμίσεις και πολλά άλλα για πρόσβαση στις ρυθμίσεις της εφαρμογής, το ζουμ, τις συντομεύσεις πληκτρολογίου και τη βοήθεια εφαρμογών, για παράδειγμα
-
Το κουμπί προφίλ για πρόσβαση στις ρυθμίσεις λογαριασμού
-
-
Η κατακόρυφη γραμμή περιήγησης στα αριστερά της οθόνης περιέχει τα κουμπιά για την επιλογή καρτελών, όπως Δραστηριότητα, Συνομιλία και Ημερολόγιο.
-
Η περιοχή κύριου περιεχομένου στα δεξιά της γραμμής περιήγησης εμφανίζει το περιεχόμενο για τη συγκεκριμένη καρτέλα.
-
Εάν έχετε επιλέξει την καρτέλα Συνομιλία ή Δραστηριότητα, εμφανίζονται οι συνομιλίες ή η δραστηριότητά σας.
-
Εάν έχετε επιλέξει την καρτέλα Σύσκεψη , εμφανίζονται οι επόμενες συσκέψεις σας.
-
Εάν έχετε επιλέξει την καρτέλα Ημερολόγιο , εμφανίζεται το πλέγμα ημερολογίου.
-
Καρτέλα "Συνομιλία"
Όταν ανοίγετε την εφαρμογή, μεταβαίνετε στην καρτέλα Συνομιλία . Εδώ παρατίθενται όλες οι συνομιλίες σας. Αυτή η καρτέλα διαιρείται σε δύο τμήματα παραθύρου. Η πρώτη στα αριστερά εμφανίζει τις συνομιλίες σας ως λίστα. Όταν επιλέγετε ένα στοιχείο συνομιλίας στη λίστα, τα περιεχόμενά του εμφανίζονται στο παράθυρο περιεχομένου στα δεξιά, όπου μπορείτε να διαβάσετε και να απαντήσετε στα μηνύματα συνομιλίας. Και τα δύο τμήματα παραθύρου έχουν μια οριζόντια γραμμή εργαλείων στο επάνω μέρος με κουμπιά για να ξεκινήσετε μια νέα ιδιωτική ή ομαδική συνομιλία ή κλήση, για παράδειγμα.
Καρτέλα "Δραστηριότητα"
Στην καρτέλα Δραστηριότητα , μπορείτε να ενημερώνεστε για τις ειδοποιήσεις σας. Αυτή η καρτέλα διαιρείται σε δύο τμήματα παραθύρου. Το πρώτο στα αριστερά εμφανίζει τη δραστηριότητά σας ως λίστα. Όταν επιλέγετε ένα στοιχείο στη λίστα, τα περιεχόμενά του εμφανίζονται στο παράθυρο περιεχομένου στα δεξιά, όπου μπορείτε να διαβάσετε και να απαντήσετε στη δραστηριότητα. Και τα δύο τμήματα παραθύρου έχουν μια οριζόντια γραμμή εργαλείων στο επάνω μέρος με κουμπιά για να φιλτράρετε τα στοιχεία δραστηριότητας, να αποκτήσετε πρόσβαση στις ρυθμίσεις ειδοποιήσεων και να ξεκινήσετε μια κλήση με μια επαφή, για παράδειγμα.
Καρτέλα "Σύσκεψη"
Στην καρτέλα Σύσκεψη , μπορείτε να ρυθμίσετε μια άμεση κλήση με συγγενείς και φίλους χωρίς πρόσκληση ημερολογίου ή μπορείτε να προγραμματίσετε μια κλήση για αργότερα. Αυτή η καρτέλα διαιρείται σε δύο τμήματα παραθύρου. Στο αριστερό τμήμα παραθύρου, θα βρείτε τα κουμπιά Άμεση σύσκεψη και Συνάντηση αργότερα . Το δεξιό παράθυρο εμφανίζει τις προγραμματισμένες συσκέψεις και τα κουμπιά για να συμμετάσχετε σε μια σύσκεψη, να κάνετε κοινή χρήση μιας πρόσκλησης σε σύσκεψη και να επεξεργαστείτε τις λεπτομέρειες της σύσκεψης.
Επιλέγοντας το κουμπί Άμεση σύσκεψη ανοίγει ένα παράθυροMicrosoft Teams σύσκεψης, όπου μπορείτε να προσκαλέσετε άτομα να συμμετάσχουν στην κλήση. Επιλέγοντας το κουμπί Σύσκεψη αργότερα ανοίγει το παράθυρο διαλόγου Προγραμματισμός σύσκεψης , όπου μπορείτε να ορίσετε μια ημερομηνία και ώρα για μια σύσκεψη και να επιλέξετε τον τρόπο κοινής χρήσης της πρόσκλησης σε σύσκεψη με άλλους.
Καρτέλα Ημερολόγιο
Έχετε ραντεβού ή ραντεβού; Στην καρτέλα Ημερολόγιο , μπορείτε να βρείτε τα σημαντικά συμβάντα σας σε ένα πλέγμα ημερολογίου. Αυτή η καρτέλα έχει μια οριζόντια γραμμή εργαλείων στο επάνω μέρος από την οποία μπορείτε να δημιουργήσετε νέα συμβάντα ή να ξεκινήσετε μια άμεση σύσκεψη.
Δείτε επίσης
Ρύθμιση της συσκευής σας για λειτουργία με προσβασιμότητα στο Microsoft 365
Χρησιμοποιήστε το VoiceOver, το πρόγραμμα ανάγνωσης οθόνης που είναι ενσωματωμένο στο iOS, για να ρυθμίσετε και να ξεκινήσετε μεTeams για προσωπική χρήση και μικρές επιχειρήσεις. Θα μάθετε πώς μπορείτε να κατεβάσετε την εφαρμογή, καθώς και να εισέλθετε και να συνδεθείτε με τους φίλους και την οικογένειά σας. Θα μάθετε επίσης σχετικά με τη διάταξη τουTeams για προσωπική χρήση και μικρές επιχειρήσεις.
Σημειώσεις:
-
Οι νέες δυνατότητες του Microsoft 365 τίθενται σταδιακά στη διάθεση των συνδρομητών του Microsoft 365, επομένως μπορεί η εφαρμογή σας να μην διαθέτει ακόμη αυτές τις δυνατότητες. Για να μάθετε πώς μπορείτε να αποκτήσετε τις νέες δυνατότητες πιο γρήγορα, δηλώστε συμμετοχή στο πρόγραμμα Office Insider.
-
Αυτό το θέμα προϋποθέτει ότι χρησιμοποιείτε το VoiceOver, το ενσωματωμένο πρόγραμμα ανάγνωσης οθόνης του iOS. Για να μάθετε περισσότερα σχετικά με τη χρήση του VoiceOver, επισκεφθείτε την ενότητα Προσβασιμότητα Apple.
-
Όταν πραγματοποιείτε είσοδο σε Microsoft Teams με τον προσωπικό σας λογαριασμό, μπορεί να διαπιστώσετε ότι υπάρχουν λιγότερες λειτουργίες από ό,τι στον επαγγελματικό λογαριασμό σας και ορισμένες πρόσθετες δυνατότητες.
Σε αυτό το θέμα
Λήψη και εγκατάσταση της εφαρμογής Microsoft Teams για iOS
Εάν δεν έχετε ακόμα την εφαρμογή Microsoft Teams στο iPhone σας, χρειάζονται μόνο λίγα λεπτά για να κατεβάσετε και να εγκαταστήσετε την εφαρμογή από το App Store.
Αν έχετε ήδη την εφαρμογή στο τηλέφωνό σας, δεν χρειάζεται να κατεβάσετε μια νέα εφαρμογή. Οι νέες δυνατότητες για προσωπική χρήση είναι διαθέσιμες στην ίδια εφαρμογή που χρησιμοποιείτε για την εργασία ή το σχολείο. Απλώς εισέλθετε με τον προσωπικό σας λογαριασμό Microsoft, για να χρησιμοποιήσετε τις νέες δυνατότητες για προσωπική χρήση.
-
Στο τηλέφωνό σας, ανοίξτε την εφαρμογή App Store. Θα ακούσετε τη φράση: "Αναζήτηση".
-
Κάντε σάρωση προς τα δεξιά μέχρι να ακούσετε τη φράση "Παιχνίδια, εφαρμογές, ιστορίες και πολλά άλλα" και πατήστε δύο φορές την οθόνη.
-
Χρησιμοποιήστε το πληκτρολόγιο οθόνης για να αρχίσετε να πληκτρολογείτε Microsoft Teams. Τα αποτελέσματα αναζήτησης ενημερώνονται καθώς πληκτρολογείτε.
-
Για να μετακινηθείτε στα αποτελέσματα αναζήτησης, πατήστε στο επάνω μέρος της οθόνης με τέσσερα δάχτυλα, κάντε σάρωση προς τα δεξιά μέχρι να ακούσετε "Microsoft Teams" και πατήστε δύο φορές την οθόνη.
-
Κάντε σάρωση προς τα δεξιά μέχρι να ακούσετε τη φράση "Microsoft Teams" και, στη συνέχεια, κάντε μια ακόμη κίνηση σάρωσης προς τα δεξιά για να μετακινηθείτε στο κουμπί Λήψη και πατήστε δύο φορές την οθόνη.
-
Το VoiceOver σάς ενημερώνει όταν ολοκληρωθεί η λήψη και η εγκατάσταση. Η εστίαση είναι στο κουμπί Άνοιγμα. Πατήστε δύο φορές στην οθόνη για να ανοίξετε την εφαρμογή.
Εγγραφή για προσωπικό λογαριασμό Microsoft
Για να εισέλθετε και να αρχίσετε να χρησιμοποιείτε Microsoft Teams με την οικογένεια και τους φίλους σας, το μόνο που χρειάζεστε είναι ένας προσωπικός λογαριασμόςMicrosoft. Εάν χρησιμοποιείτε Skype, OneDrive, Outlook.com ή Xbox LIVE, τότε έχετε ήδη λογαριασμό Microsoft. Αν δεν έχετε λογαριασμό Microsoft, μπορείτε να εγγραφείτε με τον αριθμό του κινητού τηλεφώνου σας.
-
Ανοίξτε την εφαρμογή Microsoft Teams στο τηλέφωνό σας.
-
Κάντε ένα από τα εξής:
-
Εάν χρησιμοποιείτε ήδηMicrosoft Teams με τον εταιρικό ή σχολικό λογαριασμό σας, κάντε σάρωση προς τα αριστερά μέχρι να ακούσετε τη φράση "Μενού 'Περισσότερα'" και πατήστε δύο φορές την οθόνη. Κάντε σάρωση προς τα δεξιά μέχρι να ακούσετε τη φράση "Προσθήκη λογαριασμού" και πατήστε δύο φορές την οθόνη. Κάντε σάρωση προς τα δεξιά μέχρι να ακούσετε τη φράση "Microsoft corporation, Εγγραφή δωρεάν" και πατήστε δύο φορές την οθόνη. Θα ακούσετε τη φράση: "Επιλέξτε τον τύπο του λογαριασμού σας".
-
Εάν δεν έχετε χρησιμοποιήσει Microsoft Teams στο παρελθόν, κάντε σάρωση προς τα δεξιά μέχρι να ακούσετε τη φράση "Προσθήκη λογαριασμού" και πατήστε δύο φορές την οθόνη. Θα ακούσετε τη φράση: "Επιλέξτε τον τύπο του λογαριασμού σας".
-
-
Κάντε σάρωση προς τα δεξιά μέχρι να ακούσετε "Προσωπικά στοιχεία" και πατήστε δύο φορές την οθόνη. Ανοίγει η σελίδα Δημιουργία λογαριασμού .
-
Κάντε σάρωση προς τα δεξιά μέχρι να ακούσετε "Αριθμός τηλεφώνου" και πατήστε δύο φορές την οθόνη.
-
Χρησιμοποιήστε το πληκτρολόγιο οθόνης για να εισαγάγετε τον αριθμό τηλεφώνου σας και κάντε σάρωση προς τα αριστερά μέχρι να ακούσετε τη φράση "Επόμενο" και πατήστε δύο φορές την οθόνη.
-
Θα ακούσετε τη φράση: "Δημιουργία κωδικού πρόσβασης". Η εστίαση είναι στο πεδίο κειμένου για ένα νέο κωδικό πρόσβασης. Χρησιμοποιήστε το πληκτρολόγιο οθόνης για να πληκτρολογήσετε τον κωδικό πρόσβασης που θέλετε να χρησιμοποιήσετε με τον λογαριασμό Microsoft.
-
Κάντε σάρωση προς τα αριστερά μέχρι να ακούσετε "Επόμενο" και πατήστε δύο φορές την οθόνη. Ανοίγει η σελίδα Ποιο είναι το όνομά σας . Η εστίαση είναι στο πεδίο κειμένου Όνομα . Χρησιμοποιήστε το πληκτρολόγιο οθόνης για να πληκτρολογήσετε το μικρό σας όνομα, κάντε σάρωση προς τα αριστερά μέχρι να ακούσετε τη φράση "Επόμενο" και, στη συνέχεια, πατήστε δύο φορές την οθόνη.
-
Η εστίαση μετακινείται στο πεδίο κειμένου Επώνυμο . Χρησιμοποιήστε το πληκτρολόγιο οθόνης για να πληκτρολογήσετε το επώνυμό σας. Κάντε σάρωση προς τα αριστερά μέχρι να ακούσετε "Επόμενο" και πατήστε δύο φορές την οθόνη.
-
Ανοίγει η σελίδα Ποια είναι η ημερομηνία γέννησής σας .Η εστίαση είναι στη λίστα Χώρα/Περιοχή . Εάν είναι απαραίτητο, για να αλλάξετε την περιοχή ή τη χώρα, πατήστε δύο φορές την οθόνη, κάντε σάρωση προς τα δεξιά προς τα αριστερά μέχρι να βρείτε αυτό που θέλετε και πατήστε δύο φορές την οθόνη.
Για να επιλέξετε το μήνα γέννησής σας, κάντε σάρωση προς τα δεξιά μέχρι να ακούσετε τη φράση "Σε σύμπτυξη, Μήνας, αναδυόμενο κουμπί" και πατήστε δύο φορές την οθόνη. Κάντε σάρωση προς τα δεξιά μέχρι να ακούσετε τον σωστό μήνα και πατήστε δύο φορές την οθόνη.
Για να επιλέξετε την ημέρα της γέννησής σας, κάντε σάρωση προς τα δεξιά μία φορά και πατήστε δύο φορές την οθόνη. Κάντε σάρωση προς τα δεξιά μέχρι να βρείτε τη σωστή ημέρα και πατήστε δύο φορές την οθόνη.
Για να επιλέξετε το έτος γέννησής σας, κάντε σάρωση προς τα δεξιά μία φορά και πατήστε δύο φορές την οθόνη. Κάντε σάρωση προς τα δεξιά μέχρι να ακούσετε το σωστό έτος και πατήστε δύο φορές την οθόνη. Κάντε σάρωση προς τα δεξιά μέχρι να ακούσετε τη φράση "Επόμενο" και πατήστε δύο φορές την οθόνη.
-
Ανοίγει η σελίδα Επαλήθευση αριθμού τηλεφώνου . Ένας κωδικός επαλήθευσης αποστέλλεται ως μήνυμα κειμένου στον αριθμό τηλεφώνου που πληκτρολογήσατε στο βήμα 5. Μεταβείτε στα μηνύματα κειμένου, ανοίξτε το μήνυμα από Microsoft και ακούστε τον κωδικό ασφάλειας.
Επιστρέψτε στην εφαρμογή Microsoft Teams και χρησιμοποιήστε το πληκτρολόγιο οθόνης για να εισαγάγετε τον κωδικό. Κάντε σάρωση προς τα αριστερά μέχρι να ακούσετε "Επόμενο" και πατήστε δύο φορές την οθόνη. Ο νέος λογαριασμός Microsoft σας είναι πλέον έτοιμος.
Είσοδος στο Microsoft Teams με τον προσωπικό λογαριασμό σας
Χρησιμοποιήστε τον προσωπικό σας λογαριασμό Microsoft, όπως ένανSkype, OneDrive, Outlook.com ή Xbox LIVE λογαριασμό, για να εισέρχεστε σε Microsoft Teams για μια ζωή.
Είσοδος για πρώτη φορά με προσωπικό λογαριασμό Microsoft
Χρειάζονται μόνο λίγα βήματα για να εισέλθετε στο Microsoft Teams για πρώτη φορά.
-
Ανοίξτε την εφαρμογήMicrosoft Teams για iOS. Θα ακούσετε τη φράση: "Εισαγάγετε διεύθυνση ηλεκτρονικού ταχυδρομείου, τηλέφωνο ή Skype".
-
Χρησιμοποιήστε το πληκτρολόγιο οθόνης για να πληκτρολογήσετε τη διεύθυνση ηλεκτρονικού ταχυδρομείου, τον αριθμό τηλεφώνου ή Skype όνομα χρήστη.
-
Κάντε σάρωση προς τα αριστερά μέχρι να ακούσετε τη φράση "Είσοδος" και πατήστε δύο φορές την οθόνη.
-
Θα ακούσετε τη φράση: "Κωδικός πρόσβασης". Χρησιμοποιήστε το πληκτρολόγιο οθόνης για να πληκτρολογήσετε τον κωδικό πρόσβασής σας για τον επιλεγμένο λογαριασμό.
-
Κάντε σάρωση προς τα αριστερά μέχρι να ακούσετε τη φράση "Είσοδος" και πατήστε δύο φορές την οθόνη.
Πραγματοποιήστε είσοδο με έναν προσωπικό λογαριασμό Microsoft, εάν χρησιμοποιείτε ήδη Microsoft Teams για την εργασία ή το σχολείο
Εάν χρησιμοποιείτε ήδη Microsoft Teams με έναν εταιρικό ή σχολικό λογαριασμό, πραγματοποιήστε είσοδο με τον προσωπικό σας λογαριασμό Microsoft για να χρησιμοποιήσετε τις νέες δυνατότητες για προσωπική χρήση.
-
Ανοίξτε την εφαρμογή Microsoft Teams, κάντε σάρωση προς τα δεξιά μέχρι να ακούσετε τη φράση "Είσοδος με άλλο λογαριασμό" και πατήστε δύο φορές την οθόνη.
-
Θα ακούσετε τη φράση: "Εισαγάγετε διεύθυνση ηλεκτρονικού ταχυδρομείου, τηλέφωνο ή Skype". Χρησιμοποιήστε το πληκτρολόγιο οθόνης για να πληκτρολογήσετε τη διεύθυνση ηλεκτρονικού ταχυδρομείου, τον αριθμό τηλεφώνου ήSkype όνομα χρήστη.
-
Κάντε σάρωση προς τα αριστερά μέχρι να ακούσετε τη φράση "Είσοδος" και πατήστε δύο φορές την οθόνη.
-
Θα ακούσετε τη φράση: "Κωδικός πρόσβασης". Χρησιμοποιήστε το πληκτρολόγιο οθόνης για να πληκτρολογήσετε τον κωδικό πρόσβασής σας για τον επιλεγμένο λογαριασμό.
-
Κάντε σάρωση προς τα αριστερά μέχρι να ακούσετε τη φράση "Είσοδος" και πατήστε δύο φορές την οθόνη.
Εναλλαγή μεταξύ εταιρικών και προσωπικών λογαριασμών
Μπορείτε να προσθέσετε το λογαριασμό σας γιαTeams για προσωπική χρήση και μικρές επιχειρήσεις στην εφαρμογήMicrosoft Teams. Στη συνέχεια, μπορείτε εύκολα να κάνετε εναλλαγή μεταξύ των διαφορετικών λογαριασμών χωρίς να χρειάζεται να εισέλθετε και να εξέλθετε.
Προσθήκη του προσωπικού λογαριασμού στην εφαρμογή
-
Ανοίξτε την εφαρμογήMicrosoft Teams και πραγματοποιήστε είσοδο χρησιμοποιώντας τον εταιρικό ή σχολικό λογαριασμό σας.
-
Πατήστε στο επάνω μέρος της οθόνης με τέσσερα δάχτυλα. Θα ακούσετε τη φράση "Μενού 'Περισσότερα'", ακολουθούμενη από τον αριθμό των τρεχουσών ειδοποιήσεων. Πατήστε δύο φορές την οθόνη.
-
Κάντε σάρωση προς τα δεξιά μέχρι να ακούσετε τη φράση "Προσθήκη λογαριασμού" και πατήστε δύο φορές την οθόνη. Ανοίγει η λίστα των διαθέσιμων λογαριασμών.
-
Κάντε σάρωση προς τα δεξιά ή προς τα αριστερά μέχρι να βρείτε τον προσωπικό λογαριασμό που θέλετε να προσθέσετε και πατήστε δύο φορές την οθόνη.
-
Θα σας ζητηθεί να εισαγάγετε τον κωδικό πρόσβασης ή άλλα διαπιστευτήρια για τον επιλεγμένο λογαριασμό. Χρησιμοποιήστε το πληκτρολόγιο οθόνης για να πληκτρολογήσετε τα διαπιστευτήρια και, στη συνέχεια, κάντε σάρωση προς τα αριστερά μέχρι να ακούσετε τη φράση "Είσοδος" και πατήστε δύο φορές την οθόνη.
Εναλλαγή μεταξύ λογαριασμών
Αφού προσθέσετε έναν προσωπικό λογαριασμό στην εφαρμογή, μπορείτε να κάνετε εναλλαγή μεταξύ των λογαριασμών και να ενημερώνεστε για τις επαγγελματικές και προσωπικές τροφοδοσίες σας.
-
Στην εφαρμογήMicrosoft Teams, πατήστε στο επάνω μέρος της οθόνης με τέσσερα δάχτυλα. Θα ακούσετε τη φράση "Μενού 'Περισσότερα'", ακολουθούμενη από τον αριθμό των τρεχουσών ειδοποιήσεων. Πατήστε δύο φορές την οθόνη.
-
Κάντε σάρωση προς τα δεξιά μέχρι να ακούσετε το λογαριασμό στον οποίο θέλετε να μεταβείτε και πατήστε δύο φορές την οθόνη. Περιμένετε μερικά δευτερόλεπτα και θα συνδεθείτε στον άλλο λογαριασμό.
Στείλτε προσκλήσεις στους φίλους και την οικογένειά σας
Αφού συνδεθείτε στοMicrosoft Teams με τον προσωπικό σας λογαριασμό, προσκαλέστε τους φίλους και τα μέλη της οικογένειάς σας να συμμετάσχουν και να παραμείνουν συνδεδεμένοι.
-
Ενώ είστε συνδεδεμένοι με τον λογαριασμόTeams για προσωπική χρήση και μικρές επιχειρήσεις, πατήστε στο επάνω μέρος της οθόνης με τέσσερα δάχτυλα. Θα ακούσετε τη φράση "Μενού 'Περισσότερα'", ακολουθούμενη από τον αριθμό των τρεχουσών ειδοποιήσεων. Πατήστε δύο φορές την οθόνη.
-
Κάντε σάρωση προς τα δεξιά μέχρι να φτάσετε στο κουμπί Πρόσκληση φίλων και πατήστε δύο φορές την οθόνη.
-
Θα ακούσετε το προεπιλεγμένο μήνυμα υποδοχής που αποστέλλεται στα άτομα που προσκαλείτε σε Microsoft Teams. Κάντε σάρωση προς τα δεξιά μέχρι να ακούσετε την εφαρμογή που θέλετε να χρησιμοποιήσετε για να προσκαλέσετε τους φίλους ή τα μέλη της οικογένειάς σας και πατήστε δύο φορές την οθόνη.
-
Χρησιμοποιήστε το πληκτρολόγιο οθόνης για να πληκτρολογήσετε τα ονόματα ή τις διευθύνσεις ηλεκτρονικού ταχυδρομείου των ατόμων που θέλετε να προσκαλέσετε, κάντε σάρωση προς τα αριστερά ή προς τα δεξιά μέχρι να ακούσετε "Κουμπί 'Αποστολή'" και πατήστε δύο φορές την οθόνη για να στείλετε την πρόσκληση.
Δημιουργία ομάδων για φίλους και συγγενείς
Μοιράζεσαι ένα χόμπι με κάποιους από τους φίλους σου; Διοργανώνετε ένα πάρτι γενεθλίων έκπληξη για ένα μέλος της οικογένειας και θέλετε να το κρατήσετε μυστικό; Δημιουργήστε μια αποκλειστική ομάδα συνομιλίας για να επικοινωνείτε εύκολα με τα μέλη της ομάδας.
-
Ενώ είστε συνδεδεμένοι με τον λογαριασμόTeams για προσωπική χρήση και μικρές επιχειρήσεις, πατήστε στο κάτω μέρος της οθόνης με τέσσερα δάχτυλα, κάντε σάρωση προς τα δεξιά ή προς τα αριστερά μέχρι να ακούσετε "Chat tab" (Καρτέλα "Συνομιλία") και πατήστε δύο φορές την οθόνη.
-
Πατήστε στο επάνω μέρος της οθόνης με τέσσερα δάχτυλα, κάντε σάρωση προς τα δεξιά μέχρι να ακούσετε τη φράση "Νέα συνομιλία" και πατήστε δύο φορές την οθόνη.
-
Ανοίγει η προβολή Νέα συνομιλία . Κάντε σάρωση προς τα δεξιά μέχρι να ακούσετε τη φράση "Νέα ομαδική συνομιλία" και πατήστε δύο φορές την οθόνη. Θα ακούσετε τη φράση: "Όνομα ομάδας".
-
Η εστίαση είναι στο πεδίο κειμένου για το όνομα της νέας ομάδας. Χρησιμοποιήστε το πληκτρολόγιο οθόνης για να πληκτρολογήσετε το όνομα της ομάδας. Κάντε σάρωση προς τα αριστερά μέχρι να ακούσετε "Επόμενο" και πατήστε δύο φορές την οθόνη.
-
Χρησιμοποιήστε το πληκτρολόγιο οθόνης για να πληκτρολογήσετε το όνομα, τη διεύθυνση ηλεκτρονικού ταχυδρομείου ή τον αριθμό τηλεφώνου του πρώτου ατόμου που θέλετε να προσθέσετε στη νέα ομαδική συνομιλία. Τα αποτελέσματα αναζήτησης ενημερώνονται καθώς πληκτρολογείτε. Για να μετακινηθείτε στα αποτελέσματα, κάντε σάρωση προς τα δεξιά. Όταν βρείτε το όνομα που θέλετε, πατήστε δύο φορές την οθόνη. Επαναλάβετε αυτό το βήμα για κάθε άτομο που θέλετε να προσθέσετε στην ομάδα.
-
Για να πληκτρολογήσετε ένα μήνυμα στην ομάδα, κάντε σάρωση προς τα δεξιά μέχρι να ακούσετε τη φράση "Πληκτρολογήστε ένα μήνυμα" και πατήστε δύο φορές την οθόνη. Χρησιμοποιήστε το πληκτρολόγιο οθόνης για να πληκτρολογήσετε ένα μήνυμα προς την ομάδα. Μόλις τελειώσετε, κάντε σάρωση προς τα αριστερά μέχρι να ακούσετε τη φράση "Αποστολή" και πατήστε δύο φορές την οθόνη.
ΕξερεύνησηTeams για προσωπική χρήση και μικρές επιχειρήσεις
Μάθετε τι μπορείτε να κάνετε στοTeams για προσωπική χρήση και μικρές επιχειρήσεις και πού μπορείτε να βρείτε στοιχεία στην εφαρμογή.
Η εφαρμογή περιέχει τρεις κύριες περιοχές:
-
Η γραμμή περιήγησης στο επάνω μέρος της οθόνης: Περιέχει το κουμπί Αναζήτηση για να ξεκινήσετε μια αναζήτηση για συνομιλίες, αρχεία ή άτομα και το κουμπί μενού Περισσότερα για να αποκτήσετε πρόσβαση στις ρυθμίσεις του λογαριασμού. Ανάλογα με την επιλεγμένη καρτέλα, μπορείτε επίσης να ξεκινήσετε μια νέα συνομιλία, κλήση ή δημιουργία συμβάντος.
-
Η γραμμή περιήγησης στο κάτω μέρος της οθόνης: Περιέχει τα κουμπιά για την επιλογή μιας καρτέλας, όπως Δραστηριότητα, Συνομιλία, Ημερολόγιο ή Αρχεία. Το κουμπί Περισσότερα στο δεξιό άκρο ανοίγει ένα μενού με πρόσθετες καρτέλες, όπως Κλήσεις, Ασφαλείς και Εργασίες. Από το μενού, μπορείτε επίσης να αλλάξετε τη σειρά των κουμπιών καρτέλας στη γραμμή περιήγησης. Με αυτόν τον τρόπο, μπορείτε να επιλέξετε τα κουμπιά καρτέλας που χρησιμοποιείτε περισσότερο και να τα εμφανίσετε στην κάτω γραμμή περιήγησης.
-
Η περιοχή κύριου περιεχομένου μεταξύ των γραμμών περιήγησης: Εμφανίζει το περιεχόμενο για τη συγκεκριμένη καρτέλα. Για παράδειγμα, εάν είναι επιλεγμένη η καρτέλα Αρχεία , αυτή η περιοχή εμφανίζει τα αρχεία που έχετε αποστείλει.
Όταν ανοίγετε την εφαρμογή, μεταβαίνετε στην καρτέλα Συνομιλία . Εδώ παρατίθενται όλες οι συνομιλίες σας. Από την επάνω γραμμή περιήγησης, μπορείτε να ξεκινήσετε μια νέα ιδιωτική ή ομαδική συνομιλία και να πραγματοποιήσετε αναζήτηση για συνομιλίες. Για να διαβάσετε και να απαντήσετε στα μηνύματα της συνομιλίας, επιλέξτε μια συνομιλία από τη λίστα. Από μια ανοιχτή συνομιλία, μπορείτε επίσης να δημιουργήσετε έναν πίνακα εργαλείων που περιέχει όλα τα στοιχεία για συγκεκριμένες συνομιλίες, όπως συμβάντα, φωτογραφίες, αρχεία και λίστα εργασιών. Μπορείτε ακόμη και να αποκτήσετε πρόσβαση στις λεπτομέρειες της συνομιλίας, όπου μπορείτε να μετονομάσετε τη συνομιλία για να της δώσετε έναν πιο περιγραφικό τίτλο και να παραμείνετε οργανωμένοι.
Στην καρτέλα Δραστηριότητα , μπορείτε να ενημερώνεστε για τις ειδοποιήσεις σας. Ειδοποιείστε όταν λαμβάνετε ένα μήνυμα, εάν κάποιος σας έχει @mentioned, σας έχει δηλώσει ότι σας άρεσε το μήνυμά σας ή έχει ενημερώσει μια κοινόχρηστη εργασία.
Έχετε ραντεβού ή ραντεβού; Στην καρτέλα Ημερολόγιο , μπορείτε να βρείτε τα σημαντικά συμβάντα σας σε ένα πλέγμα ημερολογίου. Μπορείτε επίσης να δημιουργήσετε νέα συμβάντα από την επάνω γραμμή περιήγησης.
Για να παρακολουθείτε και να αποκτάτε πρόσβαση στα πιο πρόσφατα αρχεία και αρχεία που είναι αποθηκευμένα στο OneDrive, επιλέξτε την καρτέλα Αρχεία .
Δείτε επίσης
Χρήση ενός προγράμματος ανάγνωσης οθόνης με το Χρηματοκιβώτιο στο Teams για προσωπική ζωή
Ρύθμιση της συσκευής σας για λειτουργία με προσβασιμότητα στο Microsoft 365
Χρησιμοποιήστε το TalkBack, το πρόγραμμα ανάγνωσης οθόνης που είναι ενσωματωμένο στο Android, για να ρυθμίσετε και να ξεκινήσετε μεTeams για προσωπική χρήση και μικρές επιχειρήσεις. Θα μάθετε πώς να εγκαταστήσετε και να εισέλθετε στην εφαρμογή και να συνδεθείτε με τους φίλους και την οικογένειά σας. Θα μάθετε επίσης σχετικά με τη διάταξη τουTeams για προσωπική χρήση και μικρές επιχειρήσεις.
Σημειώσεις:
-
Οι νέες δυνατότητες του Microsoft 365 τίθενται σταδιακά στη διάθεση των συνδρομητών του Microsoft 365, επομένως μπορεί η εφαρμογή σας να μην διαθέτει ακόμη αυτές τις δυνατότητες. Για να μάθετε πώς μπορείτε να αποκτήσετε τις νέες δυνατότητες πιο γρήγορα, δηλώστε συμμετοχή στο πρόγραμμα Office Insider.
-
Αυτό το θέμα προϋποθέτει ότι χρησιμοποιείτε το TalkBack, το ενσωματωμένο πρόγραμμα ανάγνωσης οθόνης του Android. Για να μάθετε περισσότερα σχετικά με τη χρήση του TalkBack, μεταβείτε στην ενότητα Προσβασιμότητα Android.
-
Όταν πραγματοποιείτε είσοδο σε Microsoft Teams με τον προσωπικό σας λογαριασμό, μπορεί να διαπιστώσετε ότι υπάρχουν λιγότερες λειτουργίες από ό,τι στον επαγγελματικό λογαριασμό σας και ορισμένες πρόσθετες δυνατότητες.
Σε αυτό το θέμα
Λήψη και εγκατάσταση της εφαρμογής Microsoft Teams για Android
Αν δεν έχετε ακόμα την εφαρμογή Microsoft Teams στο τηλέφωνο Android, χρειάζονται μόνο λίγα λεπτά για να κατεβάσετε και να εγκαταστήσετε την εφαρμογή από το Play Store.
Αν έχετε ήδη την εφαρμογή στο τηλέφωνό σας, δεν χρειάζεται να κατεβάσετε μια νέα εφαρμογή. Οι νέες δυνατότητες για προσωπική χρήση είναι διαθέσιμες στην ίδια εφαρμογή που χρησιμοποιείτε για την εργασία ή το σχολείο. Απλώς εισέλθετε με τον προσωπικό σας λογαριασμό Microsoft, για να χρησιμοποιήσετε τις νέες δυνατότητες για προσωπική χρήση.
-
Στο τηλέφωνό σας, ανοίξτε την εφαρμογή Play Store. Θα ακούσετε τη φράση: "Επιλέχθηκε για εσάς".
-
Κάντε σάρωση προς τα αριστερά μέχρι να ακούσετε τη φράση "Αναζήτηση για εφαρμογές και παιχνίδια" και πατήστε δύο φορές την οθόνη.
-
Χρησιμοποιήστε το πληκτρολόγιο οθόνης για να αρχίσετε να πληκτρολογείτε Microsoft Teams. Τα αποτελέσματα αναζήτησης ενημερώνονται καθώς πληκτρολογείτε.
-
Για να μετακινηθείτε στα αποτελέσματα αναζήτησης, πατήστε στο επάνω μέρος της οθόνης με τέσσερα δάχτυλα, κάντε σάρωση προς τα δεξιά μέχρι να ακούσετε "Microsoft Teams" και πατήστε δύο φορές την οθόνη.
-
Κάντε σάρωση προς τα δεξιά μέχρι να ακούσετε τη φράση "Εγκατάσταση" και πατήστε δύο φορές την οθόνη.
-
Το TalkBack σάς ενημερώνει όταν ολοκληρωθεί η λήψη και η εγκατάσταση. Η εστίαση είναι στο κουμπί Άνοιγμα. Πατήστε δύο φορές στην οθόνη για να ανοίξετε την εφαρμογή.
Εγγραφή για προσωπικό λογαριασμό Microsoft
Για να εισέλθετε και να αρχίσετε να χρησιμοποιείτε Microsoft Teams με την οικογένεια και τους φίλους σας, το μόνο που χρειάζεστε είναι ένας προσωπικός λογαριασμόςMicrosoft. Εάν χρησιμοποιείτε Skype, OneDrive, Outlook.com ή Xbox LIVE, τότε έχετε ήδη λογαριασμό Microsoft. Αν δεν έχετε λογαριασμό Microsoft, μπορείτε να εγγραφείτε με τον αριθμό του κινητού τηλεφώνου σας.
-
Ανοίξτε την εφαρμογή Microsoft Teams στο τηλέφωνό σας.
-
Κάντε ένα από τα εξής:
-
Εάν χρησιμοποιείτε ήδηMicrosoft Teams με τον εταιρικό ή σχολικό λογαριασμό σας, κάντε σάρωση προς τα επάνω και μετά προς τα κάτω. Κάντε σάρωση προς τα δεξιά μέχρι να ακούσετε τη φράση "Κουμπί 'Περιήγηση'" και πατήστε δύο φορές την οθόνη. Κάντε σάρωση προς τα δεξιά μέχρι να ακούσετε τη φράση "Προσθήκη λογαριασμού" και πατήστε δύο φορές την οθόνη. Κάντε σάρωση προς τα δεξιά μέχρι να ακούσετε τη φράση "Microsoft corporation, Εγγραφή δωρεάν" και πατήστε δύο φορές την οθόνη. Θα ακούσετε τη φράση: "Επιλέξτε τον τύπο του λογαριασμού σας".
-
Εάν δεν έχετε χρησιμοποιήσει Microsoft Teams στο παρελθόν, κάντε σάρωση προς τα δεξιά μέχρι να ακούσετε τη φράση "Προσθήκη λογαριασμού" και πατήστε δύο φορές την οθόνη. Θα ακούσετε τη φράση: "Επιλέξτε τον τύπο του λογαριασμού σας".
-
-
Κάντε σάρωση προς τα δεξιά μέχρι να ακούσετε "Προσωπικά στοιχεία" και πατήστε δύο φορές την οθόνη. Ανοίγει η σελίδα Δημιουργία λογαριασμού .
-
Κάντε σάρωση προς τα δεξιά μέχρι να ακούσετε "Αριθμός τηλεφώνου" και πατήστε δύο φορές την οθόνη.
-
Χρησιμοποιήστε το πληκτρολόγιο οθόνης για να εισαγάγετε τον αριθμό τηλεφώνου σας. Για να κλείσετε το πληκτρολόγιο, κάντε σάρωση προς τα κάτω και, στη συνέχεια, προς τα αριστερά. Κάντε σάρωση προς τα δεξιά μέχρι να ακούσετε τη φράση "Επόμενο" και πατήστε δύο φορές την οθόνη.
-
Θα ακούσετε τη φράση: "Δημιουργία κωδικού πρόσβασης". Η εστίαση είναι στο πεδίο κειμένου για ένα νέο κωδικό πρόσβασης. Χρησιμοποιήστε το πληκτρολόγιο οθόνης για να πληκτρολογήσετε τον κωδικό πρόσβασης που θέλετε να χρησιμοποιήσετε με τον λογαριασμό Microsoft. Για να κλείσετε το πληκτρολόγιο, κάντε σάρωση προς τα κάτω και, στη συνέχεια, προς τα αριστερά.
-
Κάντε σάρωση προς τα δεξιά μέχρι να ακούσετε τη φράση "Επόμενο" και πατήστε δύο φορές την οθόνη. Ανοίγει η σελίδα Ποιο είναι το όνομά σας . Η εστίαση είναι στο πεδίο κειμένου Όνομα . Χρησιμοποιήστε το πληκτρολόγιο οθόνης για να πληκτρολογήσετε το μικρό σας όνομα και, στη συνέχεια, κάντε σάρωση προς τα κάτω και μετά προς τα επάνω. Θα ακούσετε τη φράση: "Επόμενο". Πατήστε δύο φορές την οθόνη.
-
Η εστίαση μετακινείται στο πεδίο κειμένου Επώνυμο . Χρησιμοποιήστε το πληκτρολόγιο οθόνης για να πληκτρολογήσετε το επώνυμό σας. Για να κλείσετε το πληκτρολόγιο, κάντε σάρωση προς τα κάτω και, στη συνέχεια, προς τα αριστερά. Κάντε σάρωση προς τα δεξιά μέχρι να ακούσετε τη φράση "Επόμενο" και πατήστε δύο φορές την οθόνη.
-
Ανοίγει η σελίδα Ποια είναι η ημερομηνία γέννησής σας .Η εστίαση είναι στη λίστα Χώρα/Περιοχή . Εάν είναι απαραίτητο, για να αλλάξετε την περιοχή ή τη χώρα, πατήστε δύο φορές την οθόνη, κάντε σάρωση προς τα δεξιά προς τα αριστερά μέχρι να βρείτε αυτό που θέλετε και πατήστε δύο φορές την οθόνη.
Για να επιλέξετε το μήνα γέννησής σας, κάντε σάρωση προς τα δεξιά μέχρι να ακούσετε τη φράση "Σε σύμπτυξη, Μήνας, αναδυόμενο κουμπί" και πατήστε δύο φορές την οθόνη. Κάντε σάρωση προς τα δεξιά μέχρι να ακούσετε τον σωστό μήνα και πατήστε δύο φορές την οθόνη.
Για να επιλέξετε την ημέρα της γέννησής σας, κάντε σάρωση προς τα δεξιά μία φορά και πατήστε δύο φορές την οθόνη. Κάντε σάρωση προς τα δεξιά μέχρι να βρείτε τη σωστή ημέρα και πατήστε δύο φορές την οθόνη.
Για να επιλέξετε το έτος γέννησής σας, κάντε σάρωση προς τα δεξιά μία φορά και πατήστε δύο φορές την οθόνη. Κάντε σάρωση προς τα δεξιά μέχρι να ακούσετε το σωστό έτος και πατήστε δύο φορές την οθόνη. Κάντε σάρωση προς τα δεξιά μέχρι να ακούσετε τη φράση "Επόμενο" και πατήστε δύο φορές την οθόνη.
-
Ανοίγει η σελίδα Επαλήθευση αριθμού τηλεφώνου . Ένας κωδικός επαλήθευσης αποστέλλεται ως μήνυμα κειμένου στον αριθμό τηλεφώνου που πληκτρολογήσατε στο βήμα 5. Μεταβείτε στα μηνύματα κειμένου, ανοίξτε το μήνυμα από Microsoft και ακούστε τον κωδικό ασφάλειας.
Επιστρέψτε στην εφαρμογή Microsoft Teams και χρησιμοποιήστε το πληκτρολόγιο οθόνης για να εισαγάγετε τον κωδικό. Για να κλείσετε το πληκτρολόγιο, κάντε σάρωση προς τα κάτω και, στη συνέχεια, προς τα αριστερά. Κάντε σάρωση προς τα δεξιά μέχρι να ακούσετε "Επόμενο" και πατήστε δύο φορές την οθόνη. Ο νέος λογαριασμός Microsoft σας είναι πλέον έτοιμος.
Είσοδος στο Microsoft Teams με τον προσωπικό λογαριασμό σας
Χρησιμοποιήστε τον προσωπικό σας λογαριασμό Microsoft, όπως ένανSkype, OneDrive, Outlook.com ή Xbox LIVE λογαριασμό, για να εισέλθετε στοTeams για προσωπική χρήση και μικρές επιχειρήσεις.
Είσοδος για πρώτη φορά με προσωπικό λογαριασμό Microsoft
Χρειάζονται μόνο λίγα βήματα για να εισέλθετε στο Microsoft Teams για πρώτη φορά.
-
Ανοίξτε την εφαρμογή Microsoft Teams για Android. Θα ακούσετε τη φράση: "Εισαγάγετε διεύθυνση ηλεκτρονικού ταχυδρομείου, τηλέφωνο ή Skype".
-
Χρησιμοποιήστε το πληκτρολόγιο οθόνης για να πληκτρολογήσετε τη διεύθυνση ηλεκτρονικού ταχυδρομείου, τον αριθμό τηλεφώνου ή Skype όνομα χρήστη.
-
Κάντε σάρωση προς τα αριστερά μέχρι να ακούσετε τη φράση "Είσοδος" και πατήστε δύο φορές την οθόνη.
-
Θα ακούσετε τη φράση: "Κωδικός πρόσβασης". Χρησιμοποιήστε το πληκτρολόγιο οθόνης για να πληκτρολογήσετε τον κωδικό πρόσβασής σας για τον επιλεγμένο λογαριασμό.
-
Κάντε σάρωση προς τα αριστερά μέχρι να ακούσετε τη φράση "Είσοδος" και πατήστε δύο φορές την οθόνη.
Πραγματοποιήστε είσοδο με έναν προσωπικό λογαριασμό Microsoft, εάν χρησιμοποιείτε ήδη Microsoft Teams για την εργασία ή το σχολείο
Εάν χρησιμοποιείτε ήδη Microsoft Teams με έναν εταιρικό ή σχολικό λογαριασμό, πραγματοποιήστε είσοδο με τον προσωπικό σας λογαριασμό Microsoft για να χρησιμοποιήσετε τις νέες δυνατότητες για προσωπική χρήση.
-
Ανοίξτε την εφαρμογή Microsoft Teams, κάντε σάρωση προς τα δεξιά μέχρι να ακούσετε τη φράση "Είσοδος με άλλο λογαριασμό" και πατήστε δύο φορές την οθόνη.
-
Θα ακούσετε τη φράση: "Εισαγάγετε διεύθυνση ηλεκτρονικού ταχυδρομείου, τηλέφωνο ή Skype". Χρησιμοποιήστε το πληκτρολόγιο οθόνης για να πληκτρολογήσετε τη διεύθυνση ηλεκτρονικού ταχυδρομείου, τον αριθμό τηλεφώνου ήSkype όνομα χρήστη.
-
Κάντε σάρωση προς τα αριστερά μέχρι να ακούσετε τη φράση "Είσοδος" και πατήστε δύο φορές την οθόνη.
-
Θα ακούσετε τη φράση: "Κωδικός πρόσβασης". Χρησιμοποιήστε το πληκτρολόγιο οθόνης για να πληκτρολογήσετε τον κωδικό πρόσβασής σας για τον επιλεγμένο λογαριασμό.
-
Κάντε σάρωση προς τα αριστερά μέχρι να ακούσετε τη φράση "Είσοδος" και πατήστε δύο φορές την οθόνη.
Εναλλαγή μεταξύ εταιρικών και προσωπικών λογαριασμών
Μπορείτε να προσθέσετε το λογαριασμό σας γιαTeams για προσωπική χρήση και μικρές επιχειρήσεις στην εφαρμογήMicrosoft Teams. Στη συνέχεια, μπορείτε εύκολα να κάνετε εναλλαγή μεταξύ των διαφορετικών λογαριασμών χωρίς να χρειάζεται να εισέλθετε και να εξέλθετε.
Προσθήκη του προσωπικού λογαριασμού στην εφαρμογή
-
Ανοίξτε την εφαρμογήMicrosoft Teams και πραγματοποιήστε είσοδο χρησιμοποιώντας τον εταιρικό ή σχολικό λογαριασμό σας.
-
Κάντε σάρωση προς τα αριστερά μέχρι να ακούσετε "Κουμπί 'Περιήγηση'" και πατήστε δύο φορές την οθόνη.
-
Κάντε σάρωση προς τα δεξιά μέχρι να ακούσετε τη φράση "Προσθήκη λογαριασμού" και πατήστε δύο φορές την οθόνη. Ανοίγει η λίστα των διαθέσιμων λογαριασμών.
-
Κάντε σάρωση προς τα δεξιά ή προς τα αριστερά μέχρι να βρείτε τον προσωπικό λογαριασμό που θέλετε να προσθέσετε και πατήστε δύο φορές την οθόνη.
-
Θα σας ζητηθεί να εισαγάγετε τον κωδικό πρόσβασης ή άλλα διαπιστευτήρια για τον επιλεγμένο λογαριασμό. Χρησιμοποιήστε το πληκτρολόγιο οθόνης για να πληκτρολογήσετε τα διαπιστευτήρια και, στη συνέχεια, κάντε σάρωση προς τα αριστερά μέχρι να ακούσετε τη φράση "Είσοδος" και πατήστε δύο φορές την οθόνη.
Εναλλαγή μεταξύ λογαριασμών
Αφού προσθέσετε έναν προσωπικό λογαριασμό στην εφαρμογή, μπορείτε να κάνετε εναλλαγή μεταξύ των λογαριασμών και να ενημερώνεστε για τις επαγγελματικές και προσωπικές τροφοδοσίες σας.
-
Στην εφαρμογήMicrosoft Teams, κάντε σάρωση προς τα αριστερά μέχρι να ακούσετε τη φράση "Κουμπί 'Περιήγηση'" και πατήστε δύο φορές την οθόνη.
-
Κάντε σάρωση προς τα δεξιά μέχρι να ακούσετε το λογαριασμό στον οποίο θέλετε να μεταβείτε και πατήστε δύο φορές την οθόνη. Περιμένετε μερικά δευτερόλεπτα και θα συνδεθείτε στον άλλο λογαριασμό.
Στείλτε προσκλήσεις στους φίλους και την οικογένειά σας
Αφού συνδεθείτε στοMicrosoft Teams με τον προσωπικό σας λογαριασμό, προσκαλέστε τους φίλους και τα μέλη της οικογένειάς σας να συμμετάσχουν και να παραμείνουν συνδεδεμένοι.
-
Ενώ είστε συνδεδεμένοι με τον λογαριασμόTeams για προσωπική χρήση και μικρές επιχειρήσεις, κάντε σάρωση προς τα αριστερά μέχρι να ακούσετε τη φράση "Κουμπί 'Περιήγηση'" και πατήστε δύο φορές την οθόνη.
-
Κάντε σάρωση προς τα δεξιά μέχρι να ακούσετε τη φράση "Πρόσκληση ατόμου στην ομάδα σας" και πατήστε δύο φορές την οθόνη.
-
Κάντε σάρωση προς τα δεξιά μέχρι να ακούσετε την εφαρμογή που θέλετε να χρησιμοποιήσετε για να προσκαλέσετε τους φίλους ή τα μέλη της οικογένειάς σας και πατήστε δύο φορές την οθόνη.
-
Χρησιμοποιήστε το πληκτρολόγιο οθόνης για να πληκτρολογήσετε τα ονόματα ή τις διευθύνσεις ηλεκτρονικού ταχυδρομείου των ατόμων που θέλετε να προσκαλέσετε. Κάντε σάρωση προς τα δεξιά μέχρι να φτάσετε στο κύριο σώμα μηνύματος της εφαρμογής και πατήστε δύο φορές την οθόνη. Πληκτρολογήστε ένα μήνυμα που θέλετε να στείλετε στα νέα μέλη της ομάδας σας. Κάντε σάρωση προς τα αριστερά ή προς τα δεξιά μέχρι να φτάσετε στο κουμπί Αποστολή και πατήστε δύο φορές την οθόνη για να στείλετε την πρόσκληση.
Δημιουργία ομάδων για φίλους και συγγενείς
Μοιράζεσαι ένα χόμπι με κάποιους από τους φίλους σου; Διοργανώνετε ένα πάρτι γενεθλίων έκπληξη για ένα μέλος της οικογένειας και θέλετε να το κρατήσετε μυστικό; Δημιουργήστε μια αποκλειστική ομάδα συνομιλίας για να επικοινωνείτε εύκολα με τα μέλη της ομάδας.
-
Ενώ είστε συνδεδεμένοι με τον λογαριασμόTeams για προσωπική χρήση και μικρές επιχειρήσεις, κάντε σάρωση προς τα κάτω και μετά προς τα επάνω, κάντε σάρωση προς τα δεξιά ή προς τα αριστερά μέχρι να ακούσετε τη φράση "Καρτέλα συνομιλίας" και πατήστε δύο φορές την οθόνη.
-
Κάντε σάρωση προς τα αριστερά μέχρι να ακούσετε τη φράση "Νέα συνομιλία" και πατήστε δύο φορές την οθόνη.
-
Ανοίγει η προβολή Νέα συνομιλία . Κάντε σάρωση προς τα δεξιά μέχρι να ακούσετε τη φράση "Νέα ομαδική συνομιλία" και πατήστε δύο φορές την οθόνη. Θα ακούσετε τη φράση: "Επεξεργασία, όνομα ομαδικής συνομιλίας".
-
Η εστίαση είναι στο πεδίο κειμένου για το όνομα της νέας ομάδας. Χρησιμοποιήστε το πληκτρολόγιο οθόνης για να πληκτρολογήσετε το όνομα της ομάδας. Κάντε σάρωση προς τα αριστερά μέχρι να ακούσετε "Επόμενο" και πατήστε δύο φορές την οθόνη.
-
Χρησιμοποιήστε το πληκτρολόγιο οθόνης για να πληκτρολογήσετε το όνομα, τη διεύθυνση ηλεκτρονικού ταχυδρομείου ή τον αριθμό τηλεφώνου του πρώτου ατόμου που θέλετε να προσθέσετε στη νέα ομαδική συνομιλία. Τα αποτελέσματα αναζήτησης ενημερώνονται καθώς πληκτρολογείτε. Για να μετακινηθείτε στα αποτελέσματα, κάντε σάρωση προς τα δεξιά. Όταν βρείτε το όνομα που θέλετε, πατήστε δύο φορές την οθόνη. Επαναλάβετε αυτό το βήμα για κάθε άτομο που θέλετε να προσθέσετε στην ομάδα.
-
Για να πληκτρολογήσετε ένα μήνυμα στην ομάδα, κάντε σάρωση προς τα δεξιά μέχρι να ακούσετε τη φράση "Πληκτρολογήστε ένα μήνυμα" και πατήστε δύο φορές την οθόνη. Χρησιμοποιήστε το πληκτρολόγιο οθόνης για να πληκτρολογήσετε ένα μήνυμα προς την ομάδα. Μόλις τελειώσετε, κάντε σάρωση προς τα δεξιά μέχρι να ακούσετε τη φράση "Αποστολή μηνύματος" και πατήστε δύο φορές την οθόνη.
Εξερεύνηση Teams για προσωπική χρήση και μικρές επιχειρήσεις
Μάθετε τι μπορείτε να κάνετε στοTeams για προσωπική χρήση και μικρές επιχειρήσεις και πού μπορείτε να βρείτε στοιχεία στην εφαρμογή.
Η εφαρμογή περιέχει τρεις κύριες περιοχές:
-
Η γραμμή περιήγησης στο επάνω μέρος της οθόνης: Περιέχει το κουμπί Αναζήτηση για να ξεκινήσετε μια αναζήτηση για συνομιλίες, αρχεία ή άτομα και το κουμπί μενού Περισσότερα για να αποκτήσετε πρόσβαση στις ρυθμίσεις του λογαριασμού. Ανάλογα με την επιλεγμένη καρτέλα, μπορείτε επίσης να ξεκινήσετε μια νέα συνομιλία, κλήση ή δημιουργία συμβάντος.
-
Η γραμμή περιήγησης στο κάτω μέρος της οθόνης: Περιέχει τα κουμπιά για την επιλογή μιας καρτέλας, όπως Δραστηριότητα, Συνομιλία, Ημερολόγιο ή Αρχεία. Το κουμπί Περισσότερα στο δεξιό άκρο ανοίγει ένα μενού με πρόσθετες καρτέλες, όπως Κλήσεις, Ασφαλείς και Εργασίες. Από το μενού, μπορείτε επίσης να αλλάξετε τη σειρά των κουμπιών καρτέλας στη γραμμή περιήγησης. Με αυτόν τον τρόπο, μπορείτε να επιλέξετε τα κουμπιά καρτέλας που χρησιμοποιείτε περισσότερο και να τα εμφανίσετε στην κάτω γραμμή περιήγησης.
-
Η περιοχή κύριου περιεχομένου μεταξύ των γραμμών περιήγησης: Εμφανίζει το περιεχόμενο για τη συγκεκριμένη καρτέλα. Για παράδειγμα, εάν είναι επιλεγμένη η καρτέλα Αρχεία , αυτή η περιοχή εμφανίζει τα αρχεία που έχετε αποστείλει.
Όταν ανοίγετε την εφαρμογή, μεταβαίνετε στην καρτέλα Συνομιλία . Εδώ παρατίθενται όλες οι συνομιλίες σας. Από την επάνω γραμμή περιήγησης, μπορείτε να ξεκινήσετε μια νέα ιδιωτική ή ομαδική συνομιλία και να πραγματοποιήσετε αναζήτηση για συνομιλίες. Για να διαβάσετε και να απαντήσετε στα μηνύματα της συνομιλίας, επιλέξτε μια συνομιλία από τη λίστα. Από μια ανοιχτή συνομιλία, μπορείτε επίσης να δημιουργήσετε έναν πίνακα εργαλείων που περιέχει όλα τα στοιχεία για συγκεκριμένες συνομιλίες, όπως συμβάντα, φωτογραφίες, αρχεία και λίστα εργασιών. Μπορείτε ακόμη και να αποκτήσετε πρόσβαση στις λεπτομέρειες της συνομιλίας, όπου μπορείτε να μετονομάσετε τη συνομιλία για να της δώσετε έναν πιο περιγραφικό τίτλο και να παραμείνετε οργανωμένοι.
Στην καρτέλα Δραστηριότητα , μπορείτε να ενημερώνεστε για τις ειδοποιήσεις σας. Ειδοποιείστε όταν λαμβάνετε ένα μήνυμα, εάν κάποιος σας έχει @mentioned, σας έχει δηλώσει ότι σας άρεσε το μήνυμά σας ή έχει ενημερώσει μια κοινόχρηστη εργασία.
Έχετε ραντεβού ή ραντεβού; Στην καρτέλα Ημερολόγιο , μπορείτε να βρείτε τα σημαντικά συμβάντα σας σε ένα πλέγμα ημερολογίου. Μπορείτε επίσης να δημιουργήσετε νέα συμβάντα από την επάνω γραμμή περιήγησης.
Για να παρακολουθείτε και να αποκτάτε πρόσβαση στα πιο πρόσφατα αρχεία και αρχεία που είναι αποθηκευμένα στο OneDrive, επιλέξτε την καρτέλα Αρχεία .
Δείτε επίσης
Χρήση ενός προγράμματος ανάγνωσης οθόνης με το Χρηματοκιβώτιο στο Teams για προσωπική ζωή
Ρύθμιση της συσκευής σας για λειτουργία με προσβασιμότητα στο Microsoft 365
Τεχνική υποστήριξη για πελάτες με ειδικές ανάγκες
Η Microsoft θέλει να προσφέρει την καλύτερη δυνατή εμπειρία για όλους τους πελάτες της. Εάν είστε άτομο με ειδικές ανάγκες ή έχετε απορίες σχετικά με την προσβασιμότητα, επικοινωνήστε με το Answer Desk για άτομα με ειδικές ανάγκες της Microsoft, για να λάβετε τεχνική βοήθεια. Η ομάδα υποστήριξης του Answer Desk για άτομα με ειδικές ανάγκες είναι καταρτισμένη στη χρήση πολλών δημοφιλών τεχνολογιών υποβοήθησης, ενώ μπορεί να παρέχει βοήθεια στα Αγγλικά, στα Ισπανικά, στα Γαλλικά και στην αμερικανική νοηματική γλώσσα. Για να βρείτε τα στοιχεία επικοινωνίας για την περιοχή σας, μεταβείτε στην τοποθεσία του Answer Desk για άτομα με ειδικές ανάγκες της Microsoft.
Εάν είστε χρήστης από έναν δημόσιο, εμπορικό ή εταιρικό οργανισμό, επικοινωνήστε με το Answer Desk για ειδικές ανάγκες για επιχειρήσεις.