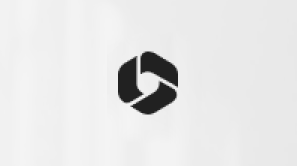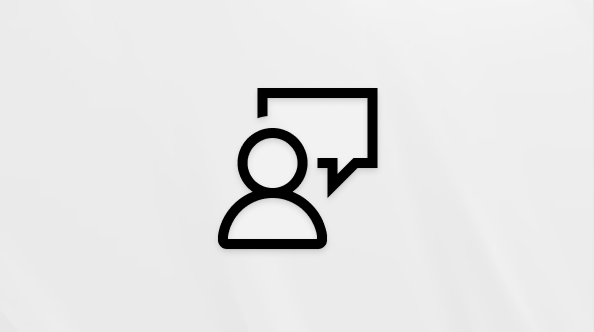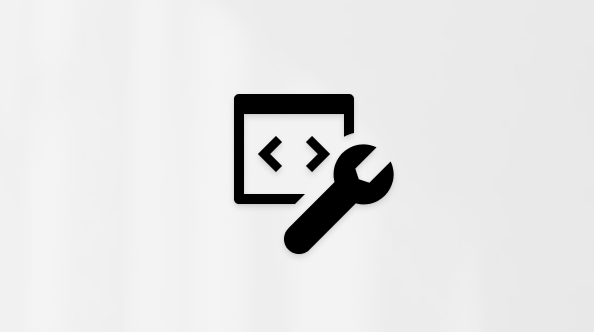Αυτό το άρθρο αφορά άτομα που χρησιμοποιούν ένα πρόγραμμα ανάγνωσης οθόνης, όπως Windows Αφηγητή, JAWS ή NVDA με εργαλεία ή δυνατότητες Windows και προϊόντα Microsoft 365. Αυτό το άρθρο αποτελεί μέρος του συνόλου περιεχομένου Βοήθεια και εκμάθηση προσβασιμότητας, όπου μπορείτε να βρείτε περισσότερες πληροφορίες προσβασιμότητας για τις εφαρμογές μας. Για γενική βοήθεια, επισκεφθείτε την Υποστήριξη της Microsoft.
Χρησιμοποιήστε Outlook με το πληκτρολόγιό σας και ένα πρόγραμμα ανάγνωσης οθόνης για να προγραμματίσετε συναντήσεις ή να προγραμματίσετε συσκέψεις με άλλα άτομα. Το έχουμε δοκιμάσει με τον Αφηγητή, το JAWS και το NVDA, αλλά μπορεί να λειτουργεί με άλλα προγράμματα ανάγνωσης οθόνης, με την προϋπόθεση ότι ακολουθούν κοινά πρότυπα και τεχνικές προσβασιμότητας. Θα μάθετε πώς να ελέγχετε πότε είναι διαθέσιμα τα άτομα που προσκαλείτε, να κάνετε τις συσκέψεις επαναλαμβανόμενες, να ορίζετε υπενθυμίσεις για συσκέψεις και να ζητάτε απαντήσεις από τα άτομα που προσκαλείτε στο Outlook.
Σημειώσεις:
-
Οι νέες δυνατότητες του Microsoft 365 τίθενται σταδιακά στη διάθεση των συνδρομητών του Microsoft 365, επομένως μπορεί η εφαρμογή σας να μην διαθέτει ακόμη αυτές τις δυνατότητες. Για να μάθετε πώς μπορείτε να αποκτήσετε τις νέες δυνατότητες πιο γρήγορα, δηλώστε συμμετοχή στο πρόγραμμα Office Insider.
-
Για να μάθετε περισσότερα σχετικά με τα προγράμματα ανάγνωσης οθόνης, μεταβείτε στην ενότητα Λειτουργία των προγραμμάτων ανάγνωσης οθόνης με το Microsoft 365.
Σε αυτό το θέμα
Προγραμματισμός συνάντησης
Μπορείτε να προγραμματίσετε μια προσωπική συνάντηση στο ημερολόγιό σας, για παράδειγμα, για να σας υπενθυμίσει μια δραστηριότητα. Οι συναντήσεις δεν περιλαμβάνουν την πρόσκληση άλλων ατόμων. Εάν θέλετε να προσκαλέσετε άλλους, μπορείτε να προγραμματίσετε μια σύσκεψη. Για οδηγίες, ανατρέξτε στο θέμα Προγραμματισμός σύσκεψης και πρόσκληση ατόμων σε αυτήν.
Δημιουργία νέας συνάντησης
-
Στο Outlook, πατήστε το συνδυασμό πλήκτρων Ctrl+2 για να ανοίξετε το ημερολόγιο. Θα ακούσετε το όνομα της τρέχουσας προβολής, για παράδειγμα, "Προβολή εργάσιμης εβδομάδας," ακολουθούμενο από τον αριθμό των συμβάντων στην προβολή.
-
Πατήστε το συνδυασμό πλήκτρων Alt+Κ, Ζ για να ανοίξετε ένα παράθυρο κενής συνάντησης. Η εστίαση είναι στο πεδίο Τίτλος .
-
Πληκτρολογήστε τον τίτλο της συνάντησης και, στη συνέχεια, πατήστε το πλήκτρο Tab για να μετακινήσετε την εστίαση στο πεδίο Ημερομηνία έναρξης .
-
Για να αλλάξετε την ημερομηνία έναρξης, πατήστε το πλήκτρο επάνω ή κάτω βέλους για να μετακινήσετε την ημερομηνία προς τα εμπρός ή προς τα πίσω κατά μία ημέρα. Μπορείτε επίσης να πληκτρολογήσετε την ημερομηνία έναρξης.
-
Για να αλλάξετε την ώρα έναρξης, πατήστε το πλήκτρο Tab μέχρι να ακούσετε "Ώρα έναρξης" και, στη συνέχεια, πατήστε το πλήκτρο κάτω ή επάνω βέλους για να μετακινήσετε την ώρα προς τα εμπρός ή προς τα πίσω κατά μισή ώρα.
-
Πατήστε το πλήκτρο Tab μέχρι να ακούσετε τη φράση: "Ημερομηνία λήξης". Για να αλλάξετε την ημερομηνία λήξης, πατήστε το πλήκτρο επάνω ή κάτω βέλους για να μετακινήσετε την ημερομηνία προς τα εμπρός ή προς τα πίσω κατά μία ημέρα.
-
Για να αλλάξετε την ώρα λήξης, πατήστε το πλήκτρο Tab μέχρι να ακούσετε "Ώρα λήξης" και πατήστε το πλήκτρο κάτω ή επάνω βέλους για να μετακινήσετε την ώρα προς τα εμπρός ή προς τα πίσω κατά μισή ώρα.
-
Για να προσθέσετε μια θέση στη συνάντηση, κάντε ένα από τα εξής:
-
Εάν χρησιμοποιείτε λογαριασμό του Microsoft Exchange, μπορείτε να χρησιμοποιήσετε τον επιλογέα τοποθεσίας για να προσθέσετε την τοποθεσία, όπως μια αίθουσα συσκέψεων της εταιρείας. Πατήστε το πλήκτρο Tab μέχρι να ακούσετε "Κουμπί 'Τοποθεσία'" και πατήστε το πλήκτρο Enter. Ανοίγει το παράθυρο διαλόγου Επιλογή αιθουσών με την εστίαση στο πεδίο Αναζήτηση . Πληκτρολογήστε το όνομα της τοποθεσίας, πατήστε το πλήκτρο Tab μέχρι να ακούσετε το όνομα της τοποθεσίας και πατήστε το πλήκτρο Enter για να την επιλέξετε. Για να προσθέσετε τη θέση στη συνάντηση, πατήστε το πλήκτρο Enter.
-
Για να προσθέσετε τη θέση πληκτρολογώντας, πατήστε το πλήκτρο Tab μέχρι να ακούσετε "Τοποθεσία, επεξεργασία" και πληκτρολογήστε τη θέση.
-
-
Για να προσθέσετε μια σημείωση ή πληροφορίες σχετικά με τη συνάντηση, όπως μια ατζέντα ή ένα πρόγραμμα, πατήστε το πλήκτρο Tab μέχρι ο Αφηγητής να εκφωνήσει τη φράση "Μήνυμα, επεξεργασία" και, στη συνέχεια, πληκτρολογήστε τη σημείωσή σας. Στο JAWS θα ακούσετε τη φράση: "Επεξεργασία" και με το NVDA θα ακούσετε τη φράση: "Μήνυμα, επεξεργασία. Πολλές γραμμές."
-
Εάν θέλετε να ενημερώσετε άλλα άτομα εάν είστε απασχολημένοι ή διαθέσιμοι κατά τη διάρκεια της συνάντησής σας, προσθέστε μια ένδειξη κατάστασης. Για οδηγίες, ανατρέξτε στην ενότητα Ενημερώστε τους χρήστες για τη διαθεσιμότητά σας.
-
Για να αποθηκεύσετε τη συνάντησή σας, πατήστε το συνδυασμό πλήκτρων Ctrl+S. Για να κλείσετε το παράθυρο συνάντησης και να επιστρέψετε στο ημερολόγιο, πατήστε το πλήκτρο Esc.
Ενημέρωση διαθεσιμότητας
Μπορείτε να προσθέσετε μια ένδειξη κατάστασης στη συνάντησή σας για να ενημερώσετε τους άλλους χρήστες σχετικά με τη διαθεσιμότητά σας κατά τη διάρκεια της συνάντησης. Εάν κάποιος προσπαθήσει να προγραμματίσει μια σύσκεψη μαζί σας, θα μάθει εάν είστε διαθέσιμος ή απασχολημένος.
-
Όταν έχετε μια συνάντηση ανοιχτή, πατήστε το συνδυασμό πλήκτρων Alt+Κ, ΜΜ, για να ανοίξετε το μενού Εμφάνιση ως.
-
Πατήστε το πλήκτρο επάνω ή κάτω βέλους μέχρι να ακούσετε την επιλογή διαθεσιμότητας που θέλετε.
-
Για να κάνετε μια επιλογή, πατήστε το πλήκτρο Enter. Το μενού Εμφάνιση ως κλείνει.
-
Για να αποθηκεύσετε τις αλλαγές σας, πατήστε το συνδυασμό πλήκτρων Ctrl+S. Για να κλείσετε το παράθυρο συνάντησης και να επιστρέψετε στο ημερολόγιο, πατήστε το πλήκτρο Esc.
Προγραμματισμός σύσκεψης και πρόσκληση ατόμων
Μπορείτε να στείλετε μια πρόσκληση σε σύσκεψη σε ένα ή περισσότερα άτομα. Όταν δημιουργείτε την πρόσκληση, μπορείτε να ορίσετε την τοποθεσία για τη σύσκεψη και να χρησιμοποιήσετε το Βοηθό προγραμματισμού για να επιλέξετε την καλύτερη ώρα για τη σύσκεψη.
-
Για να δημιουργήσετε μια πρόσκληση σε σύσκεψη από οπουδήποτε στο Outlook (όπως ηλεκτρονικό ταχυδρομείο, ημερολόγιο ή εργασίες), πατήστε το συνδυασμό πλήκτρων Ctrl+Shift+Q. Ανοίγει μια κενή πρόσκληση σε σύσκεψη , με την εστίαση στο πεδίο κειμένου Τίτλος .
-
Πληκτρολογήστε τον τίτλο της σύσκεψης.
-
Για να προσκαλέσετε τους απαιτούμενους συμμετέχοντες, πατήστε το πλήκτρο Tab μέχρι να ακούσετε: "Απαιτείται". Πληκτρολογήστε τα ονόματα των ατόμων που θέλετε να προσκαλέσετε. Εάν ένα άτομο δεν βρίσκεται στο βιβλίο διευθύνσεών σας, πληκτρολογήστε τη διεύθυνση ηλεκτρονικού ταχυδρομείου του.
-
Outlook πραγματοποιεί αυτόματα αναζήτηση στο βιβλίο διευθύνσεών σας για αντιστοιχίσεις. Για να περιηγηθείτε στα προτεινόμενα ονόματα, χρησιμοποιήστε το κάτω βέλος. Για να επιλέξετε ένα όνομα, πατήστε το πλήκτρο Enter.
Συμβουλή: Για να επιβεβαιώσετε τα ονόματα και τις διευθύνσεις ηλεκτρονικού ταχυδρομείου, πατήστε το συνδυασμό πλήκτρων Ctrl+K.
-
Για να ορίσετε την ημερομηνία έναρξης της σύσκεψης, πατήστε το πλήκτρο Tab μέχρι να ακούσετε τη φράση: "Ημερομηνία έναρξης". Από προεπιλογή, αυτό το πεδίο εμφανίζει την ημερομηνία δημιουργίας της πρόσκλησης σε σύσκεψη.
Πληκτρολογήστε την ημερομηνία έναρξης ή χρησιμοποιήστε το πλήκτρο κάτω βέλους για να βρείτε την ημερομηνία.
Σημείωση: Εάν η σύσκεψη διαρκεί όλη την ημέρα, πληκτρολογήστε την ημερομηνία έναρξης ή χρησιμοποιήστε το πλήκτρο κάτω βέλους για να τη βρείτε, πατήστε το πλήκτρο Tab μέχρι να ακούσετε "Ολοήμερο, πλαίσιο ελέγχου, μη επιλεγμένο" και, στη συνέχεια, πατήστε το πλήκτρο διαστήματος.
-
Για να ορίσετε την ώρα έναρξης της σύσκεψης, πατήστε το πλήκτρο Tab μέχρι να ακούσετε τη φράση: "Ώρα έναρξης". Πληκτρολογήστε την ώρα έναρξης ή χρησιμοποιήστε το πλήκτρο επάνω ή κάτω βέλους για να το βρείτε.
-
Για να ορίσετε την ώρα λήξης της σύσκεψης, πατήστε το πλήκτρο Tab μέχρι να ακούσετε: "Ώρα λήξης". Πληκτρολογήστε την ώρα λήξης ή χρησιμοποιήστε το πλήκτρο επάνω ή κάτω βέλους για να τη βρείτε.
-
Για να βεβαιωθείτε ότι τα άτομα που προσκαλείτε είναι διαθέσιμα για τη σύσκεψή σας πριν αποθηκεύσετε ή στείλετε την πρόσκληση, ελέγξτε τη διαθεσιμότητά τους. Για οδηγίες, ανατρέξτε στην ενότητα Έλεγχος της διαθεσιμότητας των ατόμων που προσκαλείτε.
-
Για να επιλέξετε την τοποθεσία για τη σύσκεψη, κάντε ένα από τα εξής:
-
Εάν χρησιμοποιείτε λογαριασμό του Microsoft Exchange, μπορείτε να χρησιμοποιήσετε τον επιλογέα τοποθεσίας για να προσθέσετε την τοποθεσία, όπως μια αίθουσα συσκέψεων της εταιρείας. Πατήστε το πλήκτρο Tab μέχρι να ακούσετε "Κουμπί 'Τοποθεσία'" και πατήστε το πλήκτρο Enter. Ανοίγει το παράθυρο διαλόγου Επιλογή αιθουσών με την εστίαση στο πεδίο Αναζήτηση . Πληκτρολογήστε το όνομα της τοποθεσίας, πατήστε το πλήκτρο Tab μέχρι να ακούσετε το όνομα της τοποθεσίας και πατήστε το πλήκτρο Enter για να την επιλέξετε. Για να προσθέσετε τη θέση στη συνάντηση, πατήστε το πλήκτρο Enter.
-
Για να προσθέσετε τη θέση πληκτρολογώντας, πατήστε το πλήκτρο Tab μέχρι να ακούσετε "Τοποθεσία, επεξεργασία" και πληκτρολογήστε τη θέση.
-
-
Για να προσθέσετε ένα μήνυμα που θα συνοδεύει την πρόσκληση, όπως μια ατζέντα ή ένα πρόγραμμα για τη σύσκεψη, πατήστε το πλήκτρο Tab μέχρι ο Αφηγητής να εκφωνήσει τη φράση "Μήνυμα, επεξεργασία" και, στη συνέχεια, πληκτρολογήστε το μήνυμά σας. Στο JAWS θα ακούσετε τη φράση: "Επεξεργασία" και με το NVDA θα ακούσετε τη φράση: "Μήνυμα, επεξεργασία. Πολλές γραμμές."
-
Για να στείλετε την πρόσκληση σε σύσκεψη, πατήστε το συνδυασμό πλήκτρων Alt+S. Η εστίαση μετακινείται στο τρέχον ενεργό παράθυρο.
Έλεγχος της διαθεσιμότητας των ατόμων που προσκαλείτε
Αφού προγραμματίσετε τη σύσκεψη και προσθέσετε τα ονόματα των συμμετεχόντων, μπορείτε να ελέγξετε εάν όλοι οι συμμετέχοντες είναι διαθέσιμοι για να συμμετάσχουν στη σύσκεψη και να βρείτε την καλύτερη δυνατή ώρα για να συναντηθείτε.
-
Στην πρόσκληση σε σύσκεψη , πατήστε το συνδυασμό πλήκτρων Alt+X για να ανοίξετε τον Βοηθό προγραμματισμού. Θα ακούσετε τη φράση: "Κατάσταση όλων των συμμετεχόντων".
-
Για να ανοίξετε το μενού Αυτόματη επιλογή , πατήστε το συνδυασμό πλήκτρων Alt+X, A και, στη συνέχεια, P.
-
Χρησιμοποιήστε το πλήκτρο κάτω βέλους για να περιηγηθείτε στο μενού. Θα ακούσετε τις επιλογές καθώς μετακινείστε, όπως "Όλα τα άτομα και οι πόροι" ή "Όλα τα άτομα και ένας πόρος". Για να κάνετε μια επιλογή, πατήστε το πλήκτρο Enter.
Η Αυτόματη επιλογή επιλέγει την επόμενη διαθέσιμη ώρα που πληροί τα κριτήρια για την επιλογή που έχετε επιλέξει. Στον Αφηγητή, θα ακούσετε την προτεινόμενη ημερομηνία και ώρα, καθώς και το όνομα και την κατάσταση διαθεσιμότητας κάθε συμμετέχοντα. Με το JAWS και το NVDA, για να ακούσετε τη διαθεσιμότητα κάθε συμμετέχοντα, χρησιμοποιήστε τα πλήκτρα επάνω και κάτω βέλους για να περιηγηθείτε στη λίστα συμμετεχόντων.
-
Κάντε μία από τις εξής επιλογές:
-
Για να αποδεχτείτε την ώρα και να στείλετε την πρόσκληση σε σύσκεψη, πατήστε το συνδυασμό πλήκτρων Alt+S.
-
Για να αποδεχτείτε την ώρα και να επιστρέψετε στο μήνυμα πρόσκλησης για να το επεξεργαστείτε, πατήστε το συνδυασμό πλήκτρων Alt+Κ.
-
Για να επιστρέψετε στην Αυτόματη επιλογή για να βρείτε μια διαφορετική επιλογή, πατήστε το συνδυασμό πλήκτρων Alt+X, A και, στη συνέχεια, P.
-
Δημιουργία περιοδικής σύσκεψης
Εάν προγραμματίζετε, για παράδειγμα, μια εβδομαδιαία σύσκεψη, μπορείτε εύκολα να μετατρέψετε τη σύσκεψή σας σε περιοδική σύσκεψη. Με αυτόν τον τρόπο δεν χρειάζεται να δημιουργείτε μια νέα σύσκεψη για κάθε εβδομάδα ξεχωριστά.
-
Στην πρόσκληση σε σύσκεψη , πατήστε το συνδυασμό πλήκτρων Alt+Κ και, στη συνέχεια, πατήστε Ε για να ανοίξετε το παράθυρο διαλόγου Περιοδικότητα συνάντησης .
-
Για να επιλέξετε ένα μοτίβο περιοδικότητας, χρησιμοποιήστε τις παρακάτω συντομεύσεις πληκτρολογίου:
-
Για να επιλέξετε το στοιχείο Ημερήσια, πατήστε το συνδυασμό πλήκτρων Alt+D. Για να επιλέξετε ένα μοτίβο μέσα στην επιλογή Ημερήσια , κάντε ένα από τα εξής:
-
Για να επαναλαμβάνετε τη σύσκεψη κάθε ημέρα της εβδομάδας, πατήστε το συνδυασμό πλήκτρων Alt+Κ.
-
Για να επαναλαμβάνετε τη σύσκεψη κάθε λίγες ημέρες, πατήστε το συνδυασμό πλήκτρων Alt+V. Για να ορίσετε το χρονικό διάστημα της ημέρας, πατήστε το πλήκτρο Tab μία φορά και πληκτρολογήστε τον αριθμό των ημερών που θέλετε. Για παράδειγμα, για να επαναλαμβάνεται η σύσκεψη κάθε δύο ημέρες, πληκτρολογήστε 2.
-
-
Για να επιλέξετε το στοιχείο Εβδομαδιαία, πατήστε το συνδυασμό πλήκτρων Alt+W. Για να ορίσετε το διάστημα της εβδομάδας, πατήστε το συνδυασμό πλήκτρων Alt+C και πληκτρολογήστε τον αριθμό των εβδομάδων που θέλετε. Για παράδειγμα, για να επαναλαμβάνεται η σύσκεψη κάθε τρεις εβδομάδες, πληκτρολογήστε 3. Για να επιλέξετε την ημέρα της εβδομάδας, πατήστε το πλήκτρο Tab μέχρι να ακούσετε την ημέρα που θέλετε και πατήστε το πλήκτρο διαστήματος για να την επιλέξετε.
-
Για να επιλέξετε το στοιχείο Μηνιαία, πατήστε το συνδυασμό πλήκτρων Alt+M. Για να επιλέξετε ένα μοτίβο μέσα στην επιλογή Μηνιαία , κάντε ένα από τα εξής:
-
Για να επαναλάβετε τη σύσκεψη την ίδια ημερομηνία κάθε μήνα, πατήστε το συνδυασμό πλήκτρων Alt+Α. Πατήστε το πλήκτρο Tab μία φορά και πληκτρολογήστε τον αριθμό της ημερομηνίας που θέλετε. Για παράδειγμα, εάν θέλετε η σύσκεψη να πραγματοποιηθεί τη 12η ημέρα του επιλεγμένου μήνα, πληκτρολογήστε 12. Για να ορίσετε το χρονικό διάστημα του μήνα, πατήστε το πλήκτρο Tab μία φορά και πληκτρολογήστε τον αριθμό των μηνών. Για παράδειγμα, εάν θέλετε η σύσκεψη να επαναλαμβάνεται κάθε δύο μήνες, πληκτρολογήστε 2.
-
Για να επαναλάβετε τη σύσκεψη μια συγκεκριμένη ημέρα σε κάθε μήνα, πατήστε το συνδυασμό πλήκτρων Alt+Ε. Για να επιλέξετε το χρονικό διάστημα της ημέρας, πατήστε το πλήκτρο Tab μία φορά, πατήστε το συνδυασμό πλήκτρων Alt+κάτω βέλος για να αναπτύξετε το μενού, πατήστε το πλήκτρο επάνω ή κάτω βέλους μέχρι να βρείτε την επιλογή που θέλετε και πατήστε το πλήκτρο Enter. Για να επιλέξετε την ημέρα της εβδομάδας, πατήστε το πλήκτρο Tab μία φορά, πατήστε το συνδυασμό πλήκτρων Alt+κάτω βέλος για να αναπτύξετε το μενού, πατήστε το πλήκτρο επάνω ή κάτω βέλους μέχρι να βρείτε την επιλογή που θέλετε και πατήστε το πλήκτρο Enter. Για να ορίσετε το χρονικό διάστημα του μήνα, πατήστε το πλήκτρο Tab μία φορά και πληκτρολογήστε τον αριθμό των μηνών. Για παράδειγμα, εάν θέλετε η σύσκεψη να επαναλαμβάνεται κάθε δύο μήνες, πληκτρολογήστε 2.
-
-
Για να επιλέξετε το στοιχείο Ετήσια, πατήστε το συνδυασμό πλήκτρων Alt+Y. Για να ορίσετε το χρονικό διάστημα του έτους, πατήστε το συνδυασμό πλήκτρων Alt+C και πληκτρολογήστε τον αριθμό των ετών που θέλετε. Για παράδειγμα, εάν θέλετε η σύσκεψη να επαναλαμβάνεται κάθε δύο έτη, πληκτρολογήστε 2. Για να επιλέξετε ένα μοτίβο μέσα στην επιλογή Μηνιαία , κάντε ένα από τα εξής:
-
Για να επαναλαμβάνετε τη σύσκεψη την ίδια ημερομηνία κάθε χρόνο ή κάθε λίγα χρόνια, πατήστε το συνδυασμό πλήκτρων Alt+άνω και κάτω τελεία (:). Για να επιλέξετε το μήνα για τη σύσκεψη, πατήστε το πλήκτρο Tab μία φορά, πατήστε alt + κάτω βέλος για να αναπτύξετε το μενού, πατήστε το πλήκτρο επάνω ή κάτω βέλους μέχρι να βρείτε το μήνα που θέλετε και πατήστε το πλήκτρο Enter. Για να ορίσετε την ημερομηνία, πατήστε το πλήκτρο Tab μία φορά και πληκτρολογήστε την ημερομηνία που θέλετε. Για παράδειγμα, εάν θέλετε η σύσκεψη να πραγματοποιηθεί τη 12η ημέρα του επιλεγμένου μήνα, πληκτρολογήστε 12.
-
Για να επαναλάβετε τη σύσκεψη μια συγκεκριμένη ημέρα της εβδομάδας ενός μήνα, πατήστε το συνδυασμό πλήκτρων Alt+E. Για να επιλέξετε το χρονικό διάστημα της ημέρας, πατήστε το πλήκτρο Tab μία φορά, πατήστε το συνδυασμό πλήκτρων Alt+κάτω βέλος για να αναπτύξετε το μενού, πατήστε το πλήκτρο επάνω ή κάτω βέλους μέχρι να βρείτε την επιλογή που θέλετε και πατήστε το πλήκτρο Enter. Για να επιλέξετε την ημέρα της εβδομάδας, πατήστε το πλήκτρο Tab μία φορά, πατήστε το συνδυασμό πλήκτρων Alt+κάτω βέλος για να αναπτύξετε το μενού, πατήστε το πλήκτρο επάνω ή κάτω βέλους μέχρι να βρείτε την επιλογή που θέλετε και πατήστε το πλήκτρο Enter. Για να επιλέξετε το μήνα, πατήστε το πλήκτρο Tab μία φορά, πατήστε alt + κάτω βέλος για να αναπτύξετε το μενού, πατήστε το πλήκτρο επάνω ή κάτω βέλους μέχρι να βρείτε το μήνα που θέλετε και πατήστε το πλήκτρο Enter.
-
-
-
Για να αποθηκεύσετε τις επιλογές σας και να κλείσετε το παράθυρο διαλόγου Περιοδικότητα συνάντησης , πατήστε το πλήκτρο Tab μέχρι να ακούσετε "Κουμπί OK" και πατήστε το πλήκτρο Enter.
Δημιουργία ηλεκτρονικής σύσκεψης
Μπορείτε εύκολα να μετατρέψετε τη σύσκεψη σε ηλεκτρονική σύσκεψη χρησιμοποιώντας Skype ή Microsoft Teams.
Σημείωση: Ανάλογα με τον οργανισμό σας και το αν είστε συνδρομητήςMicrosoft 365, Skype ή/και Microsoft Teams ενδέχεται να μην είναι διαθέσιμα.
Στο παράθυρο πρόσκλησης σε σύσκεψη , κάντε ένα από τα εξής:
-
Για να επιλέξετε το Σύσκεψη Skype και να δημιουργήσετε μια σύνδεση Skype σύσκεψης, πατήστε το συνδυασμό πλήκτρων Alt+H, O, M.
-
Για να επιλέξετε την επιλογή Σύσκεψη Teams και να δημιουργήσετε μια σύνδεση Microsoft Teams σύσκεψης, πατήστε το συνδυασμό πλήκτρων Alt+H, T, M.
Outlook προσθέτει τις λεπτομέρειες της ηλεκτρονικής σύσκεψης και τη σύνδεση προς το πεδίο μηνύματος σύσκεψης.
Δείτε επίσης
Συντομεύσεις πληκτρολογίου για το Outlook
Βασικές εργασίες με χρήση ενός προγράμματος ανάγνωσης οθόνης με το ημερολόγιο του Outlook
Ρύθμιση της συσκευής σας για λειτουργία με προσβασιμότητα στο Microsoft 365
Χρήση ενός προγράμματος ανάγνωσης οθόνης για εξερεύνηση και πλοήγηση στο Ημερολόγιο του Outlook
Χρησιμοποιήστε Outlook για iOS με το VoiceOver, το πρόγραμμα ανάγνωσης οθόνης που είναι ενσωματωμένο στο iOS, για να προγραμματίσετε συναντήσεις ή συσκέψεις με άλλα άτομα.
Σημειώσεις:
-
Οι νέες δυνατότητες του Microsoft 365 τίθενται σταδιακά στη διάθεση των συνδρομητών του Microsoft 365, επομένως μπορεί η εφαρμογή σας να μην διαθέτει ακόμη αυτές τις δυνατότητες. Για να μάθετε πώς μπορείτε να αποκτήσετε τις νέες δυνατότητες πιο γρήγορα, δηλώστε συμμετοχή στο πρόγραμμα Office Insider.
-
Αυτό το θέμα προϋποθέτει ότι χρησιμοποιείτε το VoiceOver, το ενσωματωμένο πρόγραμμα ανάγνωσης οθόνης του iOS. Για να μάθετε περισσότερα σχετικά με τη χρήση του VoiceOver, επισκεφθείτε την ενότητα Προσβασιμότητα Apple.
Σε αυτό το θέμα
Προγραμματισμός νέας συνάντησης ή σύσκεψης
-
Στο ημερολόγιο Outlook για iOS, πατήστε κοντά στο επάνω μέρος της οθόνης με τέσσερα δάχτυλα. Θα ακούσετε τη φράση: "Μενού περιήγησης ημερολογίου, κουμπί". Κάντε σάρωση προς τα δεξιά μέχρι να ακούσετε τη φράση "Κουμπί 'Νέο συμβάν'" και πατήστε δύο φορές την οθόνη. Ανοίγει το παράθυρο Νέο συμβάν και η εστίαση είναι στο πεδίο κειμένου Τίτλος .
-
Χρησιμοποιήστε το πληκτρολόγιο οθόνης για να πληκτρολογήσετε ένα περιγραφικό όνομα για το συμβάν.
-
Για να ορίσετε την ημερομηνία έναρξης και λήξης και την ώρα για το συμβάν, κάντε σάρωση προς τα δεξιά μέχρι να ακούσετε "Έναρξη" ή "Τέλος", ακολουθούμενη από την προεπιλεγμένη ημερομηνία και ώρα. Για να αλλάξετε την ημερομηνία και την ώρα, πατήστε δύο φορές την οθόνη. Κάντε σάρωση προς τα δεξιά μέχρι να ακούσετε την τιμή που θέλετε να αλλάξετε και, στη συνέχεια, κάντε σάρωση προς τα επάνω ή προς τα κάτω μέχρι να ακούσετε την τιμή που θέλετε. Για να επιβεβαιώσετε την επιλογή, κάντε σάρωση προς τα αριστερά μέχρι να ακούσετε "Κουμπί 'Τέλος'" και πατήστε δύο φορές την οθόνη.
Συμβουλή: Για να δημιουργήσετε ένα ολοήμερο συμβάν, κάντε σάρωση προς τα αριστερά ή προς τα δεξιά μέχρι να ακούσετε τη φράση "Ολοήμερο, κουμπί εναλλαγής, απενεργοποίηση" και, στη συνέχεια, πατήστε δύο φορές την οθόνη.
-
Για να ορίσετε μια τοποθεσία για τη σύσκεψη, κάντε σάρωση προς τα δεξιά μέχρι να ακούσετε τη φράση "Κουμπί 'Τοποθεσία'" και πατήστε δύο φορές την οθόνη. Αρχίστε να πληκτρολογείτε την τοποθεσία. Η λίστα προτεινόμενων τοποθεσιών ενημερώνεται κατά την πληκτρολόγηση. Για να επιλέξετε μια τοποθεσία, κάντε σάρωση προς τα δεξιά μέχρι να ακούσετε την τοποθεσία που θέλετε και, στη συνέχεια, πατήστε δύο φορές στην οθόνη.
-
Για να ορίσετε το χρόνο ειδοποίησης για το συμβάν, κάντε σάρωση προς τα δεξιά μέχρι να ακούσετε τη φράση "Ειδοποίηση", ακολουθούμενη από την τρέχουσα τιμή ειδοποίησης και, στη συνέχεια, πατήστε δύο φορές την οθόνη. Κάντε σάρωση προς τα δεξιά μέχρι να ακούσετε την επιλογή που επιθυμείτε και, στη συνέχεια, πατήστε δύο φορές την οθόνη.
-
Για να προσθέσετε περισσότερες πληροφορίες σχετικά με το συμβάν, για παράδειγμα, μια ατζέντα σύσκεψης, κάντε σάρωση προς τα δεξιά μέχρι να ακούσετε τη φράση "κουμπί 'Περιγραφή'" και πατήστε δύο φορές την οθόνη. Κάντε σάρωση προς τα δεξιά μέχρι να ακούσετε "Πεδίο κειμένου πολλών γραμμών" και πατήστε δύο φορές την οθόνη. Χρησιμοποιήστε το πληκτρολόγιο οθόνης για να πληκτρολογήσετε τις λεπτομέρειες και, όταν τελειώσετε, πατήστε κοντά στο επάνω μέρος της οθόνης με τέσσερα δάχτυλα, κάντε σάρωση προς τα δεξιά μέχρι να ακούσετε τη φράση "Τέλος" και, στη συνέχεια, πατήστε δύο φορές την οθόνη.
-
Όταν ολοκληρώσετε τη διαδικασία προσθήκης των λεπτομερειών του συμβάντος, πατήστε κοντά στο επάνω μέρος της οθόνης με τέσσερα δάχτυλα, κάντε σάρωση προς τα δεξιά μέχρι να ακούσετε τη φράση "Κουμπί 'Τέλος'" και, στη συνέχεια, πατήστε δύο φορές την οθόνη.
Πρόσκληση άλλων για τη δημιουργία σύσκεψης
Προσκαλέστε άλλα άτομα να συμμετάσχουν και μετατρέψτε μια συνάντηση σε σύσκεψη.
-
Κατά την επεξεργασία ή τη δημιουργία ενός συμβάντος, στο παράθυρο Επεξεργασία συμβάντος ή Νέο συμβάν, κάντε σάρωση προς τα δεξιά, μέχρι να ακούσετε τη φράση "Άτομα" και, στη συνέχεια, πατήστε δύο φορές την οθόνη. Ανοίγει το παράθυρο Άτομα, η εστίαση είναι σε ένα πεδίο επεξεργάσιμου κειμένου και το πληκτρολόγιο οθόνης είναι στο κάτω μισό της οθόνης.
Σημείωση: Για να μάθετε πώς μπορείτε να ανοίξετε και να επεξεργαστείτε συμβάντα ημερολογίου, ανατρέξτε στην ενότητα "Άνοιγμα, ανάγνωση και επεξεργασία συμβάντων ημερολογίου" στο θέμα Βασικές εργασίες με ένα πρόγραμμα ανάγνωσης οθόνης με το ημερολόγιο στο Outlook.
-
Κάντε σάρωση προς τα δεξιά μέχρι να ακούσετε τη φράση "Πληκτρολογήστε ένα όνομα ή μια διεύθυνση ηλεκτρονικού ταχυδρομείου" και πατήστε δύο φορές την οθόνη. Χρησιμοποιήστε το πληκτρολόγιο οθόνης για να αρχίσετε να πληκτρολογείτε ένα όνομα επαφής. Η λίστα προτεινόμενων επαφών ενημερώνεται καθώς πληκτρολογείτε. Για να επιλέξετε μια επαφή, κάντε σάρωση προς τα δεξιά μέχρι να ακούσετε το όνομα που θέλετε και, στη συνέχεια, πατήστε δύο φορές την οθόνη. Επαναλάβετε αυτήν τη διαδικασία για όλες τις επαφές που θέλετε να προσκαλέσετε.
-
Όταν τελειώσετε, πατήστε κοντά στο επάνω μέρος της οθόνης με τέσσερα δάχτυλα, κάντε σάρωση προς τα δεξιά μέχρι να ακούσετε τη φράση "Τέλος" και, στη συνέχεια, πατήστε δύο φορές την οθόνη.
Δημιουργία περιοδικής σύσκεψης
Εάν προγραμματίζετε, για παράδειγμα, μια εβδομαδιαία σύσκεψη, μπορείτε εύκολα να μετατρέψετε τη σύσκεψή σας σε περιοδική σύσκεψη. Με αυτόν τον τρόπο δεν χρειάζεται να προσθέτετε μια σύσκεψη για κάθε εβδομάδα ξεχωριστά.
-
Όταν δημιουργείτε ένα συμβάν, στο παράθυρο Νέο συμβάν , κάντε σάρωση προς τα δεξιά μέχρι να ακούσετε τη φράση "Επανάληψη, Κανένα, κουμπί" και, στη συνέχεια, πατήστε δύο φορές την οθόνη. Ανοίγει το μενού Επανάληψη .
-
Για να επιλέξετε τη συχνότητα της σύσκεψης, κάντε σάρωση προς τα δεξιά μέχρι να ακούσετε τη συχνότητα με την οποία θέλετε να πραγματοποιείται η σύσκεψη. Για να επιλέξετε, πατήστε δύο φορές στην οθόνη.
-
Για να μετακινήσετε την εστίαση, η εστίαση επιστρέφει στο παράθυρο Νέο συμβάν , κάντε σάρωση προς τα αριστερά μέχρι να ακούσετε τη φράση "κουμπί 'Πίσω'" και, στη συνέχεια, πατήστε δύο φορές την οθόνη.
Δημιουργία Microsoft Teams σύσκεψης
Μπορείτε εύκολα να μετατρέψετε τη σύσκεψη σεMicrosoft Teams σύσκεψη.
-
Κατά την επεξεργασία ή τη δημιουργία ενός συμβάντος, στο παράθυρο Επεξεργασία συμβάντος ή Νέο συμβάν , κάντε σάρωση προς τα δεξιά μέχρι να ακούσετε "Σύσκεψη Teams, κουμπί εναλλαγής, απενεργοποίηση" και, στη συνέχεια, πατήστε δύο φορές την οθόνη. Θα ακούσετε τη φράση: "Ενεργοποίηση". Outlook προσθέτει τις λεπτομέρειες της ηλεκτρονικής σύσκεψης και τη σύνδεση προς το πεδίο Περιγραφή .
Δείτε επίσης
Βασικές εργασίες με χρήση ενός προγράμματος ανάγνωσης οθόνης με το ημερολόγιο του Outlook
Ρύθμιση της συσκευής σας για λειτουργία με προσβασιμότητα στο Microsoft 365
Χρήση ενός προγράμματος ανάγνωσης οθόνης για εξερεύνηση και πλοήγηση στο Ημερολόγιο του Outlook
Χρησιμοποιήστε Outlook για Android με το TalkBack, το πρόγραμμα ανάγνωσης οθόνης που είναι ενσωματωμένο στο Android, για να προγραμματίσετε συναντήσεις ή συσκέψεις με άλλα άτομα.
Σημειώσεις:
-
Οι νέες δυνατότητες του Microsoft 365 τίθενται σταδιακά στη διάθεση των συνδρομητών του Microsoft 365, επομένως μπορεί η εφαρμογή σας να μην διαθέτει ακόμη αυτές τις δυνατότητες. Για να μάθετε πώς μπορείτε να αποκτήσετε τις νέες δυνατότητες πιο γρήγορα, δηλώστε συμμετοχή στο πρόγραμμα Office Insider.
-
Αυτό το θέμα προϋποθέτει ότι χρησιμοποιείτε το TalkBack, το ενσωματωμένο πρόγραμμα ανάγνωσης οθόνης του Android. Για να μάθετε περισσότερα σχετικά με τη χρήση του TalkBack, μεταβείτε στην ενότητα Προσβασιμότητα Android.
Σε αυτό το θέμα
Προγραμματισμός νέας συνάντησης ή σύσκεψης
-
Στο Outlook για Android ημερολόγιο, κάντε σάρωση προς τα δεξιά ή προς τα αριστερά ή σύρετε ένα δάχτυλο κοντά στην κάτω δεξιά γωνία της οθόνης μέχρι να ακούσετε τη φράση "Κουμπί 'Προσθήκη νέου συμβάντος'" και, στη συνέχεια, πατήστε δύο φορές την οθόνη. Ανοίγει το παράθυρο Νέο συμβάν .
-
Κάντε σάρωση προς τα δεξιά μέχρι να ακούσετε τη φράση "Τίτλος, πλαίσιο επεξεργασίας" και πατήστε δύο φορές την οθόνη. Χρησιμοποιήστε το πληκτρολόγιο οθόνης για να πληκτρολογήσετε ένα περιγραφικό όνομα για το συμβάν. Μόλις τελειώσετε, κάντε σάρωση προς τα κάτω και μετά προς τα αριστερά για να κλείσετε το πληκτρολόγιο οθόνης.
-
Για να ορίσετε την ημερομηνία έναρξης και λήξης και την ώρα για το συμβάν, κάντε σάρωση προς τα αριστερά μέχρι να ακούσετε την προεπιλεγμένη ημερομηνία και ώρα. Για να αλλάξετε την ημερομηνία ή την ώρα, πατήστε δύο φορές την οθόνη, κάντε σάρωση προς τα αριστερά ή προς τα δεξιά μέχρι να ακούσετε την επιλογή που θέλετε και, στη συνέχεια, πατήστε δύο φορές την οθόνη. Για να επιβεβαιώσετε την επιλογή, κάντε σάρωση προς τα αριστερά ή προς τα δεξιά μέχρι να ακούσετε τη φράση "κουμπί 'OK'" και πατήστε δύο φορές την οθόνη.
Συμβουλή: Για να δημιουργήσετε ένα ολοήμερο συμβάν, κάντε σάρωση προς τα αριστερά ή προς τα δεξιά μέχρι να ακούσετε τη φράση "Ολοήμερο συμβάν, εναλλαγή" και, στη συνέχεια, πατήστε δύο φορές την οθόνη.
-
Για να ορίσετε μια τοποθεσία για τη σύσκεψη, κάντε σάρωση προς τα δεξιά μέχρι να ακούσετε τη λέξη "Τοποθεσία" και, στη συνέχεια, πατήστε δύο φορές την οθόνη. Για να πληκτρολογήσετε το όνομα της τοποθεσίας που θέλετε να χρησιμοποιήσετε, πατήστε δύο φορές την οθόνη και αρχίστε να πληκτρολογείτε. Η λίστα προτεινόμενων τοποθεσιών ενημερώνεται κατά την πληκτρολόγηση. Για να επιλέξετε μια θέση, κάντε σάρωση προς τα δεξιά μέχρι να ακούσετε τη θέση που θέλετε και πατήστε δύο φορές την οθόνη.
-
Για να ορίσετε το χρόνο ειδοποίησης για το συμβάν, κάντε σάρωση προς τα δεξιά μέχρι να ακούσετε τη φράση "Ειδοποίηση", ακολουθούμενη από την τρέχουσα τιμή ειδοποίησης και πατήστε δύο φορές την οθόνη. Κάντε σάρωση προς τα δεξιά μέχρι να ακούσετε την επιλογή που επιθυμείτε και, στη συνέχεια, πατήστε δύο φορές την οθόνη.
-
Για να προσθέσετε περισσότερες πληροφορίες σχετικά με το συμβάν, για παράδειγμα, μια ατζέντα σύσκεψης, κάντε σάρωση προς τα δεξιά μέχρι να ακούσετε τη φράση "Περιγραφή" και πατήστε δύο φορές την οθόνη. Κάντε σάρωση προς τα δεξιά μέχρι να ακούσετε τη φράση "Επεξεργασία, πλαίσιο επεξεργασίας" και πατήστε δύο φορές την οθόνη. Χρησιμοποιήστε το πληκτρολόγιο οθόνης για να πληκτρολογήσετε τις λεπτομέρειες και, όταν τελειώσετε, κάντε σάρωση προς τα κάτω και μετά προς τα αριστερά για να κλείσετε το πληκτρολόγιο οθόνης. Κάντε σάρωση προς τα αριστερά μέχρι να ακούσετε τη φράση "Τέλος" και, στη συνέχεια, πατήστε δύο φορές την οθόνη.
-
Όταν ολοκληρώσετε τη διαδικασία προσθήκης των λεπτομερειών του συμβάντος, κάντε σάρωση προς τα αριστερά μέχρι να ακούσετε τη φράση "Αποθήκευση" και, στη συνέχεια, πατήστε δύο φορές την οθόνη.
Πρόσκληση άλλων για τη δημιουργία σύσκεψης
Προσκαλέστε άλλα άτομα να συμμετάσχουν και μετατρέψτε μια συνάντηση σε σύσκεψη.
-
Κατά την επεξεργασία ή τη δημιουργία ενός συμβάντος, στο παράθυρο Επεξεργασία συμβάντος ή Νέο συμβάν, κάντε σάρωση προς τα δεξιά, μέχρι να ακούσετε τη φράση "Άτομα" και, στη συνέχεια, πατήστε δύο φορές την οθόνη. Ανοίγει το παράθυρο Προσθήκη Άτομα και η εστίαση είναι στο πεδίο κειμένου Πληκτρολογήστε όνομα ή διεύθυνση ηλεκτρονικού ταχυδρομείου.
Σημείωση: Για να μάθετε πώς μπορείτε να ανοίξετε και να επεξεργαστείτε συμβάντα ημερολογίου, ανατρέξτε στην ενότητα "Άνοιγμα, ανάγνωση και επεξεργασία συμβάντων ημερολογίου" στο θέμα Βασικές εργασίες με ένα πρόγραμμα ανάγνωσης οθόνης με το ημερολόγιο στο Outlook.
-
Χρησιμοποιήστε το πληκτρολόγιο οθόνης για να αρχίσετε να πληκτρολογείτε ένα όνομα επαφής. Η λίστα προτεινόμενων επαφών ενημερώνεται καθώς πληκτρολογείτε. Για να επιλέξετε μια επαφή, κάντε σάρωση προς τα δεξιά μέχρι να ακούσετε το όνομα που θέλετε και, στη συνέχεια, πατήστε δύο φορές την οθόνη. Επαναλάβετε αυτήν τη διαδικασία για όλες τις επαφές που θέλετε να προσκαλέσετε.
-
Μόλις τελειώσετε, κάντε σάρωση προς τα αριστερά, μέχρι να ακούσετε τη φράση "Τέλος" και, στη συνέχεια, πατήστε δύο φορές την οθόνη.
Δημιουργία περιοδικής σύσκεψης
Εάν προγραμματίζετε, για παράδειγμα, μια εβδομαδιαία σύσκεψη, μπορείτε εύκολα να μετατρέψετε τη σύσκεψή σας σε περιοδική σύσκεψη. Με αυτόν τον τρόπο δεν χρειάζεται να προσθέτετε μια σύσκεψη για κάθε εβδομάδα ξεχωριστά.
-
Όταν δημιουργείτε ένα συμβάν, στο παράθυρο Νέο συμβάν , κάντε σάρωση προς τα δεξιά μέχρι να ακούσετε τη φράση "Επανάληψη, Ποτέ" και πατήστε δύο φορές την οθόνη. Ανοίγει το μενού Επανάληψη .
-
Για να επιλέξετε τη συχνότητα της σύσκεψης, κάντε σάρωση προς τα δεξιά μέχρι να ακούσετε τη φράση "Συχνότητα, ποτέ", πατήστε δύο φορές την οθόνη και, στη συνέχεια, κάντε σάρωση προς τα δεξιά μέχρι να ακούσετε τη συχνότητα με την οποία θέλετε να πραγματοποιείται η σύσκεψη. Για να επιλέξετε, πατήστε δύο φορές στην οθόνη.
-
Για να αποθηκεύσετε τις αλλαγές, κάντε σάρωση προς τα αριστερά μέχρι να ακούσετε τη φράση "Αποθήκευση" και πατήστε δύο φορές την οθόνη. Η εστίαση επιστρέφει στο παράθυρο Νέο συμβάν .
Δημιουργία Microsoft Teams σύσκεψης
Μπορείτε εύκολα να μετατρέψετε τη σύσκεψη σεMicrosoft Teams σύσκεψη.
-
Κατά την επεξεργασία ή τη δημιουργία ενός συμβάντος, στο παράθυρο Επεξεργασία συμβάντος ή Νέο συμβάν , κάντε σάρωση προς τα δεξιά μέχρι να ακούσετε τη φράση "Απενεργοποιημένο, Σύσκεψη Teams, εναλλαγή" και, στη συνέχεια, πατήστε δύο φορές την οθόνη. Outlook προσθέτει τις λεπτομέρειες της ηλεκτρονικής σύσκεψης και τη σύνδεση προς το πεδίο Περιγραφή .
Δείτε επίσης
Βασικές εργασίες με χρήση ενός προγράμματος ανάγνωσης οθόνης με το ημερολόγιο του Outlook
Ρύθμιση της συσκευής σας για λειτουργία με προσβασιμότητα στο Microsoft 365
Χρήση ενός προγράμματος ανάγνωσης οθόνης για εξερεύνηση και πλοήγηση στο Ημερολόγιο του Outlook
Χρησιμοποιήστε Outlook στο web με το πληκτρολόγιό σας και ένα πρόγραμμα ανάγνωσης οθόνης για να προγραμματίσετε συναντήσεις ή συσκέψεις με άλλα άτομα στο Ημερολόγιο. Το δοκιμάσαμε με τον Αφηγητή στο Microsoft Edge και τα JAWS και NVDA στο Chrome, αλλά μπορεί να λειτουργήσει με άλλους αναγνώστες οθόνης και προγράμματα περιήγησης web, εφόσον ακολουθούν κοινά πρότυπα και τεχνικές προσβασιμότητας.
Σημειώσεις:
-
Οι νέες δυνατότητες του Microsoft 365 τίθενται σταδιακά στη διάθεση των συνδρομητών του Microsoft 365, επομένως μπορεί η εφαρμογή σας να μην διαθέτει ακόμη αυτές τις δυνατότητες. Για να μάθετε πώς μπορείτε να αποκτήσετε τις νέες δυνατότητες πιο γρήγορα, δηλώστε συμμετοχή στο πρόγραμμα Office Insider.
-
Για να μάθετε περισσότερα σχετικά με τα προγράμματα ανάγνωσης οθόνης, μεταβείτε στην ενότητα Λειτουργία των προγραμμάτων ανάγνωσης οθόνης με το Microsoft 365.
-
Αυτό το θέμα, προϋποθέτει ότι το Παράθυρο ανάγνωσης είναι απενεργοποιημένο.
-
Όταν χρησιμοποιείτε το Outlook στο web, συνιστάται να χρησιμοποιείτε τον Microsoft Edge ως πρόγραμμα περιήγησης web. Επειδή το Outlook στο web εκτελείται στο πρόγραμμα περιήγησης web, οι συντομεύσεις πληκτρολογίου διαφέρουν από εκείνες του προγράμματος υπολογιστή. Για παράδειγμα, θα χρησιμοποιήσετε τον συνδυασμό πλήκτρων Ctrl+F6 αντί για το πλήκτρο F6 για τη μετάβαση από και προς τις εντολές. Επίσης, οι συνηθισμένες συντομεύσεις, όπως F1 (Βοήθεια) και Ctrl+O (Άνοιγμα), ισχύουν για το πρόγραμμα περιήγησης Web και όχι για το Outlook στο web.
-
Αυτήν τη στιγμή ενημερώνουμε το Outlook.office.com (Outlook στο Web). Κάποιοι χρησιμοποιούν ήδη το νέο Outlook, ενώ για άλλους η κλασική έκδοση θα είναι η προεπιλεγμένη εμπειρία μέχρι να ολοκληρώσουμε την ενημέρωση. Για περισσότερες πληροφορίες, ανατρέξτε στο άρθρο Λήψη βοήθειας για το νέο Outlook στο web. Καθώς οι οδηγίες σε αυτό το θέμα αφορούν τη νέα εμπειρία, συνιστούμε να μεταβείτε από την κλασική εμπειρία στο νέο Outlook. Για να μεταβείτε στο νέο Outlook, πατήστε Ctrl+F6 μέχρι να ακούσετε "Εντολή, Δοκιμάστε το νέο Outlook" και, στη συνέχεια, πατήστε το πλήκτρο Enter. Εάν ακούσετε τη φράση "Γραμμή εργαλείων εντολών" αντί για "Εντολή, Δοκιμάστε το νέο Outlook", χρησιμοποιείτε ήδη το νέο Outlook.
Σε αυτό το θέμα
Προγραμματισμός νέας συνάντησης ή σύσκεψης
Μπορείτε να προγραμματίσετε μια προσωπική συνάντηση στο ημερολόγιό σας, για παράδειγμα, για να σας υπενθυμίσει μια δραστηριότητα. Μπορείτε επίσης να μετατρέψετε μια συνάντηση σε σύσκεψη προσθέτοντας συμμετέχοντες.
-
Στο Outlook, πατήστε το συνδυασμό πλήκτρων Ctrl+Shift+2 για να ανοίξετε το ημερολόγιο. Θα ακούσετε τη φράση "Φόρτωση", ακολουθούμενη από τον αριθμό των συμβάντων και τον αριθμό των ημερολογίων που είναι επιλεγμένα τη συγκεκριμένη στιγμή.
-
Για να δημιουργήσετε ένα νέο συμβάν, πατήστε το συνδυασμό πλήκτρων Ctrl+N. Ανοίγει ένα παράθυρο λεπτομερειών συμβάντος με την εστίαση στο πεδίο κειμένου του τίτλου του συμβάντος. Θα ακούσετε τη φράση: "Προσθήκη λεπτομερειών για το συμβάν. Προσθήκη τίτλου".
-
Για να αναζητήσετε τις επιλογές συμβάντος, πατήστε το πλήκτρο Tab ή τον συνδυασμό πλήκτρων Shift+Tab.
-
Για να ονομάσετε το συμβάν, πληκτρολογήστε ένα όνομα στο πεδίο Προσθήκη τίτλου .
-
Εάν δημιουργείτε μια σύσκεψη, πατήστε το πλήκτρο Tab. Θα ακούσετε τη φράση: "Πρόσκληση συμμετεχόντων". Για να προσθέσετε μια επαφή, πληκτρολογήστε την επαφή και, στη συνέχεια, πατήστε το πλήκτρο Enter.
-
Για να ορίσετε την ημερομηνία έναρξης και λήξης και την ώρα για το συμβάν, πατήστε το πλήκτρο Tab μέχρι να ακούσετε τις προεπιλεγμένες τιμές. Για να αλλάξετε την ημερομηνία, όταν βρίσκεστε στην ημερομηνία έναρξης ή λήξης, πατήστε το πλήκτρο SR+πλήκτρο δεξιού βέλους μία φορά, πατήστε το πλήκτρο Enter για να ανοίξετε το αναπτυσσόμενο ημερολόγιο και, στη συνέχεια, χρησιμοποιήστε τα πλήκτρα βέλους για να περιηγηθείτε στο αναπτυσσόμενο ημερολόγιο και πατήστε το πλήκτρο Enter για να επιλέξετε. Για να αλλάξετε τις ώρες, πληκτρολογήστε τις νέες τιμές.
-
Για να ορίσετε μια τοποθεσία για τη σύσκεψη, πατήστε το πλήκτρο Tab μέχρι να ακούσετε "Αναζήτηση αίθουσας ή τοποθεσίας" και, στη συνέχεια, πληκτρολογήστε την τοποθεσία που θέλετε.
-
Για να προσθέσετε περισσότερες πληροφορίες σχετικά με το συμβάν, πατήστε το πλήκτρο Tab μέχρι να ακούσετε "Προσθήκη περιγραφής ή επισύναψη εγγράφων" και, στη συνέχεια, πληκτρολογήστε τις λεπτομέρειες που θέλετε.
-
-
Όταν είστε έτοιμοι, πατήστε το συνδυασμό πλήκτρων Shift+Tab μέχρι να ακούσετε "Κουμπί 'Αποστολή" (για μια σύσκεψη) ή "Κουμπί 'Αποθήκευση'" (για μια συνάντηση) και, στη συνέχεια, πατήστε το πλήκτρο διαστήματος.
-
Το παράθυρο νέου συμβάντος κλείνει και η εστίαση μετακινείται στο Ημερολόγιο.
Μετατροπή συνάντησης σε σύσκεψη
Προσκαλέστε άλλα άτομα να συμμετάσχουν και μετατρέψτε μια συνάντηση σε σύσκεψη.
-
Στο παράθυρο λεπτομερειών συμβάντος, πατήστε το πλήκτρο Tab ή τον συνδυασμό πλήκτρων Shift+Tab μέχρι να ακούσετε τη φράση: "Πρόσκληση συμμετεχόντων".
-
Για να προσθέσετε μια επαφή, πληκτρολογήστε ή επικολλήστε τη διεύθυνση ηλεκτρονικού ταχυδρομείου ενός συμμετέχοντα και, στη συνέχεια, πατήστε το πλήκτρο Enter. Επαναλάβετε τη διαδικασία και για άλλους συμμετέχοντες.
Έλεγχος της διαθεσιμότητας των ατόμων που προσκαλείτε
Αφού εισαγάγετε ονόματα σε μια πρόσκληση σε σύσκεψη, Outlook μπορούν να σας βοηθήσουν να επιλέξετε μια ώρα όταν κάθε προσκεκλημένος είναι διαθέσιμος.
-
Στο παράθυρο λεπτομερειών συμβάντος, πατήστε το πλήκτρο Tab ή τον συνδυασμό πλήκτρων Shift+Tab μέχρι να ακούσετε μια πρόταση ώρας σύσκεψης, στην περιοχή Χρονοδιάγραμμα.
-
Για να αναζητήσετε περισσότερες προτεινόμενες ώρες, πατήστε το πλήκτρο επάνω ή κάτω βέλους μέχρι να ακούσετε την προτεινόμενη χρονική υποδιαιρίδα που θέλετε. Θα ακούσετε την προτεινόμενη ώρα καθώς μετακινείστε. Πατήστε το πλήκτρο διαστήματος για να επιλέξετε μια ώρα.
-
Εάν δεν μπορείτε να βρείτε κάποια διαθέσιμη ώρα για τη συγκεκριμένη ημέρα, μπορείτε να ελέγξετε τη διαθεσιμότητα των προσκεκλημένων για μια άλλη μέρα. Για να αναζητήσετε άλλες ημέρες, στην περιοχή Χρονοδιάγραμμα, πατήστε το πλήκτρο Tab ή τον συνδυασμό πλήκτρων Shift+Tab μέχρι να ακούσετε "Άνοιγμα επιλογής μήνα, κουμπί σε σύμπτυξη" και, στη συνέχεια, πατήστε το πλήκτρο διαστήματος. Πατήστε το συνδυασμό πλήκτρων Shift+Tab μέχρι να ακούσετε την τρέχουσα επιλεγμένη ημέρα και, στη συνέχεια, χρησιμοποιήστε τα πλήκτρα βέλους για να περιηγηθείτε στις ημέρες. Για να επιλέξετε μια ημέρα, πατήστε το πλήκτρο Enter.
Δημιουργία περιοδικής σύσκεψης
Εάν προγραμματίζετε, για παράδειγμα, μια εβδομαδιαία σύσκεψη, μπορείτε εύκολα να μετατρέψετε τη σύσκεψή σας σε περιοδική σύσκεψη. Με αυτόν τον τρόπο δεν χρειάζεται να προσθέτετε μια σύσκεψη για κάθε εβδομάδα ξεχωριστά.
-
Στο παράθυρο λεπτομερειών συμβάντος, πατήστε το πλήκτρο Tab ή τον συνδυασμό πλήκτρων Shift+Tab μέχρι να ακούσετε τη φράση: "Επανάληψη".
-
Για να επιλέξετε τη συχνότητα της σύσκεψης, πατήστε το πλήκτρο διαστήματος και, στη συνέχεια, χρησιμοποιήστε το πλήκτρο κάτω βέλους μέχρι να ακούσετε τη συχνότητα με την οποία θέλετε να πραγματοποιείται η σύσκεψη. Για να επιλέξετε, πατήστε το πλήκτρο διαστήματος.
Δημιουργία ηλεκτρονικής σύσκεψης
Μπορείτε εύκολα να μετατρέψετε τη σύσκεψη σε ηλεκτρονική σύσκεψη χρησιμοποιώντας Skype ή Microsoft Teams.
Σημείωση: Ανάλογα με τον οργανισμό σας και το αν είστε συνδρομητήςMicrosoft 365, Skype ή/και Microsoft Teams ενδέχεται να μην είναι διαθέσιμα.
Στο παράθυρο λεπτομερειών συμβάντος, κάντε ένα από τα εξής:
-
Εάν έχετε στη διάθεσή σας είτε Skype είτε Microsoft Teams, πατήστε το πλήκτρο Tab ή τον συνδυασμό πλήκτρων Shift+Tab μέχρι να ακούσετε τη φράση "Απενεργοποίηση, σύσκεψη Teams, διακόπτης εναλλαγής" ή "Απενεργοποίηση, σύσκεψη Skype, διακόπτης εναλλαγής". Η επιλογή που ακούτε καθορίζεται από το διαχειριστή σας. Πατήστε το πλήκτρο Enter για να μετατρέψετε τη σύσκεψη σε ηλεκτρονική σύσκεψη.
-
Εάν υπάρχουν διαθέσιμες τόσο Skype όσο και Microsoft Teams, πατήστε το πλήκτρο Tab ή τον συνδυασμό πλήκτρων Shift+Tab μέχρι να ακούσετε "Προσθήκη ηλεκτρονικής σύσκεψης" και, στη συνέχεια, πατήστε το πλήκτρο κάτω βέλους για να επιλέξετε ανάμεσα στις διαθέσιμες επιλογές και πατήστε το πλήκτρο Enter για να επιβεβαιώσετε την επιλογή σας.
Outlook προσθέτει τις λεπτομέρειες της ηλεκτρονικής σύσκεψης και τη σύνδεση στο σώμα του συμβάντος μετά την αποστολή της πρόσκλησης.
Δείτε επίσης
Συντομεύσεις πληκτρολογίου για το Outlook
Βασικές εργασίες με χρήση ενός προγράμματος ανάγνωσης οθόνης με το ημερολόγιο του Outlook
Χρήση ενός προγράμματος ανάγνωσης οθόνης για εξερεύνηση και πλοήγηση στο Ημερολόγιο του Outlook
Τεχνική υποστήριξη για πελάτες με ειδικές ανάγκες
Η Microsoft θέλει να προσφέρει την καλύτερη δυνατή εμπειρία για όλους τους πελάτες της. Εάν είστε άτομο με ειδικές ανάγκες ή έχετε απορίες σχετικά με την προσβασιμότητα, επικοινωνήστε με το Answer Desk για άτομα με ειδικές ανάγκες της Microsoft, για να λάβετε τεχνική βοήθεια. Η ομάδα υποστήριξης του Answer Desk για άτομα με ειδικές ανάγκες είναι καταρτισμένη στη χρήση πολλών δημοφιλών τεχνολογιών υποβοήθησης, ενώ μπορεί να παρέχει βοήθεια στα Αγγλικά, στα Ισπανικά, στα Γαλλικά και στην αμερικανική νοηματική γλώσσα. Για να βρείτε τα στοιχεία επικοινωνίας για την περιοχή σας, μεταβείτε στην τοποθεσία του Answer Desk για άτομα με ειδικές ανάγκες της Microsoft.
Εάν είστε χρήστης από έναν δημόσιο, εμπορικό ή εταιρικό οργανισμό, επικοινωνήστε με το Answer Desk για ειδικές ανάγκες για επιχειρήσεις.