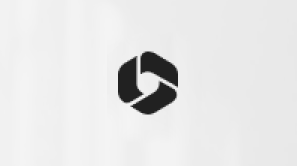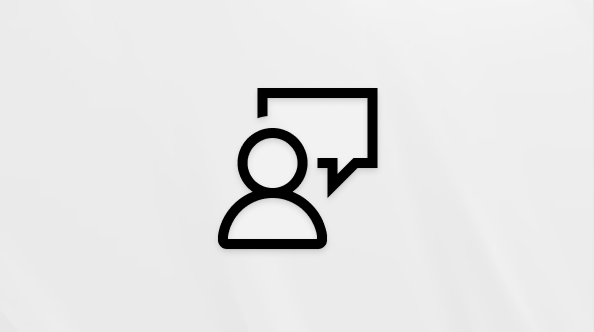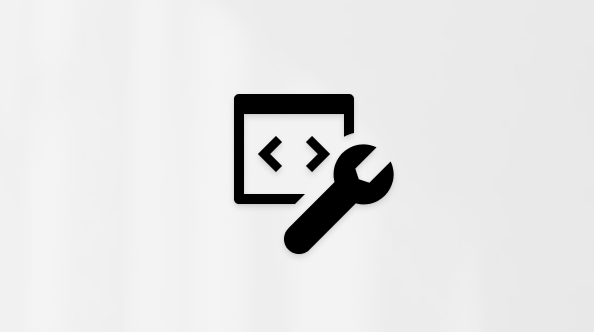Αντιμετώπιση προβλημάτων στο Κάλυμμα πληκτρολόγησης ή στο πληκτρολόγιο
Applies To
Surface DevicesΑντιμετωπίζετε προβλήματα με το πληκτρολόγιο της συσκευής Surface, το Surface Go Type Cover, το Surface Pro Type Cover ή το πληκτρολόγιο Surface Pro;
Μπορεί να δείτε ότι το Πληκτρολόγιο ή το Type Cover:
-
Δεν φαίνεται να συνδέεται και δεν αποκρίνεται καθόλου
-
Φαίνεται να αποσυνδέεται ή να σταματά να αποκρίνεται τυχαία
-
Εναλλάσσεται μεταξύ σωστής λειτουργίας και μη λειτουργίας.
Υπάρχουν ορισμένες λύσεις που μπορείτε να δοκιμάσετε:
Τα πρώτα βήματα, αν το Surface Type Cover ή το πληκτρολόγιο δεν λειτουργεί
Για να προσπαθήσετε να επιλύσετε αυτά τα προβλήματα, μπορείτε να ξεκινήσετε ακολουθώντας τα παρακάτω βήματα για να λάβετε τις πιο πρόσφατες ενημερώσεις, να αποσυνδέσετε το type cover ή το πληκτρολόγιο, να επιβάλετε επανεκκίνηση, να επανασυνδέσετε το Type Cover ή το πληκτρολόγιο ή να επιβεβαιώσετε τη συνδεσιμότητα.
Λήψη των πιο πρόσφατων ενημερώσεων
Μπορείτε να ελέγξετε γρήγορα την εύρυθμη λειτουργία των προγραμμάτων οδήγησης και του υλικολογισμικού του Surface χρησιμοποιώντας την εφαρμογή Surface.
-
Στην εφαρμογή Surface, αναπτύξτε την Βοήθεια και υποστήριξη για να ελέγξετε την κατάσταση της ενημέρωσης.
-
Αν υπάρχουν διαθέσιμες ενημερώσεις, επιλέξτε το κουμπί Έλεγχος για ενημερώσεις για να ανοίξετε το Windows Update και να εγκαταστήσετε τις διαθέσιμες ενημερώσεις.
Σημείωση: Αν δεν έχετε εγκαταστήσει την εφαρμογή Surface, μπορείτε να κάνετε λήψη της εφαρμογής Surface από το Microsoft Store. Όταν ολοκληρωθεί η λήψη του, επιλέξτε Έναρξη, αναζητήστε το Surfaceκαι, στη συνέχεια, επιλέξτε την εφαρμογή από τη λίστα των αποτελεσμάτων.
Αν έχετε εγκαταστήσει ένα προσαρμοσμένο ή καθαρό είδωλο των Windows και το πληκτρολόγιό σας δεν αναγνωρίζεται, ίσως χρειαστεί να εγκαταστήσετε προγράμματα οδήγησης πληκτρολογίου. Εγκαταστήστε με μη αυτόματο τρόπο το πιο πρόσφατο πακέτο προγράμματος οδήγησης για την έκδοση των Windows που διαθέτετε. Για περισσότερες πληροφορίες, ανατρέξτε στο θέμα Λήψη προγραμμάτων οδήγησης και υλικολογισμικού για Surface.
Απόσπαση του Type Cover ή του πληκτρολογίου
Σημείωση: Οι ακόλουθες οδηγίες ισχύουν μόνο για Surface Pro ή Surface Go.
-
Αποσυνδέστε το Surface και αποσυνδέστε το κάλυμμα.
-
Βεβαιωθείτε ότι δεν υπάρχουν υπολείμματα, φθορές ή οτιδήποτε μπορεί να εμποδίσει τη σύνδεση.
Επιβολή επανεκκίνησης του Surface
Αν έχετε Surface Pro 5 ή νεότερη έκδοση, Surface Book 2-3 ή οποιοδήποτε μοντέλο Surface Laptop, Surface Go ή Surface Studio:
-
Επιλέξτε Έναρξη > Παροχή ενέργειας > Τερματισμός λειτουργίας και περιμένετε να τερματιστεί η λειτουργία του Surface.
-
Τώρα, πατήστε παρατεταμένα το κουμπί τροφοδοσίας για 20 δευτερόλεπτα. Αν εμφανιστεί η οθόνη με το λογότυπο μετά από μερικά δευτερόλεπτα, συνεχίστε να κρατάτε για τα 20 ολόκληρα δευτερόλεπτα μέχρι να εμφανιστεί ξανά.
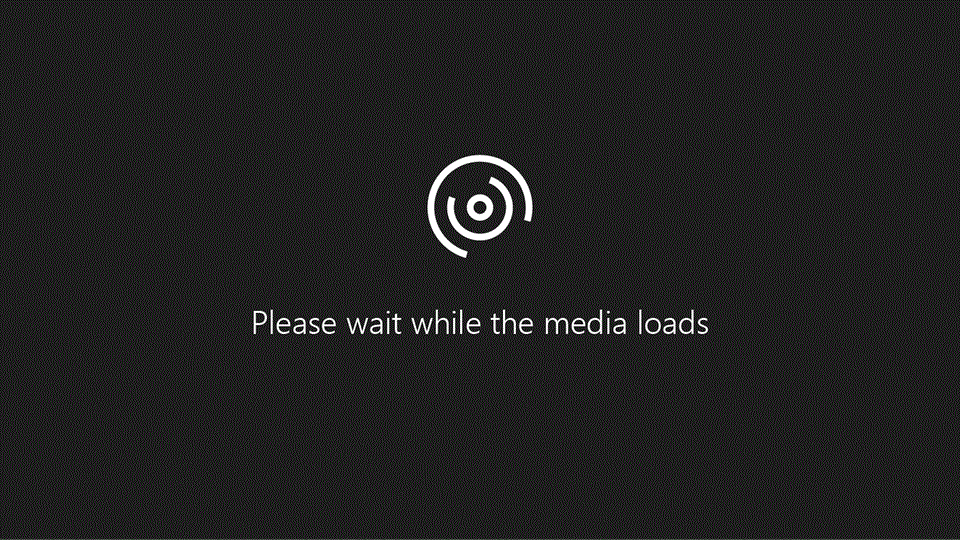
Για τα άλλα μοντέλα Surface, ανατρέξτε στο θέμα Υποχρεωτικός τερματισμός λειτουργίας και επανεκκίνηση του Surface
Επανασυνδέστε το Type Cover ή το Πληκτρολόγιο
Σημείωση: Οι ακόλουθες οδηγίες ισχύουν μόνο για Surface Pro ή Surface Go.
Επανασυνδέστε το κάλυμμα, φροντίζοντας όλοι οι μαγνήτες να αγγίζουν το κάτω άκρο του Surface.
Επιβεβαίωση λειτουργικότητας
Για να επιβεβαιώσετε τη συνδεσιμότητα, πατήστε μερικές φορές τα πλήκτρα Caps και Fn στο Surface Type Cover ή το πληκτρολόγιο, για να ελέγξετε αν οι λυχνίες LED ανάβουν και απενεργοποιούν.
-
Αν οι λυχνίες LED δεν ανάβουν, ενδέχεται να υπάρχει κάποιο πρόβλημα με το υλικό, η επόμενη επιλογή είναι υποβολή παραγγελίας επισκευής για το Type Cover ή το πληκτρολόγιο.
Αν οι λυχνίες LED ανάβουν και το πληκτρολόγιο συνεχίζει να μην λειτουργεί σωστά, το πρόβλημα μπορεί να οφείλεται στα Windows και όχι στην ίδια τη συσκευή. Για επαλήθευση στο UEFI, κάντε τα εξής:
-
Απενεργοποιήστε το Surface και περιμένετε 10 δευτερόλεπτα.
-
Πατήστε παρατεταμένα το κουμπί αύξησης έντασης και ταυτόχρονα πατήστε στιγμιαία το κουμπί τροφοδοσίας.
-
Θα δείτε την οθόνη με το λογότυπο στην οθόνη σας. Συνεχίστε να κρατάτε πατημένο το κουμπί αύξησης έντασης ήχου. Αφήστε το κουμπί όταν εμφανιστεί η οθόνη το UEFI.
-
Επαλήθευση λειτουργικότητας:
-
Πατήστε τα πλήκτρα επάνω και κάτω βέλους για να αλλάξετε το στοιχείο που είναι επιλεγμένο στο μενού στην αριστερή πλευρά, για να ελέγξετε εάν τα πλήκτρα λειτουργούν ή όχι.
-
Αν υπάρχει ένα μενού Συσκευών, αποκτήστε πρόσβαση σε αυτό και απενεργοποιήστε τη θύρα Type Cover από το μενού Συσκευές και, στη συνέχεια, κλείστε το UEFI. Ακολουθήστε τα ίδια βήματα παραπάνω, για να κάνετε εκ νέου εκκίνηση στο UEFI και να ενεργοποιήσετε ξανά τη θύρα Type Cover, για να ελέγξετε αν λειτουργεί το πληκτρολόγιο.
-
Σημείωση: Το μενού Συσκευές είναι διαθέσιμο μόνο σε SKU για εμπόρους (γνωστή και ως Surface για επιχειρήσεις).
Αν τα πλήκτρα και το trackpad λειτουργούν σωστά στο UEFI, αλλά όχι στα Windows:Το πρόβλημα πιθανόν οφείλεται στο λογισμικό που είναι εγκατεστημένο στο Surface και θα πρέπει να το εγκαταστήσετε ξανά. Ανατρέξτε στο θέμα Δημιουργία και χρήση μονάδας δίσκου αποκατάστασης USB για Surface
-
Μεταβείτε στην Έναρξη , πληκτρολογήστε επαναφορά στη γραμμή εργασιών και, στη συνέχεια, επιλέξτε Επαναφορά αυτού του υπολογιστή .
-
Επιλέξτε Επαναφορά αυτού του υπολογιστή > Διατήρηση των αρχείων μου > Λήψη cloud και ακολουθήστε τις υπόλοιπες οδηγίες που εμφανίζονται στην οθόνη. Για πιο αναλυτικά βήματα και ένα βίντεο, ανατρέξτε στο θέμα Αποκατάσταση ή επαναφορά του Surface για Windows.
Σημείωση: Αυτή η διαδικασία επανεγκαθιστά τα Windows, αλλά διατηρεί τα προσωπικά σας αρχεία και τις εφαρμογές που συνόδευαν τον υπολογιστή σας. Καταργεί τις αλλαγές που έχετε κάνει στις ρυθμίσεις, καθώς και τις εφαρμογές και τα προγράμματα οδήγησης που έχετε εγκαταστήσει.
Άλλα προβλήματα
Ακούω έναν ήχο όταν τα πλήκτρα Ctrl ή Alt πατούνται ή παραβλέπονται επαναλαμβανόμενα πατήματα πλήκτρων
Αν αλλάξουν τα Ασύγχρονα πλήκτρα, το Φίλτρο πλήκτρων ή άλλες ρυθμίσεις πληκτρολογίου, ενδέχεται να αλλάξουν τον τρόπο λειτουργίας του πληκτρολογίου σας. Αν πρόκειται για ακούσια αλλαγή, μπορεί να φαίνεται ότι το πληκτρολόγιο δεν λειτουργεί σωστά.Προτεινόμενο επόμενο βήμα:
-
Για Windows 11: Μεταβείτε στις Ρυθμίσεις > Προσβασιμότητα > Πληκτρολόγιο (κάντε κύλιση προς τα κάτω στην ενότητα Αλληλεπίδραση ). Για να προσαρμόσετε τις ρυθμίσεις, ενεργοποιήστε ή απενεργοποιήστε τις ρυθμίσεις, ανάλογα με τις προτιμήσεις σας.
-
Για Windows 10: Μεταβείτε στις Ρυθμίσεις > Διευκόλυνση πρόσβασης > Πληκτρολόγιο (κάντε κύλιση προς τα κάτω στην ενότητα Αλληλεπίδραση .) Για να προσαρμόσετε τις ρυθμίσεις, ενεργοποιήστε ή απενεργοποιήστε τις ρυθμίσεις, ανάλογα με τις προτιμήσεις σας.
Τα κλειδιά είναι ραγισμένα, κατεστραμμένα, ή έχουν πέσει
Αν το Type Cover ή το Πληκτρολόγιο έχει πλήκτρα που έχουν υποστεί βλάβη, έχουν ραγίσει ή έχουν πέσει από το πληκτρολόγιο (ένα πλήκτρο ή περισσότερα πλήκτρα), είναι πιθανό να αντιμετωπίσετε κάποιο σφάλμα υλικού και θα πρέπει να υποβάλετε μια παραγγελία επισκευής.Προτεινόμενο επόμενο βήμα:
Ένα πλήκτρο δεν αποκρίνεται ή επαναλαμβάνεται το πάτημα ενός πλήκτρου.
Ελέγξτε το πληκτρολόγιο για τυχόν ξένα υλικά ή σφηνωμένα υπολείμματα. Χρησιμοποιήστε ένα συμπιεσμένο αέρα για να φυσήξετε σκόνη και υπολείμματα από την επιφάνεια και ανάμεσα στα πλήκτρα ή σκουπίστε απαλά το επάνω μέρος του πληκτρολογίου σας χρησιμοποιώντας μια βούρτσα ξεσκονίσματος.Αν το Type Cover ή το πληκτρολόγιο συνεχίζει να επαναλαμβάνει ή να αποθέσει πλήκτρα, είναι πιθανό να αντιμετωπίσετε κάποιο σφάλμα υλικού και θα πρέπει να υποβάλετε μια παραγγελία επισκευής.Προτεινόμενο επόμενο βήμα:
Αν το Type Cover ή το πληκτρολόγιο εξακολουθεί να μην λειτουργεί στο Surface σας, υποβάλετε μια παραγγελία επισκευής
Ακολουθήστε αυτά τα βήματα για να δημιουργήσετε μια παραγγελία επισκευής. Οι επιλογές που είναι διαθέσιμες για το πληκτρολόγιο Surface θα εμφανιστούν στο πλαίσιο της υποβολής ενός αιτήματος επισκευής.
-
Μεταβείτε στη σελίδα Τεχνική υποστήριξη και επισκευή συσκευής και εισέλθετε με τον λογαριασμό Microsoft.
-
Αν το αξεσουάρ σας έχει ήδη καταχωρηθεί, επιλέξτε το και ακολουθήστε τις οδηγίες. Αν το αξεσουάρ σας δεν περιλαμβάνεται στη λίστα, επιλέξτε Δεν βλέπετε τη συσκευή σας; για να την καταχωρήσετε και, στη συνέχεια, ακολουθήστε τις οδηγίες για να λάβετε σέρβις.
Μπορείτε να βρείτε τον σειριακό αριθμό του Surface Pro Keyboard (ή Type Cover) κοντά στην αριστερή πλευρά ή στο κέντρο της σπονδυλικής στήλης (την περιοχή που συνδέεται με το Surface).

Αν χρειάζεστε βοήθεια για να βρείτε τον σειριακό αριθμό του αξεσουάρ σας, ανατρέξτε στο θέμα Εύρεση του σειριακού αριθμού στη συσκευή Microsoft ή Surface.
Σημείωση: Αν το Surface σας είναι μια επαγγελματική συσκευή (που ανήκει σε έναν οργανισμό), ανατρέξτε στο θέμα Επιλογές υπηρεσίας Surface για επιχειρήσεις και εκπαιδευτικά προγράμματα. Η διαθεσιμότητα ενδέχεται να είναι περιορισμένη για ορισμένες χώρες ή προϊόντα.