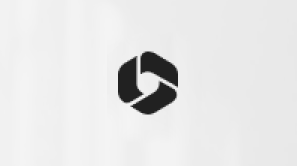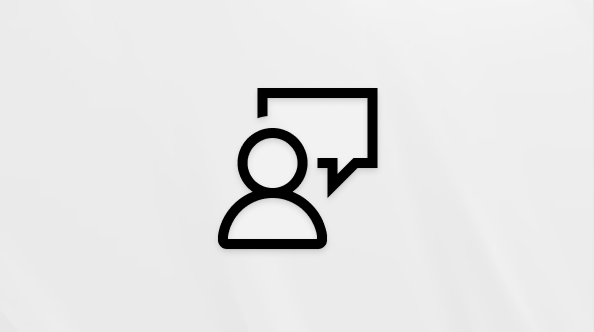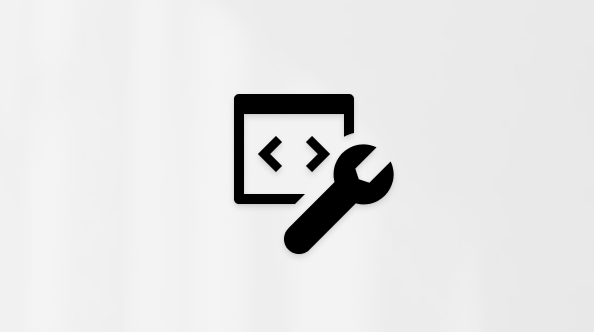Ο υπολογιστής Windows συνοδεύεται από μια λύση δημιουργίας αντιγράφων ασφαλείας μίας διακοπής, Πρόγραμμα αντιγράφων ασφαλείας των Windows, η οποία σας βοηθά να δημιουργείτε αντίγραφα ασφαλείας πολλών από τα πράγματα που είναι πιο σημαντικά για εσάς. Από τα αρχεία, τα θέματα και τις ρυθμίσεις σας μέχρι πολλές από τις εγκατεστημένες εφαρμογές και Wi-Fi πληροφορίες σας, Πρόγραμμα αντιγράφων ασφαλείας των Windows προστατεύει ό,τι έχει σημασία και διευκολύνει περισσότερο από ποτέ τη μετακίνηση σε έναν νέο υπολογιστή.
Αυτός ο οδηγός περιγράφει πώς μπορείτε να χρησιμοποιήσετε Πρόγραμμα αντιγράφων ασφαλείας των Windows και τις διάφορες ρυθμίσεις για να δημιουργήσετε αντίγραφα ασφαλείας και να επαναφέρετε βασικά στοιχεία στον υπολογιστή Windows.
Δημιουργία αντιγράφων ασφαλείας του υπολογιστή σας
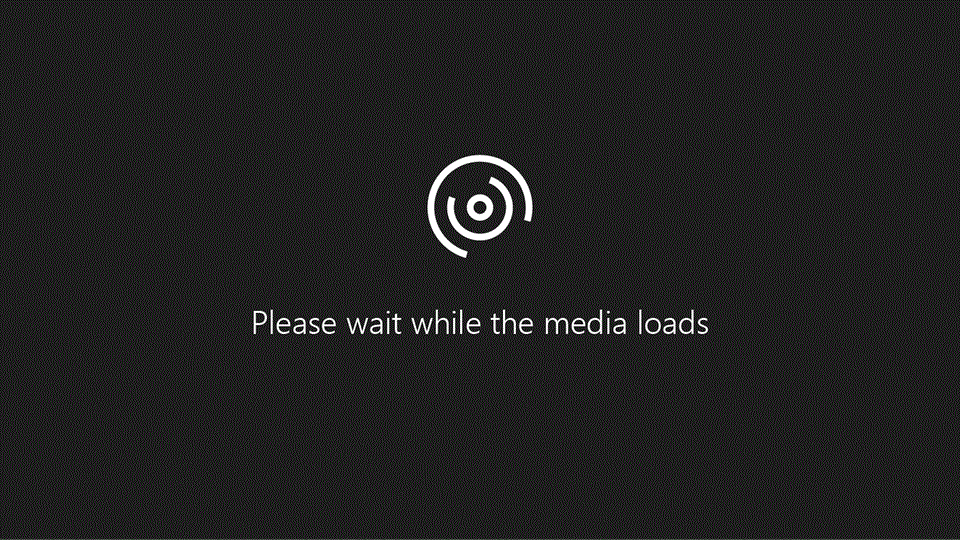
Αυτός είναι ο λογαριασμός που σχετίζεται με τα Windows, το Microsoft 365, το OneDrive, το Xbox και πολλά άλλα. Τα αντίγραφα ασφαλείας των πληροφοριών σας θα αποθηκευτούν με τον λογαριασμό Microsoft, επομένως, η επιστροφή των στοιχείων σας σε έναν νέο υπολογιστή είναι εξίσου εύκολη με την σύνδεση.
-
Στην εφαρμογή Ρυθμίσεις στη συσκευή Windows, επιλέξτε Λογαριασμοί > Οι πληροφορίες σας ή χρησιμοποιήστε την ακόλουθη συντόμευση:
-
Επιλέξτε Είσοδος με λογαριασμό Microsoft. Αυτό θα το δείτε μόνο αν χρησιμοποιείτε τοπικό λογαριασμό. Αν αντ ' αυτού εμφανίζεται η επιλογή Είσοδος με τοπικό λογαριασμό, χρησιμοποιείτε ήδη τον λογαριασμό Microsoft
Σημαντικό: Προς το παρόν, η εφαρμογή Πρόγραμμα αντιγράφων ασφαλείας των Windows εστιάζει σε καταναλωτικές συσκευές, για παράδειγμα, σε συσκευές που μπορούν να χρησιμοποιηθούν πραγματοποιώντας είσοδο σε έναν προσωπικό λογαριασμό Microsoft (MSA), όπως *@outlook.com , *@live.com κ.ο.κ. Οι εταιρικοί ή σχολικοί λογαριασμοί Microsoft δεν θα λειτουργούν.
Πρόγραμμα αντιγράφων ασφαλείας των Windows είναι μια εύκολη ενιαία στάση για όλες τις ανάγκες δημιουργίας αντιγράφων ασφαλείας. Ο δωρεάν λογαριασμός Microsoft συνοδεύεται από 5 GB χώρου αποθήκευσης στο cloud στο OneDrive (και περισσότερος χώρος αποθήκευσης είναι διαθέσιμος εάν τον χρειάζεστε) και η δημιουργία αντιγράφων ασφαλείας των φακέλων σας συγχρονίζει τους φακέλους που καθορίζετε στο λογαριασμό σας OneDrive, καθιστώντας τους άμεσα προσβάσιμους σε όλους τους υπολογιστές που χρησιμοποιείτε με αυτόν το λογαριασμό Microsoft. Και δεδομένου ότι συγχρονίζονται με το OneDrive, αφού πραγματοποιήσετε είσοδο στο OneDrive σε έναν νέο υπολογιστή, αυτά τα αρχεία θα είναι διαθέσιμα για άλλη μια φορά σε εσάς.
Για να ανοίξετε Πρόγραμμα αντιγράφων ασφαλείας των Windows, αναζητήστε το στο μενού "Έναρξη":
-
Επιλέξτε "Έναρξη"
-
Πληκτρολογήστε δημιουργία αντιγράφων ασφαλείας και επιλέξτε Πρόγραμμα αντιγράφων ασφαλείας των Windows από τα αποτελέσματα
-
Αναπτύξτε το στοιχείο Φάκελοι και επιλέξτε ποιους από τους φακέλους χρηστών θέλετε να δημιουργήσετε αντίγραφα ασφαλείας στο OneDrive. Μπορείτε να δημιουργήσετε αντίγραφα ασφαλείας των φακέλων Επιφάνεια εργασίας, Έγγραφα, Εικόνες, Βίντεο και Μουσική , αλλάζοντας το διακόπτη για κάθε φάκελο σε Ενεργό
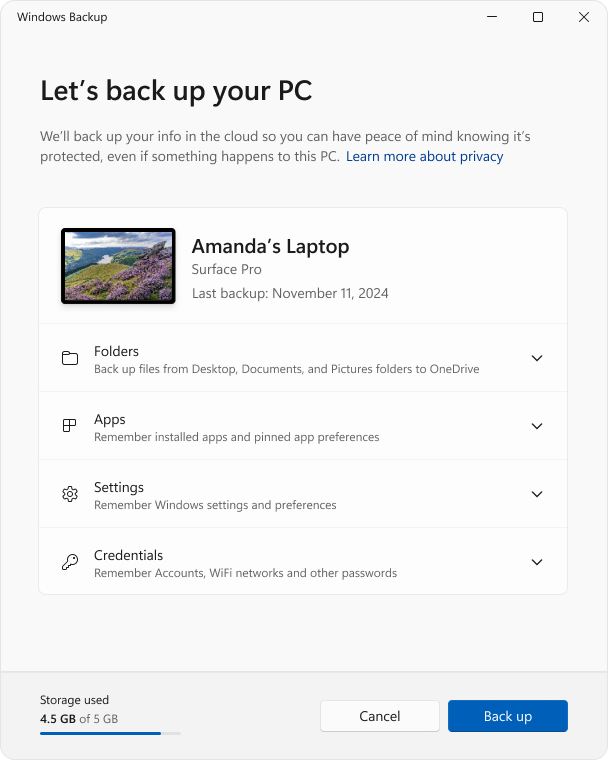
Συμβουλή: μπορείτε επίσης να διαχειριστείτε Πρόγραμμα αντιγράφων ασφαλείας των Windows ρύθμιση παραμέτρων από τις Ρυθμίσεις. Στην εφαρμογή Ρυθμίσεις στη συσκευή Windows, επιλέξτε Λογαριασμοί > αντίγραφο ασφαλείας των Windows.
Με Πρόγραμμα αντιγράφων ασφαλείας των Windows μπορείτε επίσης να δημιουργήσετε αντίγραφα ασφαλείας των ρυθμίσεων των Windows, όπως:
-
Εγκατεστημένες εφαρμογές
-
Προσβασιμότητα, προτιμήσεις γλώσσας και άλλες ρυθμίσεις, όπως προτιμήσεις ταπετσαρίας και χρωμάτων
-
Wi-Fi δικτύου και κωδικών πρόσβασης
Για να ελέγξετε την κατάσταση όλων αυτών των ρυθμίσεων από Πρόγραμμα αντιγράφων ασφαλείας των Windows, αναπτύξτε κάθε στοιχείο. Για να δημιουργήσετε αντίγραφα ασφαλείας μιας ρύθμισης, αλλάξετε τη ρύθμιση σε Ενεργό.
Σημείωση: Εάν έχουν δημιουργηθεί αντίγραφα ασφαλείας αυτών των ρυθμίσεων στο παρελθόν (και ορισμένες είναι από προεπιλογή), θα εμφανίζονται ως Αντίγραφα ασφαλείας και ο διακόπτης εναλλαγής δεν θα είναι διαθέσιμος. Εάν θέλετε να διακόψετε τη δημιουργία αντιγράφων ασφαλείας, ανατρέξτε στο θέμα Τροποποίηση της ρύθμισης παραμέτρων δημιουργίας αντιγράφων ασφαλείας.
Όταν ολοκληρώσετε όλες τις ρυθμίσεις με τον τρόπο που θέλετε, επιλέξτε Δημιουργία αντιγράφων ασφαλείας.
Εάν λάβετε ένα σφάλμα από το OneDrive όταν προσπαθείτε να δημιουργήσετε αντίγραφα ασφαλείας, είναι πιθανό να μην έχετε εισέλθει στο OneDrive ή να υπάρχει κάποιο άλλο ζήτημα με το OneDrive που πρέπει να επιλυθεί προκειμένου να λειτουργήσει Πρόγραμμα αντιγράφων ασφαλείας των Windows. Για περισσότερες πληροφορίες, ανατρέξτε στο θέμα Επιδιόρθωση προβλημάτων συγχρονισμός του OneDrive.
Είστε έτοιμοι! Δημιουργούνται αντίγραφα ασφαλείας των φακέλων και των ρυθμίσεών σας και μπορείτε να αποκτήσετε πρόσβαση στα αρχεία σας από όλους τους υπολογιστές στους οποίους συνδέεστε με αυτόν το λογαριασμό Microsoft.
Αν θέλετε να ελέγξετε και να βεβαιωθείτε ότι εξακολουθούν να υπάρχουν αντίγραφα ασφαλείας για όλα τα στοιχεία, μπορείτε να ανοίξετε την εφαρμογή Πρόγραμμα αντιγράφων ασφαλείας των Windows και θα εμφανίσει την τρέχουσα κατάσταση του αντιγράφου ασφαλείας σας.
Μπορείτε επίσης να ελέγξετε την κατάσταση στην εφαρμογή Ρυθμίσεις , να επιλέξετε Λογαριασμοί > αντίγραφο ασφαλείας των Windows

Τι γίνεται με τις προτιμήσεις μου για τον Microsoft Edge;
Για να περιηγηθείτε εύκολα στο web από οποιαδήποτε από τις συσκευές σας και να διατηρήσετε οργανωμένα τα αγαπημένα σας, συνδεθείτε στο Microsoft Edge και ενεργοποιήστε τον συγχρονισμό.
Εισέλθετε για να συγχρονίσετε το Microsoft Edge σε όλες τις συσκευές
Τροποποίηση της ρύθμισης παραμέτρων δημιουργίας αντιγράφων ασφαλείας
Αν θέλετε να αλλάξετε τη ρύθμιση παραμέτρων του αντιγράφου ασφαλείας, ανοίξτε τις Ρυθμίσεις > λογαριασμοί > αντίγραφο ασφαλείας των Windows ή χρησιμοποιήστε την ακόλουθη συντόμευση:
Αντίγραφο ασφαλείας των Windows
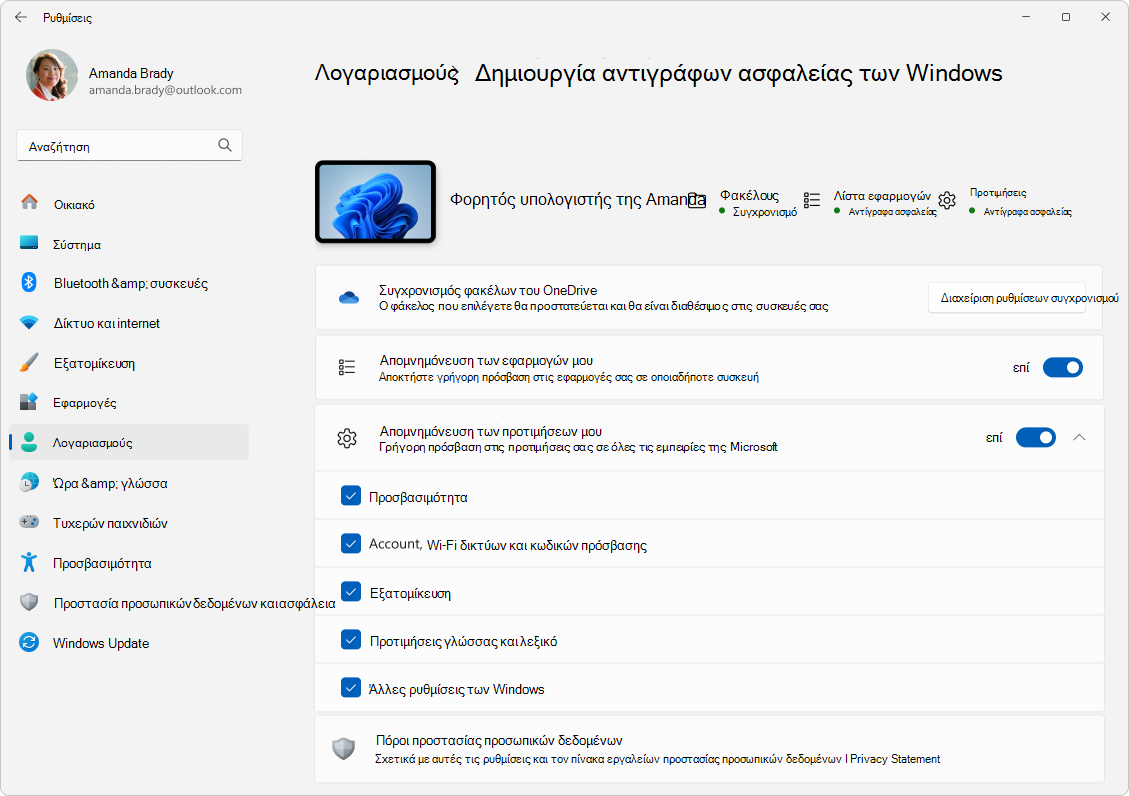
-
Για να αλλάξετε το συγχρονισμό των φακέλων στο OneDrive, επιλέξτε Διαχείριση ρυθμίσεων συγχρονισμού στην περιοχή Συγχρονισμός φακέλων του OneDrive και ενεργοποιήστε τους φακέλους για τους οποίους θέλετε να δημιουργήσετε αντίγραφα ασφαλείας
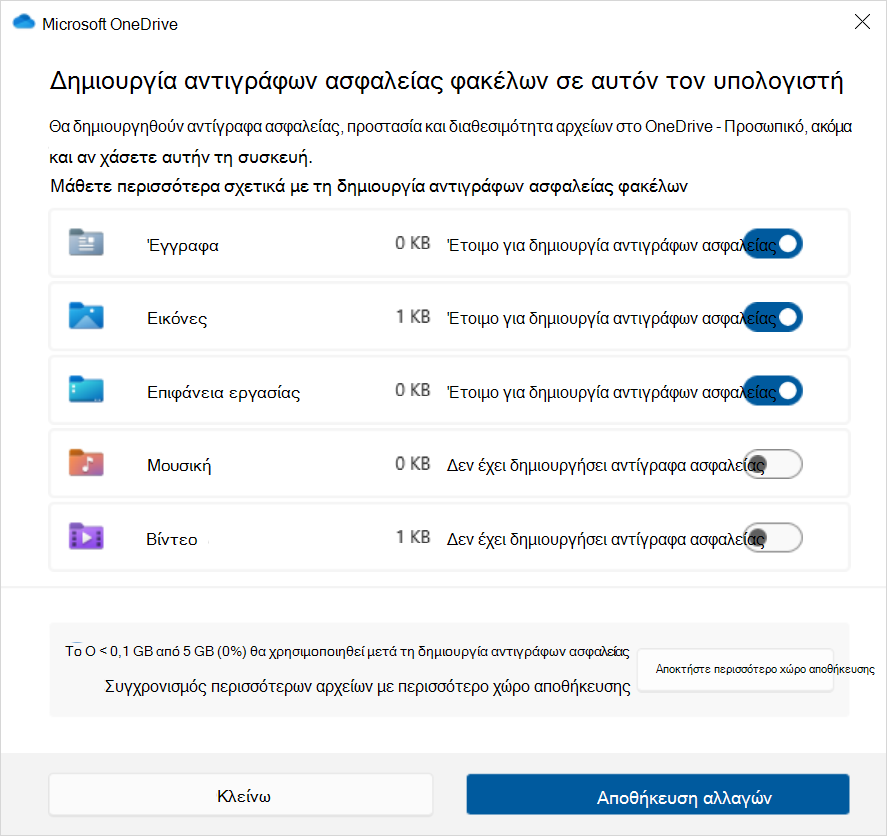
-
Για να τροποποιήσετε το αντίγραφο ασφαλείας των εφαρμογών, χρησιμοποιήστε το κουμπί εναλλαγής Απομνημόνευση των εφαρμογών μου. Αυτή η ρύθμιση δεν είναι διαθέσιμη για εταιρικούς ή σχολικούς λογαριασμούς και τα Windows δεν θυμούνται τις εφαρμογές σας για εταιρικούς ή σχολικούς λογαριασμούς
-
Για να τροποποιήσετε το αντίγραφο ασφαλείας των ρυθμίσεων, χρησιμοποιήστε τα πλαίσια ελέγχου που παρατίθενται στην περιοχή Απομνημόνευση των προτιμήσεων μου, εξασφαλίζοντας ότι είναι επιλεγμένα τα πλαίσια ελέγχου για οποιοδήποτε από τα στοιχεία για τα οποία θέλετε να δημιουργήσετε αντίγραφα ασφαλείας. Εάν ενεργοποιήσετε τις Άλλες ρυθμίσεις των Windows, τα Windows συγχρονίζουν επίσης ορισμένες ρυθμίσεις συσκευής (για πράγματα όπως εκτυπωτές και επιλογές ποντικιού), ρυθμίσεις Εξερεύνηση αρχείων και προτιμήσεις ειδοποιήσεων. Αυτή η επιλογή είναι διαθέσιμη για έναν εταιρικό ή σχολικό λογαριασμό, εάν επιτρέπεται από τον οργανισμό σας. Για περισσότερες πληροφορίες, ανατρέξτε στο θέμα Ενεργοποίηση περιαγωγής εταιρικού κράτους στο Microsoft Entra ID
Αν απενεργοποιήσατε τη δημιουργία αντιγράφων ασφαλείας και θέλετε να διαγράψετε τα δεδομένα για τα οποία είχατε δημιουργήσει αντίγραφα ασφαλείας προηγουμένως στο λογαριασμό σας Microsoft, μπορείτε να επισκεφθείτε τη σελίδα "Συσκευές λογαριασμού Microsoft", να βρείτε την ενότητα "Ρυθμίσεις συγχρονισμένες με το cloud" στο κάτω μέρος της σελίδας και να επιλέξετε και να επιλέξετε Απαλοιφή αποθηκευμένων ρυθμίσεων.
Η υποστήριξη για Windows 10 θα λήξει τον Οκτώβριο του 2025
Μετά τις 14 Οκτωβρίου 2025, η Microsoft δεν θα παρέχει πλέον δωρεάν ενημερώσεις λογισμικού από το Windows Update, τεχνική βοήθεια ή επιδιορθώσεις ασφαλείας για Windows 10. Ο υπολογιστής σας θα εξακολουθεί να λειτουργεί, αλλά σας συνιστούμε να μετακινηθείτε στα Windows 11.
Ο υπολογιστής Windows συνοδεύεται από μια λύση δημιουργίας αντιγράφων ασφαλείας μίας διακοπής, Πρόγραμμα αντιγράφων ασφαλείας των Windows, η οποία σας βοηθά να δημιουργείτε αντίγραφα ασφαλείας πολλών από τα πράγματα που είναι πιο σημαντικά για εσάς. Από τα αρχεία, τα θέματα και τις ρυθμίσεις σας μέχρι πολλές από τις εγκατεστημένες εφαρμογές και Wi-Fi πληροφορίες σας, Πρόγραμμα αντιγράφων ασφαλείας των Windows προστατεύει ό,τι έχει σημασία και διευκολύνει περισσότερο από ποτέ τη μετακίνηση σε έναν νέο υπολογιστή.
Αυτός ο οδηγός περιγράφει πώς μπορείτε να χρησιμοποιήσετε Πρόγραμμα αντιγράφων ασφαλείας των Windows και τις διάφορες ρυθμίσεις για να δημιουργήσετε αντίγραφα ασφαλείας και να επαναφέρετε βασικά στοιχεία στον υπολογιστή Windows.
Δημιουργία αντιγράφων ασφαλείας του υπολογιστή σας
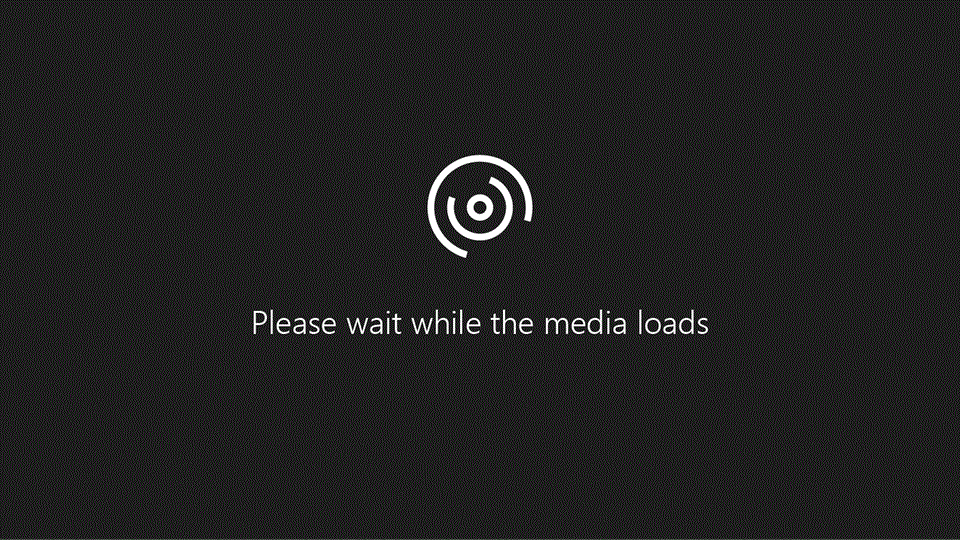
Αυτός είναι ο λογαριασμός που σχετίζεται με τα Windows, το Microsoft 365, το OneDrive, το Xbox και πολλά άλλα. Τα αντίγραφα ασφαλείας των πληροφοριών σας θα αποθηκευτούν με τον λογαριασμό Microsoft, επομένως, η επιστροφή των στοιχείων σας σε έναν νέο υπολογιστή είναι εξίσου εύκολη με την σύνδεση.
-
Στην εφαρμογή Ρυθμίσεις στη συσκευή Windows, επιλέξτε Λογαριασμοί > Οι πληροφορίες σας ή χρησιμοποιήστε την ακόλουθη συντόμευση:
-
Επιλέξτε Είσοδος με λογαριασμό Microsoft. Αυτό θα το δείτε μόνο αν χρησιμοποιείτε τοπικό λογαριασμό. Αν αντ ' αυτού εμφανίζεται η επιλογή Είσοδος με τοπικό λογαριασμό, χρησιμοποιείτε ήδη τον λογαριασμό Microsoft
Σημαντικό: Προς το παρόν, η εφαρμογή Πρόγραμμα αντιγράφων ασφαλείας των Windows εστιάζει σε καταναλωτικές συσκευές, για παράδειγμα, σε συσκευές που μπορούν να χρησιμοποιηθούν πραγματοποιώντας είσοδο σε έναν προσωπικό λογαριασμό Microsoft (MSA), όπως *@outlook.com , *@live.com κ.ο.κ. Οι εταιρικοί ή σχολικοί λογαριασμοί Microsoft δεν θα λειτουργούν.
Πρόγραμμα αντιγράφων ασφαλείας των Windows είναι μια εύκολη ενιαία στάση για όλες τις ανάγκες δημιουργίας αντιγράφων ασφαλείας. Ο δωρεάν λογαριασμός Microsoft συνοδεύεται από 5 GB χώρου αποθήκευσης στο cloud στο OneDrive (και περισσότερος χώρος αποθήκευσης είναι διαθέσιμος εάν τον χρειάζεστε) και η δημιουργία αντιγράφων ασφαλείας των φακέλων σας συγχρονίζει τους φακέλους που καθορίζετε στο λογαριασμό σας OneDrive, καθιστώντας τους άμεσα προσβάσιμους σε όλους τους υπολογιστές που χρησιμοποιείτε με αυτόν το λογαριασμό Microsoft. Και δεδομένου ότι συγχρονίζονται με το OneDrive, αφού πραγματοποιήσετε είσοδο στο OneDrive σε έναν νέο υπολογιστή, αυτά τα αρχεία θα είναι διαθέσιμα για άλλη μια φορά σε εσάς.
Για να ανοίξετε Πρόγραμμα αντιγράφων ασφαλείας των Windows, αναζητήστε το στο μενού "Έναρξη":
-
Επιλέξτε "Έναρξη"
-
Πληκτρολογήστε δημιουργία αντιγράφων ασφαλείας και επιλέξτε Πρόγραμμα αντιγράφων ασφαλείας των Windows από τα αποτελέσματα
-
Αναπτύξτε το στοιχείο Φάκελοι και επιλέξτε ποιους από τους φακέλους χρηστών θέλετε να δημιουργήσετε αντίγραφα ασφαλείας στο OneDrive. Μπορείτε να δημιουργήσετε αντίγραφα ασφαλείας των φακέλων Επιφάνεια εργασίας, Έγγραφα, Εικόνες, Βίντεο και Μουσική , αλλάζοντας το διακόπτη για κάθε φάκελο σε Ενεργό

Συμβουλή: μπορείτε επίσης να διαχειριστείτε Πρόγραμμα αντιγράφων ασφαλείας των Windows ρύθμιση παραμέτρων από τις Ρυθμίσεις. Στην εφαρμογή Ρυθμίσεις στη συσκευή Windows, επιλέξτε Λογαριασμοί > αντίγραφο ασφαλείας των Windows.
Με Πρόγραμμα αντιγράφων ασφαλείας των Windows μπορείτε επίσης να δημιουργήσετε αντίγραφα ασφαλείας των ρυθμίσεων των Windows, όπως:
-
Εγκατεστημένες εφαρμογές
-
Προσβασιμότητα, προτιμήσεις γλώσσας και άλλες ρυθμίσεις, όπως προτιμήσεις ταπετσαρίας και χρωμάτων
-
Wi-Fi δικτύου και κωδικών πρόσβασης
Για να ελέγξετε την κατάσταση όλων αυτών των ρυθμίσεων από Πρόγραμμα αντιγράφων ασφαλείας των Windows, αναπτύξτε κάθε στοιχείο. Για να δημιουργήσετε αντίγραφα ασφαλείας μιας ρύθμισης, αλλάξετε τη ρύθμιση σε Ενεργό.
Σημείωση: Εάν έχουν δημιουργηθεί αντίγραφα ασφαλείας αυτών των ρυθμίσεων στο παρελθόν (και ορισμένες είναι από προεπιλογή), θα εμφανίζονται ως Αντίγραφα ασφαλείας και ο διακόπτης εναλλαγής δεν θα είναι διαθέσιμος. Εάν θέλετε να διακόψετε τη δημιουργία αντιγράφων ασφαλείας, ανατρέξτε στο θέμα Τροποποίηση της ρύθμισης παραμέτρων δημιουργίας αντιγράφων ασφαλείας.
Όταν ολοκληρώσετε όλες τις ρυθμίσεις με τον τρόπο που θέλετε, επιλέξτε Δημιουργία αντιγράφων ασφαλείας.
Εάν λάβετε ένα σφάλμα από το OneDrive όταν προσπαθείτε να δημιουργήσετε αντίγραφα ασφαλείας, είναι πιθανό να μην έχετε εισέλθει στο OneDrive ή να υπάρχει κάποιο άλλο ζήτημα με το OneDrive που πρέπει να επιλυθεί προκειμένου να λειτουργήσει Πρόγραμμα αντιγράφων ασφαλείας των Windows. Για περισσότερες πληροφορίες, ανατρέξτε στο θέμα Επιδιόρθωση προβλημάτων συγχρονισμός του OneDrive.
Είστε έτοιμοι! Δημιουργούνται αντίγραφα ασφαλείας των φακέλων και των ρυθμίσεών σας και μπορείτε να αποκτήσετε πρόσβαση στα αρχεία σας από όλους τους υπολογιστές στους οποίους συνδέεστε με αυτόν το λογαριασμό Microsoft.
Αν θέλετε να ελέγξετε και να βεβαιωθείτε ότι εξακολουθούν να υπάρχουν αντίγραφα ασφαλείας για όλα τα στοιχεία, μπορείτε να ανοίξετε την εφαρμογή Πρόγραμμα αντιγράφων ασφαλείας των Windows και θα εμφανίσει την τρέχουσα κατάσταση του αντιγράφου ασφαλείας σας.
Μπορείτε επίσης να ελέγξετε την κατάσταση του αντιγράφου ασφαλείας του OneDrive από την αρχική σελίδα της ρύθμισης:
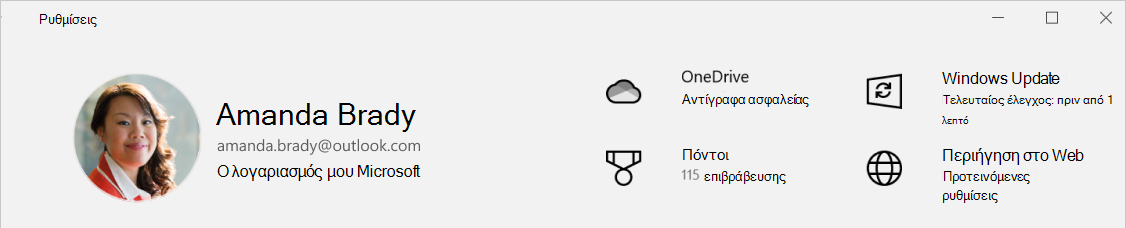
Τι γίνεται με τις προτιμήσεις μου για τον Microsoft Edge;
Για να περιηγηθείτε εύκολα στο web από οποιαδήποτε από τις συσκευές σας και να διατηρήσετε οργανωμένα τα αγαπημένα σας, συνδεθείτε στο Microsoft Edge και ενεργοποιήστε τον συγχρονισμό.
Εισέλθετε για να συγχρονίσετε το Microsoft Edge σε όλες τις συσκευές
Τροποποίηση της ρύθμισης παραμέτρων δημιουργίας αντιγράφων ασφαλείας
Αν θέλετε να αλλάξετε τη ρύθμιση παραμέτρων του αντιγράφου ασφαλείας, ανοίξτε τις Ρυθμίσεις > λογαριασμοί > αντίγραφο ασφαλείας των Windows ή χρησιμοποιήστε την ακόλουθη συντόμευση:
Αντίγραφο ασφαλείας των Windows

-
Για να αλλάξετε τη ρύθμιση παραμέτρων του αντιγράφου ασφαλείας των αρχείων, επιλέξτε Δημιουργία αντιγράφων ασφαλείας αρχείων και τροποποιήστε τους φακέλους που θέλετε να συγχρονίσετε στο OneDrive
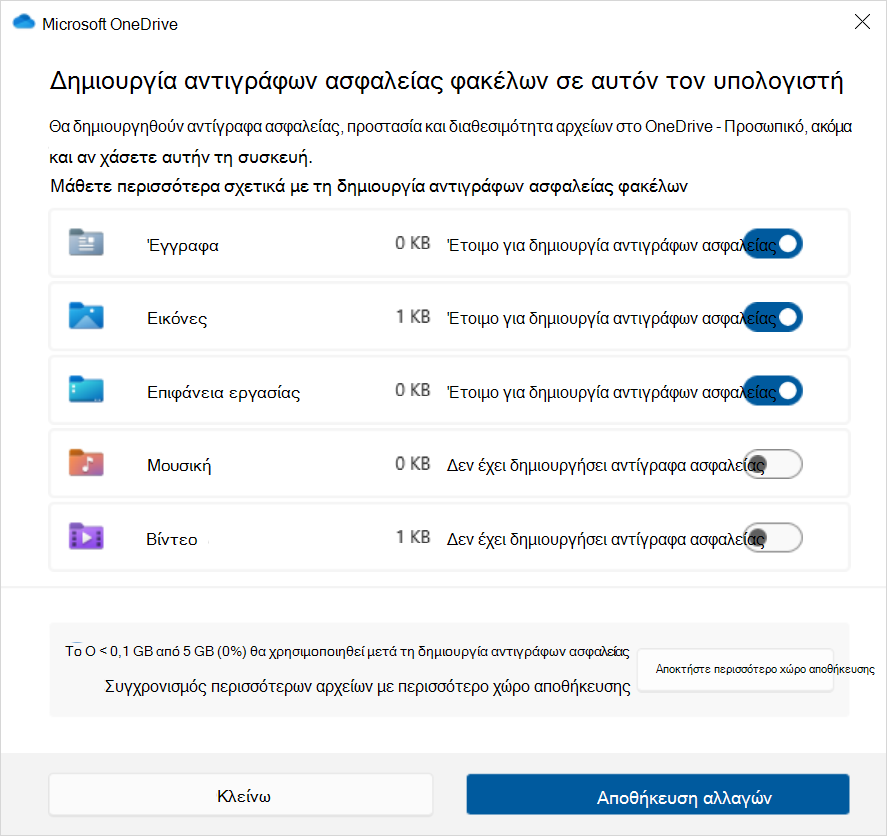
-
Για να τροποποιήσετε το αντίγραφο ασφαλείας των εφαρμογών, χρησιμοποιήστε το κουμπί εναλλαγής Αποκτήστε γρήγορη πρόσβαση σε εφαρμογές σε συσκευή Windows. Αυτή η ρύθμιση δεν είναι διαθέσιμη για εταιρικούς ή σχολικούς λογαριασμούς και τα Windows δεν θυμούνται τις εφαρμογές σας για εταιρικούς ή σχολικούς λογαριασμούς
-
Για να τροποποιήσετε το αντίγραφο ασφαλείας των ρυθμίσεων, χρησιμοποιήστε τους διακόπτες που παρατίθενται στην περιοχή Απομνημόνευση των προτιμήσεων μου
Αν απενεργοποιήσατε τη δημιουργία αντιγράφων ασφαλείας και θέλετε να διαγράψετε τα δεδομένα για τα οποία είχατε δημιουργήσει αντίγραφα ασφαλείας προηγουμένως στο λογαριασμό σας Microsoft, μπορείτε να επισκεφθείτε τη σελίδα "Συσκευές λογαριασμού Microsoft", να βρείτε την ενότητα "Ρυθμίσεις συγχρονισμένες με το cloud" στο κάτω μέρος της σελίδας και να επιλέξετε και να επιλέξετε Απαλοιφή αποθηκευμένων ρυθμίσεων.
Επαναφορά του υπολογιστή σας
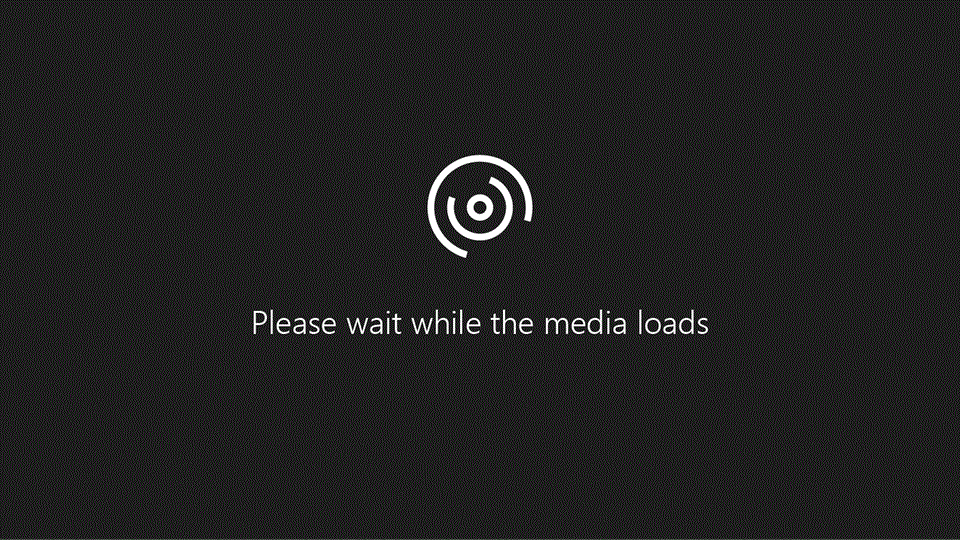
Πώς γίνεται επαναφέρετε ένα αντίγραφο ασφαλείας;
Έχουμε τα νώτα σας! Όταν αποκτήσετε έναν νέο υπολογιστή ή αν πρέπει να επανεγκαταστήσετε τα Windows, όταν τα ρυθμίζετε, απλώς συνδεθείτε με τον ίδιο λογαριασμό Microsoft που χρησιμοποιήσατε για να δημιουργήσετε το αντίγραφο ασφαλείας εδώ. Θα δούμε ότι έχετε αντίγραφα ασφαλείας και θα σας ρωτήσουμε αν θέλετε να επαναφέρετε ένα.
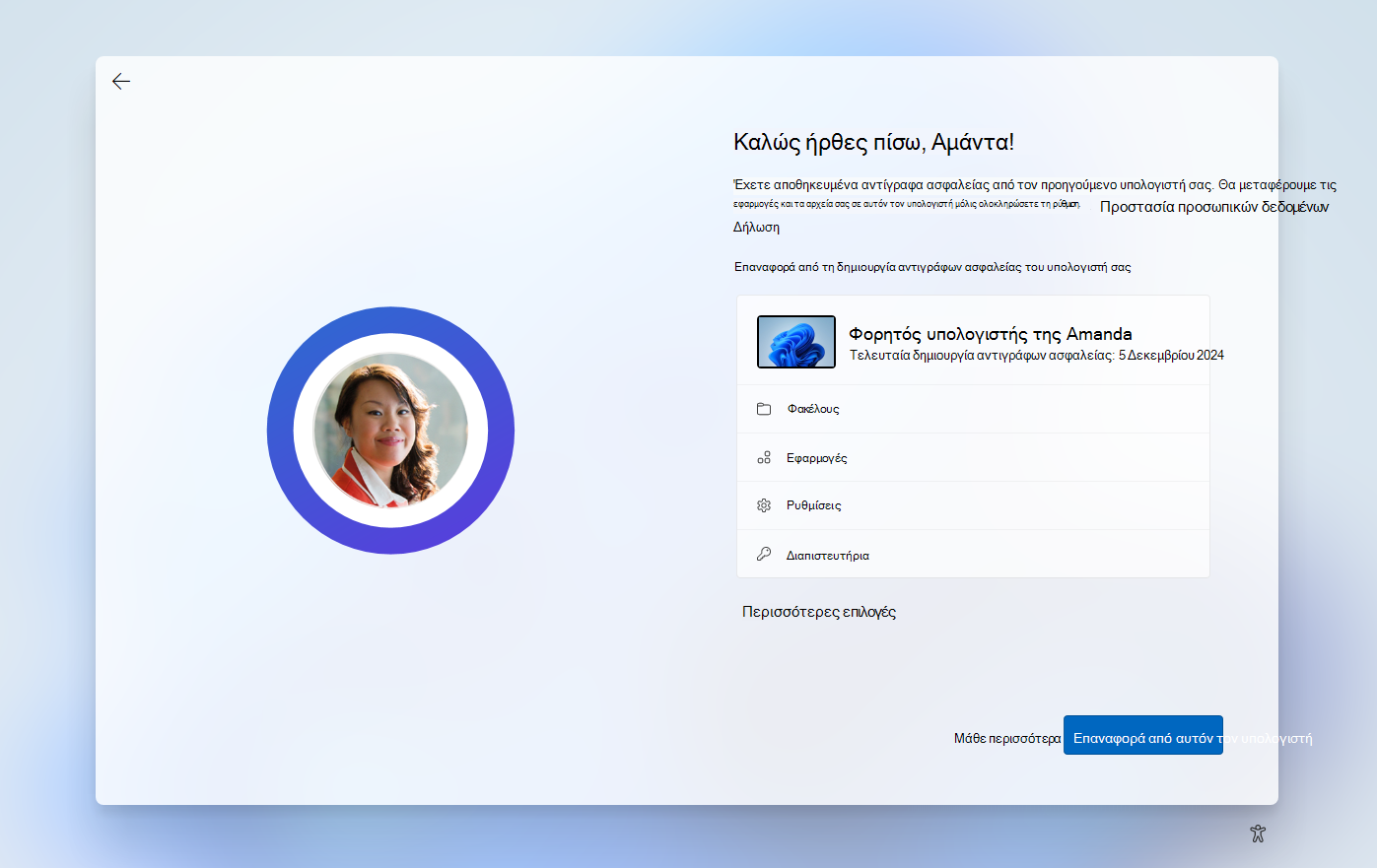
Αν έχετε δημιουργήσει αντίγραφα ασφαλείας για περισσότερους από έναν υπολογιστές, μπορείτε να επιλέξετε Περισσότερες επιλογές και να επιλέξετε το αντίγραφο ασφαλείας από το οποίο θέλετε να κάνετε επαναφορά. Όταν φτάσετε στην επιφάνεια εργασίας σας, όλα θα είναι εκεί και θα σας περιμένουν!
-
Οι καρφίτσες των εφαρμογών σας επαναφέρονται στο σημείο όπου τις αφήσατε στη γραμμή εργασιών, στο μενού "Έναρξη" και στη λίστα "Όλες οι εφαρμογές". Μπορείτε να επαναφέρετε τις εφαρμογές που είναι διαθέσιμες στο Microsoft Store επιλέγοντας το pin της εφαρμογής για να ξεκινήσετε. Για τις εφαρμογές που δεν είναι διαθέσιμες στο Store, θα οδηγηθείτε στο web για να κατεβάσετε το πρόγραμμα εγκατάστασης
-
Θα γίνει επίσης επαναφορά των σημαντικότερων ρυθμίσεών σας στη νέα συσκευή σας. Για μια πλήρη λίστα των ρυθμίσεων που υποστηρίζονται, ανατρέξτε στο θέμα Πρόγραμμα αντιγράφων ασφαλείας των Windows Κατάλογος ρυθμίσεων
-
Μπορείτε να επαναφέρετε αρχεία οποιαδήποτε στιγμή, πραγματοποιώντας είσοδο στο OneDrive με τον ίδιο λογαριασμό Microsoft που χρησιμοποιήσατε για να δημιουργήσετε το αρχικό αντίγραφο ασφαλείας
Σχετικά θέματα
Κατάλογος ρυθμίσεων Πρόγραμμα αντιγράφων ασφαλείας των Windows