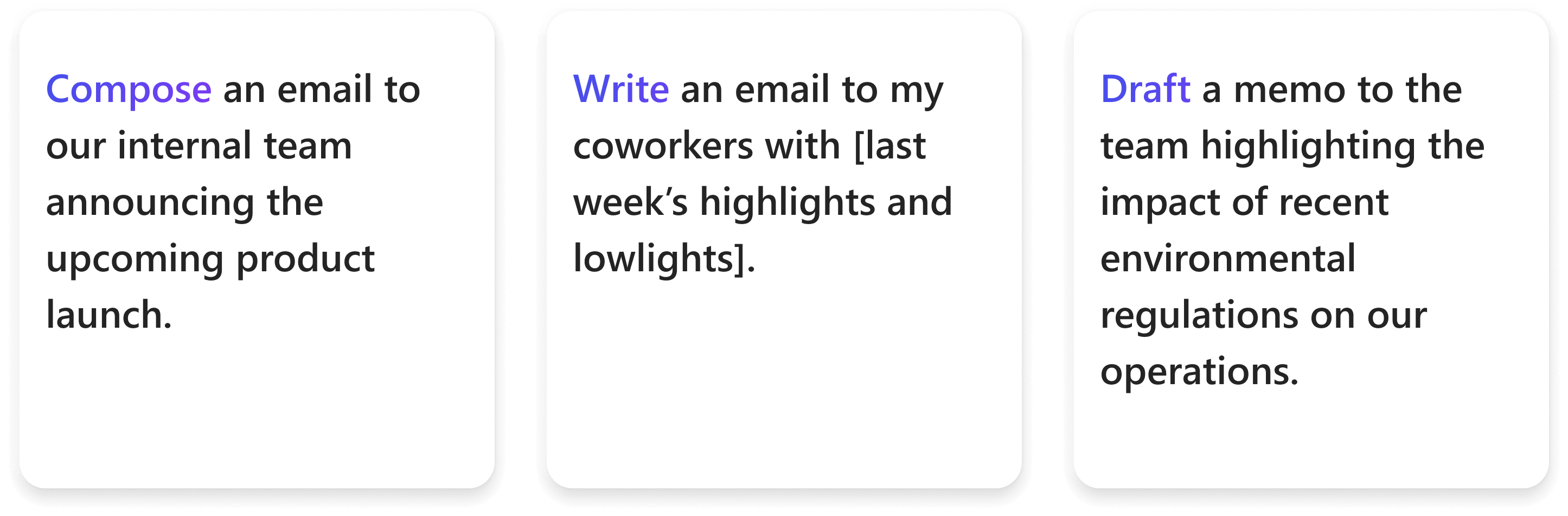Draft an email
Applies To
Office for business Microsoft Office

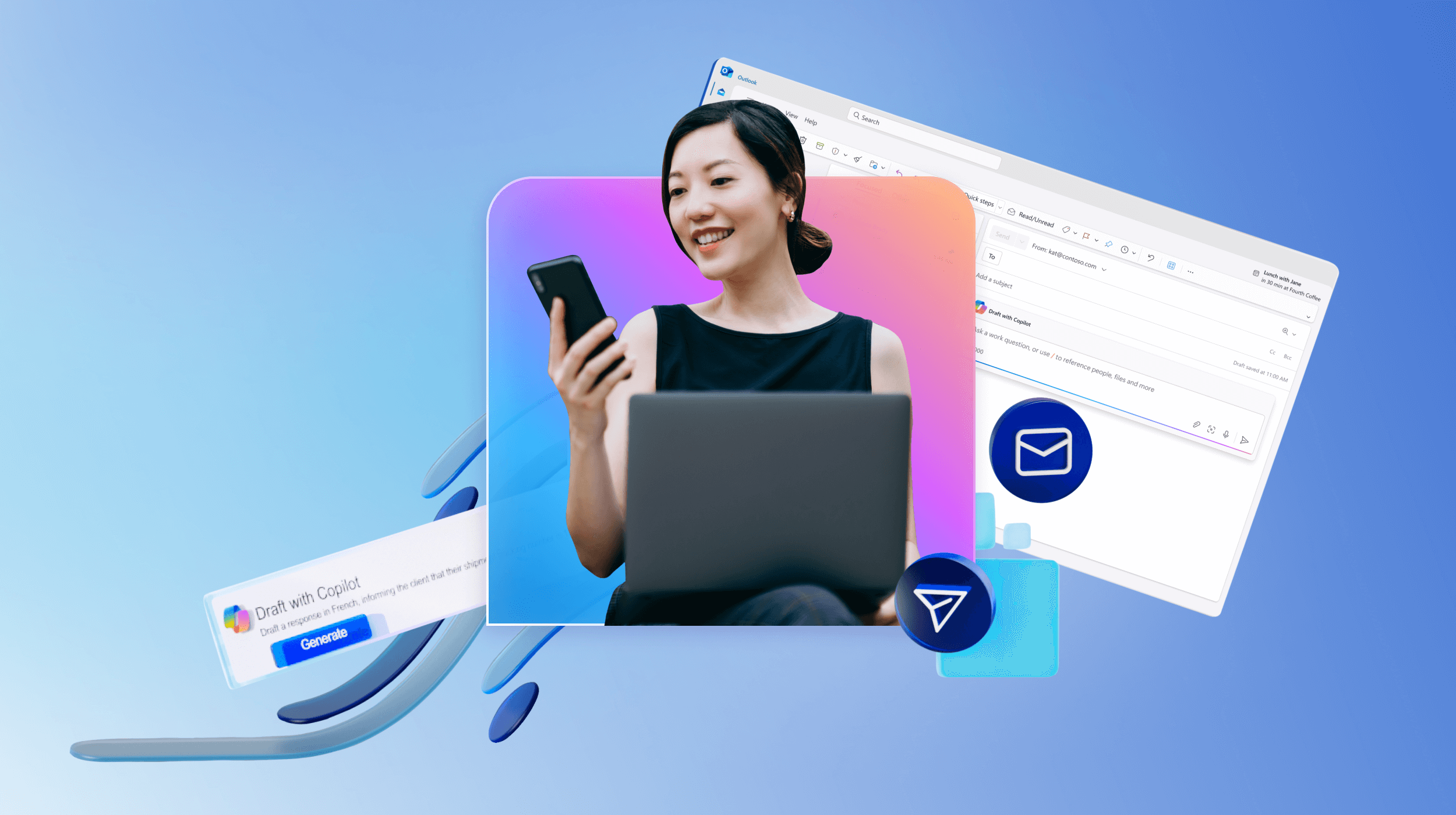
Start here
Ever experience that blank page feeling when you need to write a new email message but don't know where to start? Microsoft 365 Copilot in Outlook can help. Just provide some details about what the mail should say and let Copilot write your first draft for you. Then you can focus on refining the message to get it just right.
Here's how
-
In Outlook, select Home > New mail.
-
To start a new message, select

-
Copy and paste any of these prompts.



-
When finished, select Generate. Copilot will draft a message for you.
-
Review the message. If it's not quite what you want, do one of the following:
-
To create a new version, choose Regenerate draft.
-
To start over, change your prompt and select Generate again.
-
-
When satisfied with the result, select Keep.
-
Edit the draft as needed, and then select Send .
Other ways to get organized
See our prompt catalog for more prompts like these to help you create drafts or generate ideas for drafts you might want to create.
Note: Be sure to verify your results because AI-generated content could be incorrect. Learn about Copilot prompts.