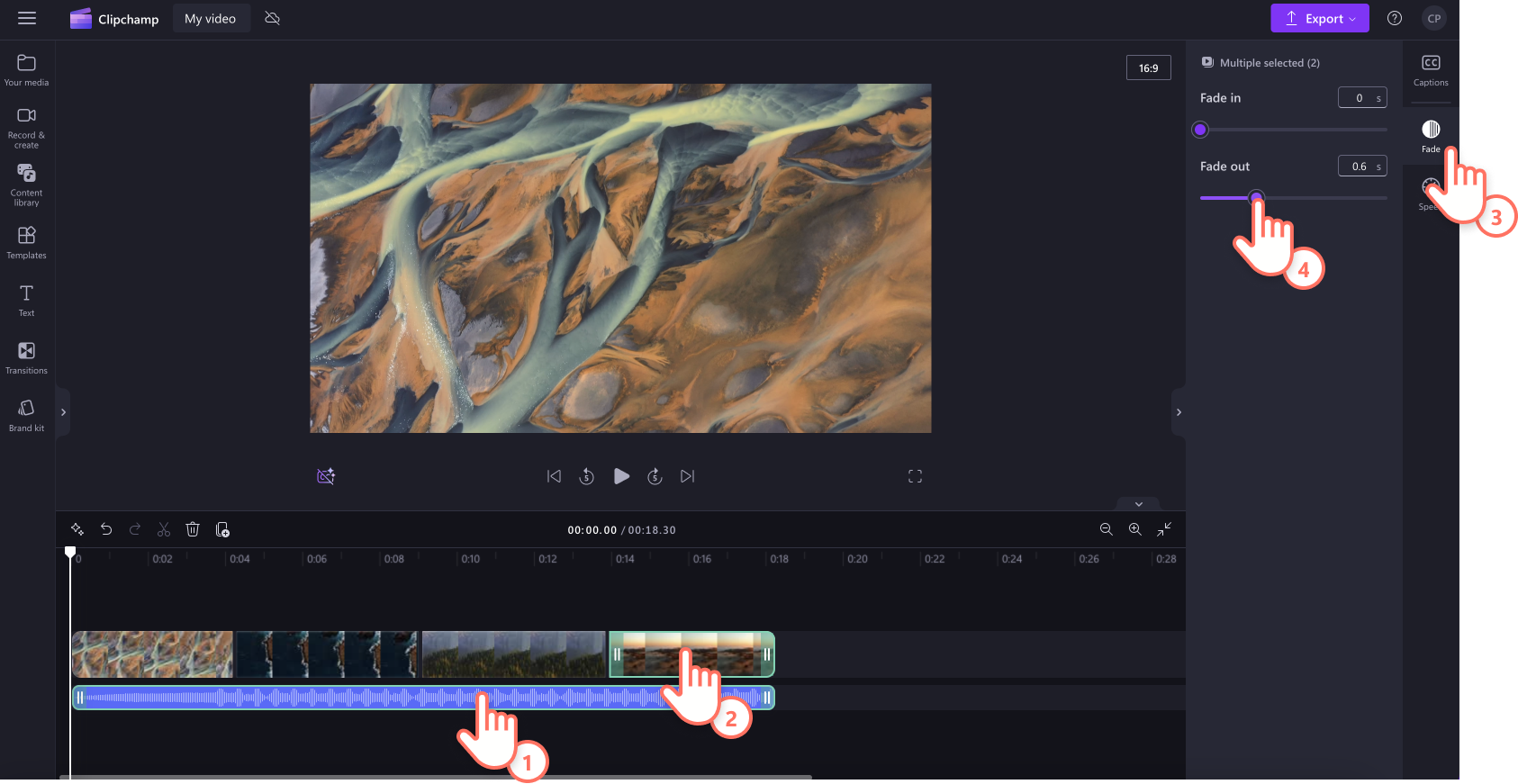Note: The screenshots in this article are from Clipchamp for personal accounts. The same principles apply to Clipchamp for work.
The multi-item editing tool lets you edit two or more selected assets (video clips, images, music, sound effects, stickers, text, and overlays) together if they share the same property.
For example, if you select two audio assets or an audio asset and a video with audio, you can edit the volume, speed, and fades of both assets.
How to use multi-item editing to add filters and effects
Adding filters to multiple video clips
First, add multiple videos or assets onto the timeline. Next, hold down the shift key on your keyboard (both Mac and Windows users) then click on all of the assets on the timeline that you would like to add a filter to.
Once all of the assets are highlighted, let go of the shift key, then click on the filters tab on the property panel. Here, you can apply a filter by clicking on an option.
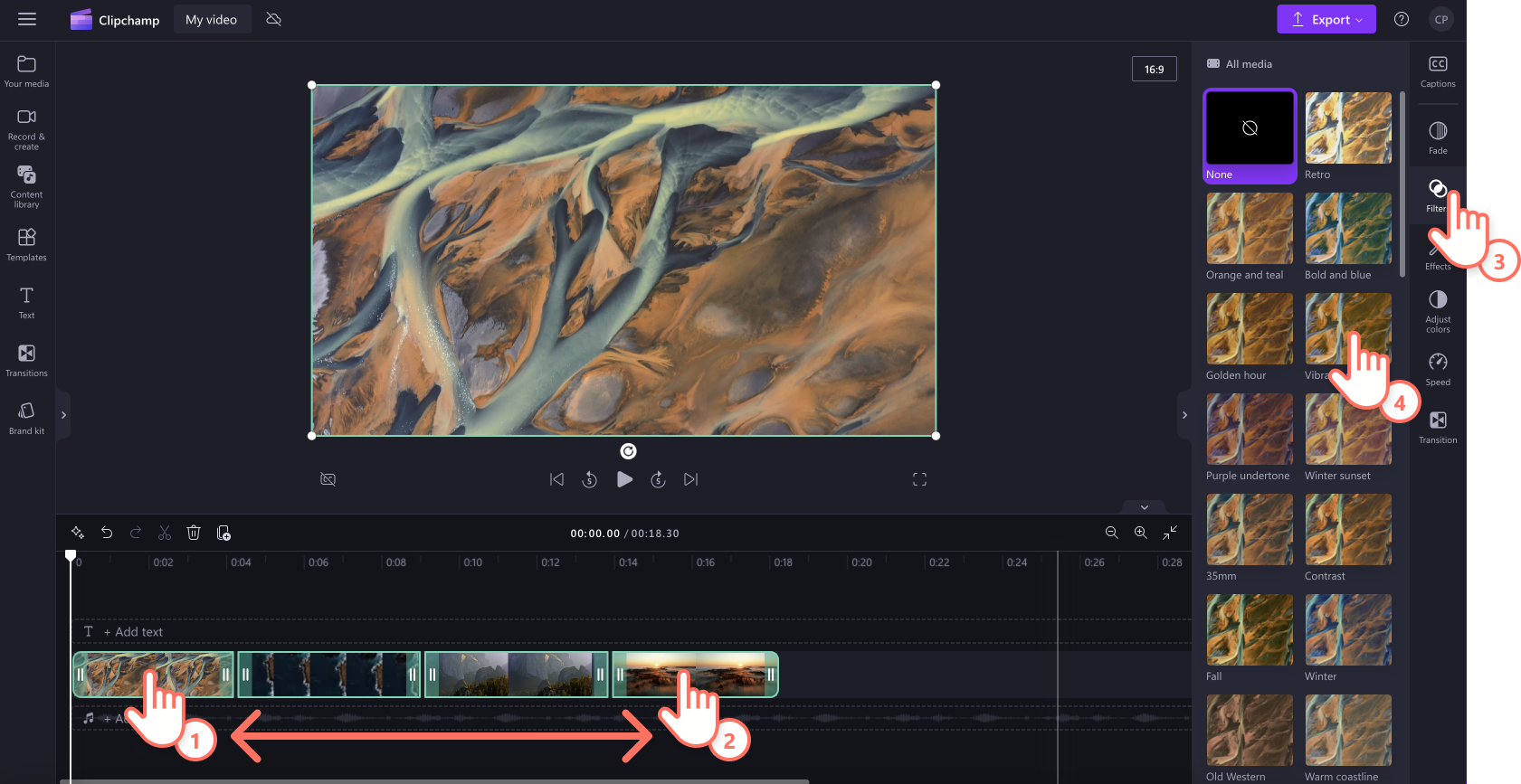
Adding effects to multiple video clips
First, add multiple videos or assets onto the timeline. Next, hold down the shift key on your keyboard (both Mac and Windows users) then click on all of the assets on the timeline that you would like to add an effect to.
Once all of the assets are highlighted, let go of the shift key, then click on the effects tab on the property panel. Here, you can apply an effect by clicking on an option.
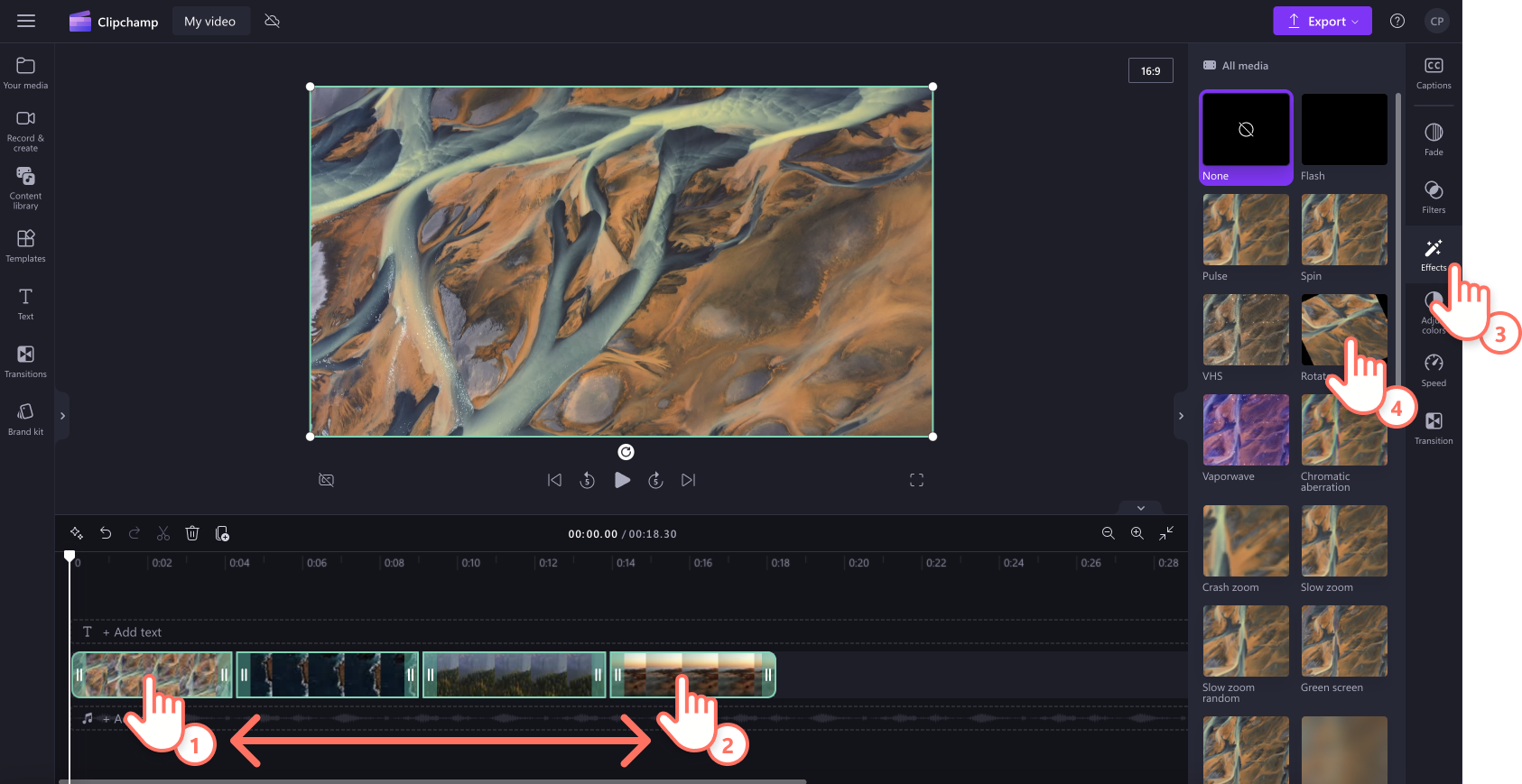
How to use multi-item editing for audio assets
To edit multiple audio assets at once, hold down the shift key on your keyboard (both Mac and Windows users) then click on all of the audio assets on the timeline that you would like to edit.
Next, you can access the audio tab, fade tab, and speed tab on the property panel.
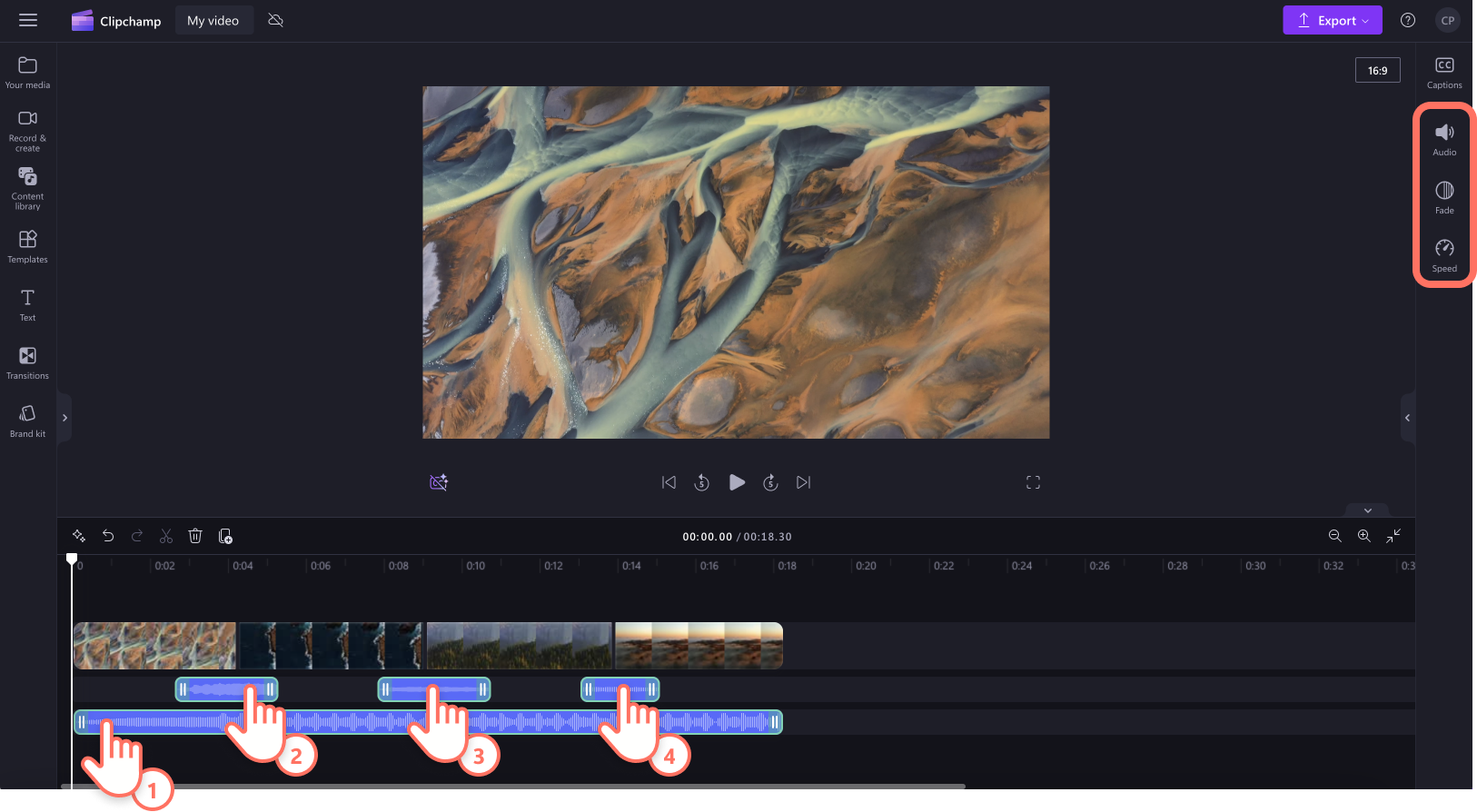
How to use multi-item editing to trim assets
To trim multiple assets at once, hold down the shift key on your keyboard (both Mac and Windows users) then click on all of the assets on the timeline that you would like to trim.
Next, use the trim handles on one of the assets to trim. Follow this trim video, audio, and image tutorial for more help.
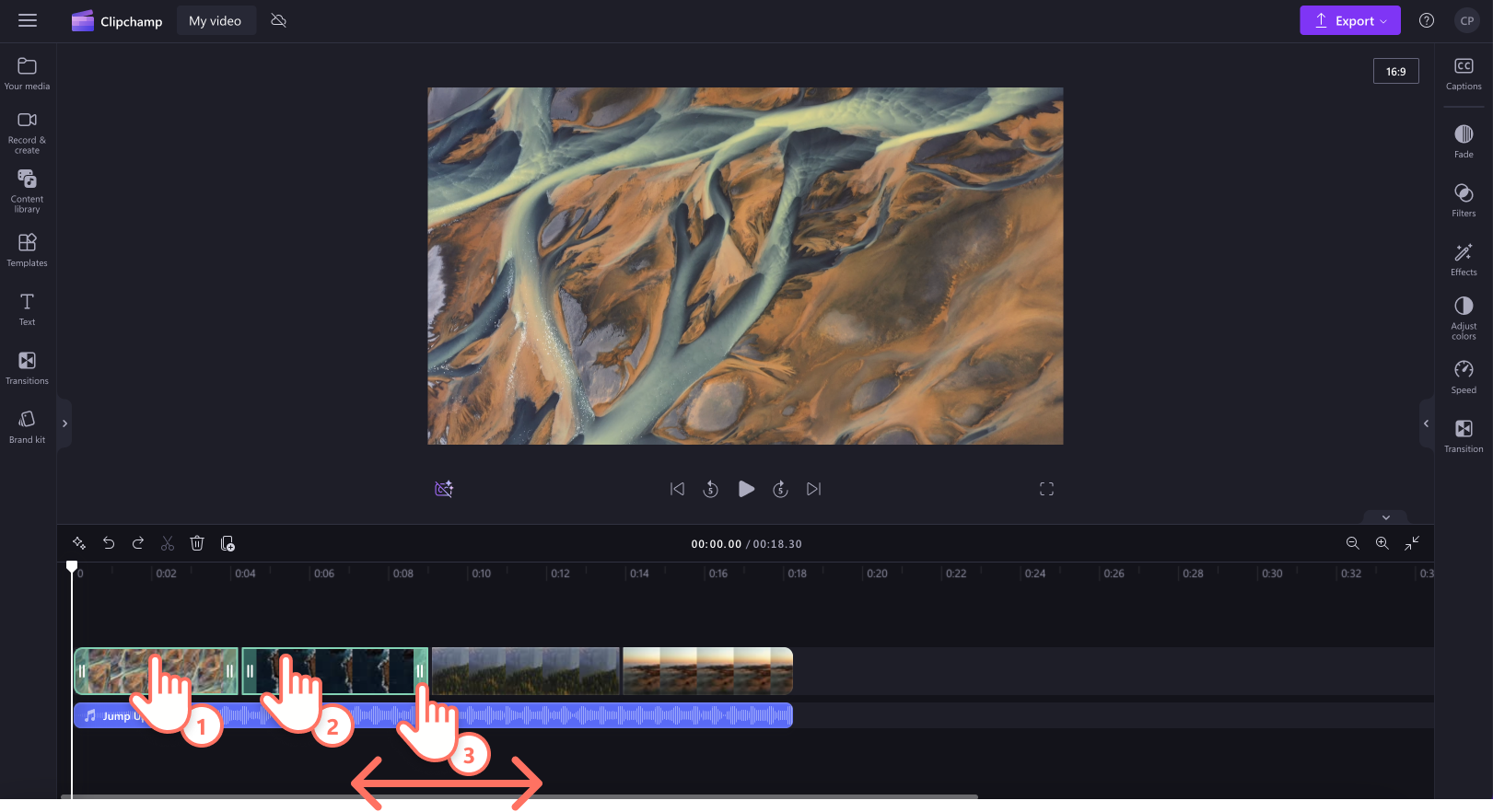
How to use multi-item editing to adjust speed
To edit the speed of multiple assets at once, hold down the shift key on your keyboard (both Mac and Windows users) then click on all of the assets on the timeline that you would like to adjust.
Next, click on the speed tab on the property panel. Here, you can use the speed slider to adjust the speed. Drag the slider to the left to decrease the speed and drag the slider to the right to increase the speed. You can also input a numeric value.
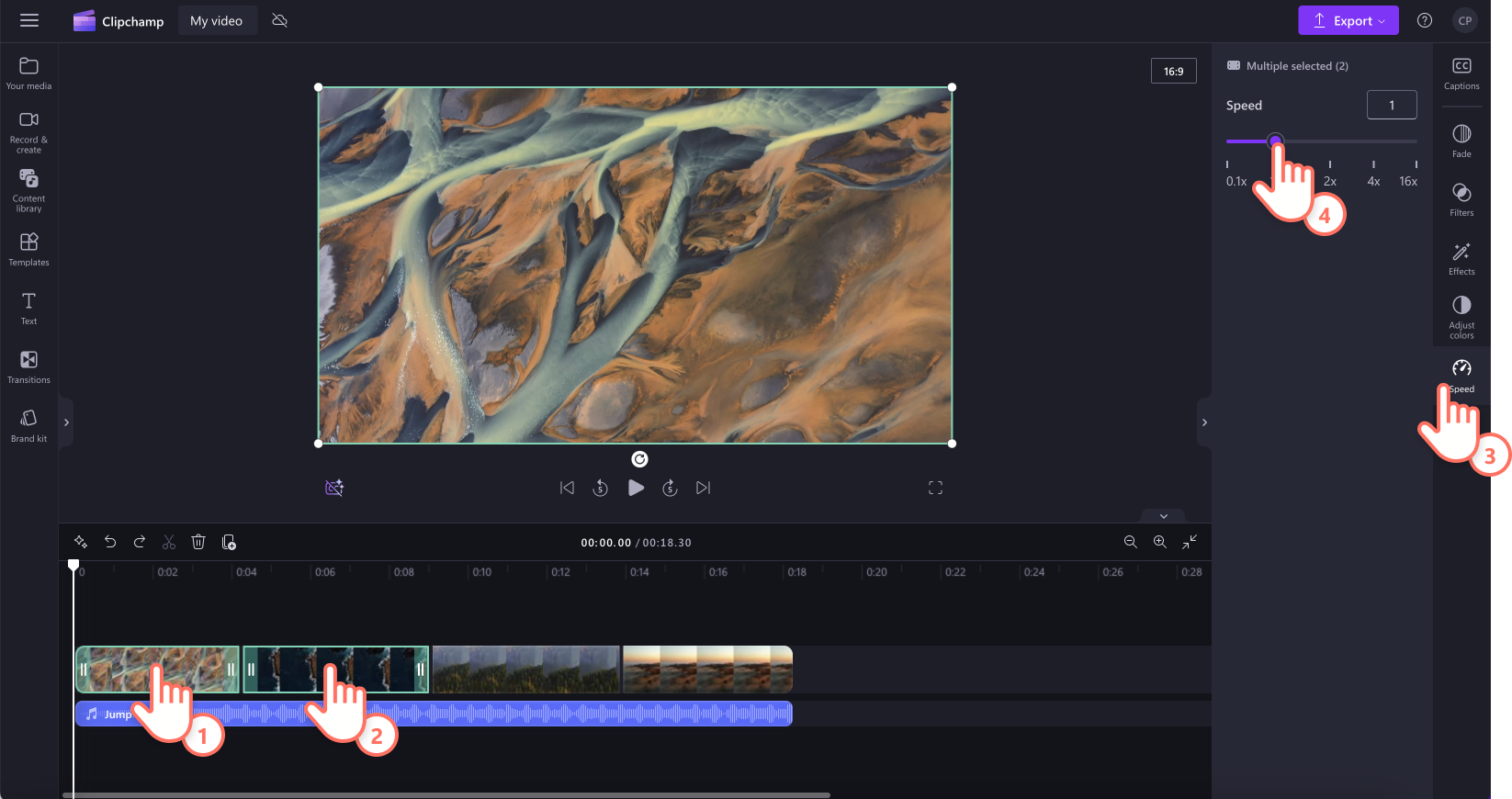
How to use multi-item editing for fades
To add a fade on both video and audio assets at the same time, hold down the shift key on your keyboard (both Mac and Windows users) then click on all of the assets on the timeline that you would like to add a fade to.
Next, click on the fade tab on the property panel. Here, you can add a fade in or fade out on both of your selected audio and video assets. You can also input a numeric value. For more help, read how to add transitions and fades to videos.