Approvals in Lists & Document Libraries
You can use modern approvals in lists and libraries to create approval requests for list items or files, respond to approval requests, and view the approval status.
Getting started
Modern approvals are pre-configured if a list is created from selected built-in list templates. These built-in list templates are:
-
Content scheduler with approvals
-
Travel requests with approvals
Simply create a list from one of the above templates to get started.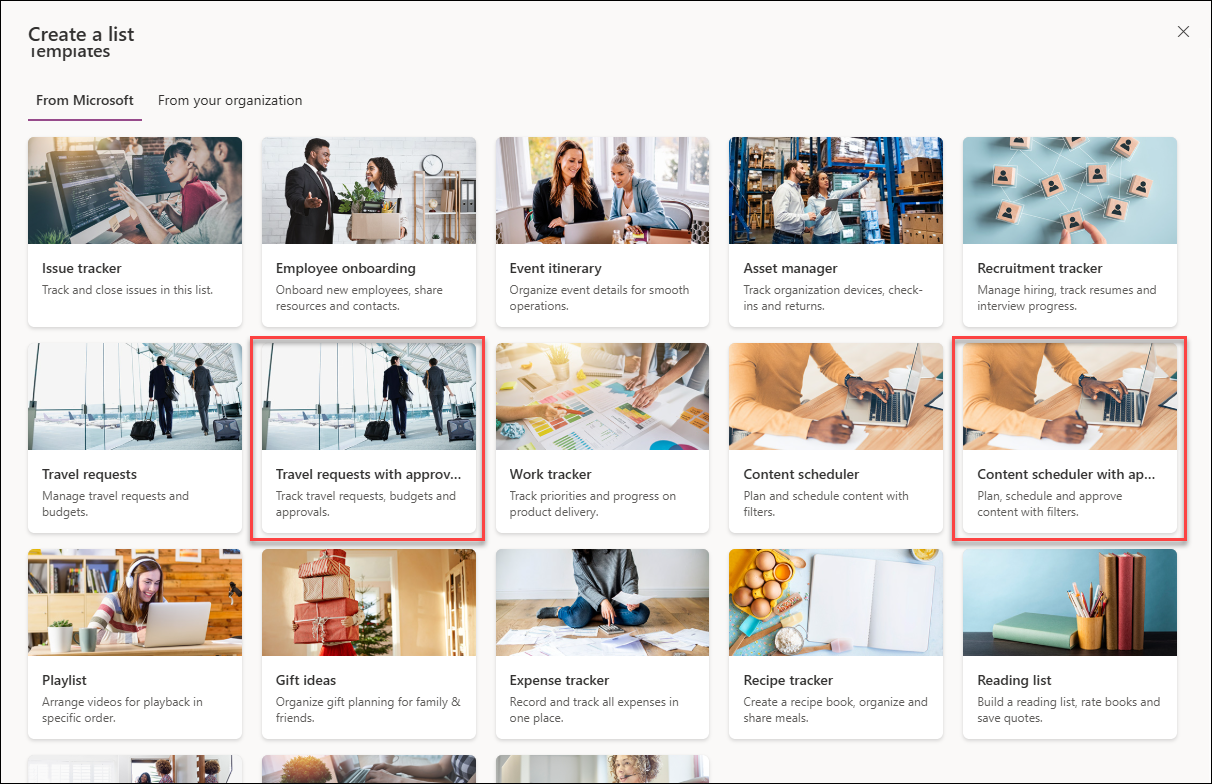
Alternatively, you can enable or disable modern approvals in any list or library by going to the Automate dropdown and selecting Configure Approvals. The dialog will provide a switch to enable and disable at any time.
1. Navigate to the command bar Automate dropdown and select Configure Approvals.
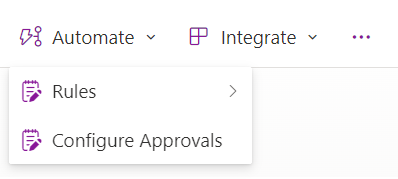
2. Select the toggle for Enable Approvals and hit Apply.
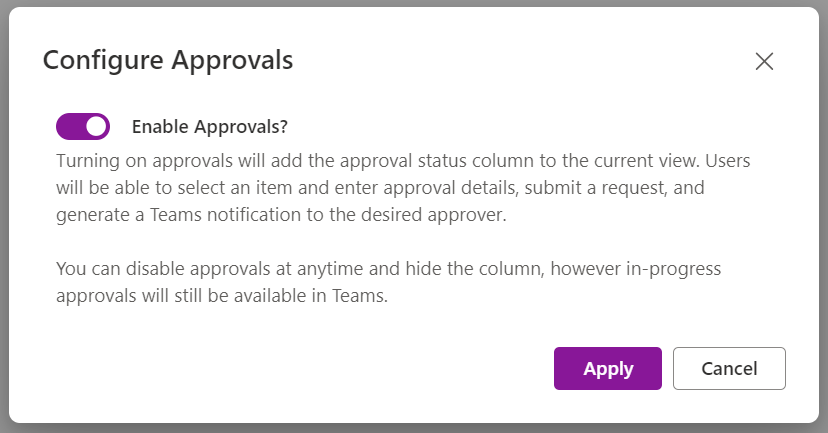
3. To disable Approvals at any time you can again navigate to the Automate dropdown, select Configure Approvals and click the toggle.
Note: disabling approvals will only hide the related approvals columns. Active approvals will still be actionable in Teams and you can re-add the columns to a view at any time.

Create a modern approval request on a list item or file
-
On a list or library, select an item or file and select Request approval from the contextual menu to open the approvals dialog box. Alternatively, you can select the status pill under the Approval status column to open the approvals dialog box.
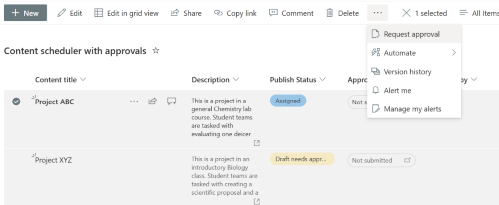
-
Enter one or more approvers in the Approver(s) field. By default, if any approver approves the request, the approval request is considered to be granted. If needed, you can also select the toggle below to require a response from all approvers. You can also add details about the approval request.
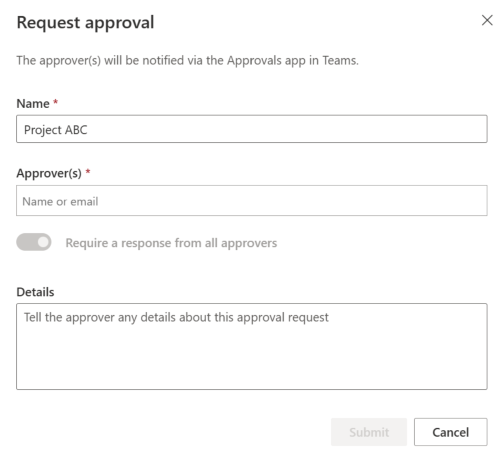
Important: When editing files, any in-flight approvals will be cancelled if changes are saved. To discourage edits of in-progress approvals, files will open in view-only mode in Microsoft Word, Excel, and PowerPoint for the web, and the same Windows desktop applications will show that the document is Marked as final.
-
Additionally, any updates to list item or file metadata for in progress approvals will show users a warning that updating the item will reset approval status.
Respond to an approval request
From a list:
-
Select the list item that you wish to respond to an approval request and select Approval details from the contextual menu. Alternatively, you can select the status pill of that item under the Approval status column.
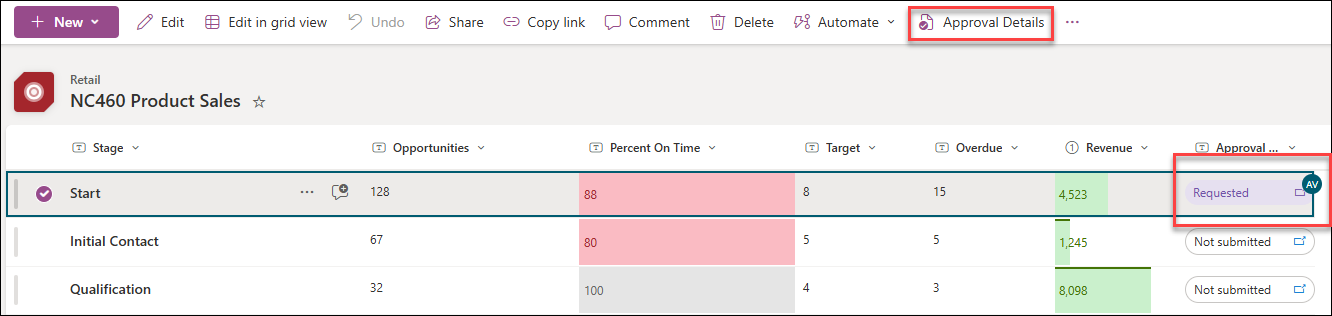
-
In the approvals dialog box, you can select Approve or Reject for the request as needed. If you requested this approval, you will also see an option to Cancel request.
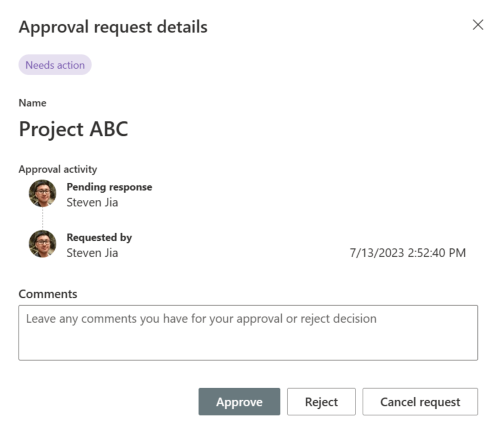
From the Approvals app in Teams:
-
Go to the Approvals app in Microsoft Teams.
-
Identify and select the approval request in the list of requests.
-
In the approvals dialog box, you can select Approve or Reject to the request as needed. If you requested this approval, you will also see an option to Cancel request under More actions. You can also Follow up or Reassign the approval request when you click on More actions.
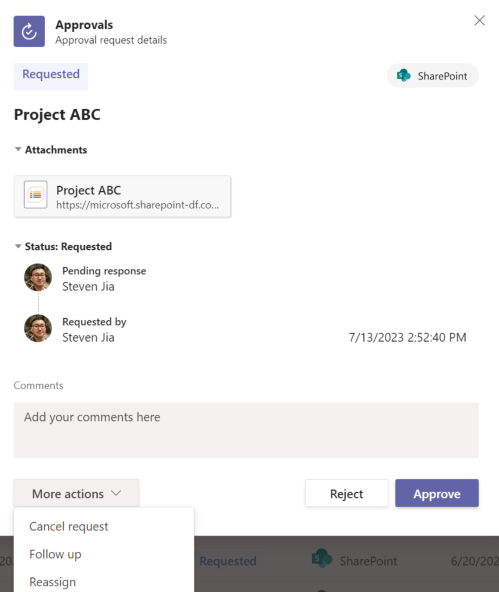
See the approval history for a list item
From a list:
-
Select the list item that you wish to respond for an approval request and select Approval details from the contextual menu. Alternatively, you can select the status pill of that item under the Approval status column.
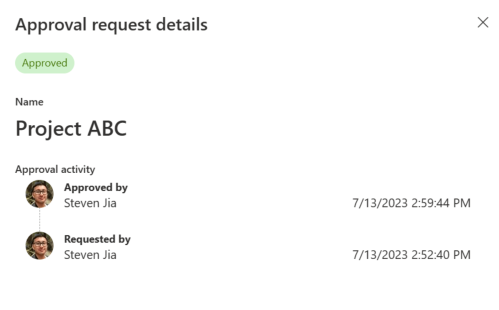
From the Approvals app in Teams:
-
Go to the Approvals app in Microsoft Teams.
-
Identify and select the approval request in the list of requests.
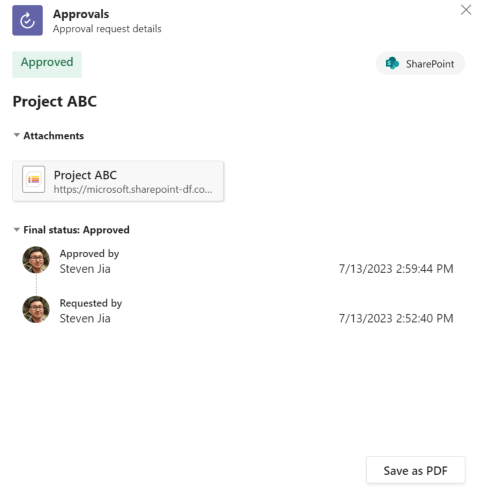
Limitations of modern approvals on lists and libraries
User Experience
-
If an approver does not have permission to view a list item, sending an approval request to that user does not automatically share the underlying list item with that person. The approver must be granted access to the list item manually.
-
Approval requests are auto cancelled, if the underlying list item changes (i.e. edited or deleted). Users will receive a warning that there is an active approval and it will cancel the request if edits are completed.
Note: In this case, the system will note the user who created the approval request as the user who cancelled the request.
-
To see and manage approvals whether you are the requestor or approver, go to the Approvals app in Teams.
-
Approvals columns in SharePoint such as Approval status, Approvers, Responses, and Approval Creator will reflect the latest approval activity, for full history, leverage the Teams Approvals App
Availability
-
In grid view, you can only request approvals, but you can respond to approval request from the command bar.
Effects on other features
-
If modern approvals is enabled on a list, Lists sync is automatically turned off for that list.
-
List rules can use the Approval status column, however certain conditions and filter criteria may not have a valid user in the designated field to send an email from the rule.
-
Content approval or request sign-off is not integrated with modern approvals










