In this article, you'll find solutions for some of the error messages you might see when you're uploading files on the OneDrive website.
Note: If you exceed your Microsoft storage, you won’t be able to upload, edit, or sync new files (such as Camera Roll) to your OneDrive. Learn more.
Expand a section below to see general issues or error messages you might receive when you try to upload files from the OneDrive website, along with possible solutions.
Important:
-
If you exceed your Microsoft storage, you won’t be able to upload, edit, or sync new files (such as Camera Roll) to your OneDrive. Learn more.
-
OneDrive cannot upload photos optimized for iCloud. To turn off optimization, tap Settings > iCloud > Photos and clear Optimize Storage.
You might get this message for one of these reasons:
-
There was a problem with OneDrive. Try to upload the file again.
-
The connection to OneDrive was lost during the file transfer, or you weren't signed in to OneDrive. Sign in to OneDrive with your Microsoft account, and then try to upload the file again.
-
You don't have permission to access the file (for work or school accounts only). If the file is on a server, make sure you can open the file, and then try to upload it again. For more info about getting permission to access the file, contact your network administrator.
-
You don't have permission to upload the file to the folder that you selected. Select a folder that you have permission to edit, and then try to upload the file again.
-
The file type is not supported.
-
Photos can be in these common formats: JPEG, JPG, TIF, TIFF, GIF, PNG, RAW. Or they can be in these less common formats: BMP, DIB, JFIF, JPE, JXR, EDP, PANO, ARW, CR2, CRW, ERF, KDC, MRW, NEF, NRW, ORF, PEF, RAF, RW2, RWL, SR2, SRW.
-
Videos can be in these common formats: AVI, MOV, WMV, ASF, MP4. Or they can be in these less common formats: 3G2, 3GP, 3GP2, 3GPP, M2T, M2TS, M4V, MP4V, MTS, WM, LRV. Learn more about Video formats you can play on the OneDrive website.
-
ISSUE
This issue can occur if you have signed in to a Microsoft 365 app with an account that doesn't have permission to upload files to OneDrive.
SOLUTION
Reset windows settings app which was signed in with my work account, reinstall OneDrive app and it resolved the issue.
-
Follow the steps listed to add OneDrive as a service.
If that doesn't help, you may need to clear old OneDrive credentials by following the steps below.
Some users may have issues signing in to OneDrive with credentials that have expired on the computer.
ISSUE
A duplicate file is created with your computer name added to the filename, for example:
-
book1.xlsx
-
book1-desktop-computer.xlsx
WORKAROUND
Windows:
-
Press the Windows key + R to open a "Run" dialog.
-
Enter the path %localappdata%\Microsoft\OneDrive\settings and select OK.
-
Delete the PreSignInSettingsConfig.json file.
Mac:
-
From Spotlight search type “keychain” and select "Keychain Access”. If it's not visible in Spotlight, go to the Utilities folder and open Keychain Access from there.
-
Search for “OneDrive.”
-
Delete “OneDrive Cached Credential.”
-
Run OneDrive.
If these workarounds don't resolve the issue, please uninstall and reinstall OneDrive:
Note: You won't lose files or data by disabling or uninstalling OneDrive on your computer. You can always access your files by signing in to OneDrive.com.
To upload files to a new folder in OneDrive, first create the folder, and then upload the files to it. Files that are 0 bytes in size can't be uploaded from the OneDrive website.
Tip: With the OneDrive app you can upload entire folders to OneDrive without even having to go to the OneDrive website.
The full path (including the file name) is too long. The path must contain fewer than 442 characters. Shorten the name of your file or the name of subfolders in OneDrive, or select a subfolder that's closer to the top-level folder, and then try to upload the file again.
To upload to a specific folder, browse to the destination folder, then select Upload.
If you use Microsoft Edge or a recent version of other popular web browsers, you can upload files to OneDrive that are up to 250GB in size. If you use an older web browser, the maximum file size is 300 MB.
OneNote notebooks saved in OneDrive are limited to 2GB.
Tips:
-
You can upload files up to 250GB in size if you use the OneDrive app. (If you sign in with a work or school account, the maximum file size is 15GB.)
-
For transferring large files or lots of files, we recommend adding the files to the OneDrive desktop app rather than using the Upload button on the website.
If automatic camera upload isn’t working, or if only some pictures are uploaded, follow these steps:
-
Turn off camera upload in OneDrive app settings (you can find the steps in the guides on how to use OneDrive on iOS or OneDrive for Android).
-
Go to the OneDrive website and rename your Camera Roll folder.
-
Make sure you have a good Wi-Fi or mobile network connection.
-
Turn on camera upload to restart the upload of camera roll pictures from your mobile device into the cloud.
Tips:
-
If you exceed your Microsoft storage, you won’t be able to upload, edit, or sync new files (such as Camera Roll) to your OneDrive. Learn more.
-
OneDrive cannot upload photos optimized for iCloud. To turn off optimization, tap Settings > iCloud > Photos and clear Optimize Storage.
-
Make sure your Personal Vault is unlocked before trying to upload files to it.
If you don't have a Microsoft 365 subscription, you can only add up to three files in your Personal Vault. If you do have a subscription, you can add as many files as you want (up to your storage limit).
A file won't upload if it doesn't fit in your available storage space. To see how much space you have remaining or to get more storage, go to the Storage page.
If you exceed your Microsoft storage, you won’t be able to upload, edit, or sync new files (such as Camera Roll) to your OneDrive. Learn more.
The file might be open in another program. Save any changes to the file, close the program, and then try to upload the file again.
If the file is on a removable media device, such as a CD or a USB flash drive, the file might not be available. Make sure that the removable media device is correctly connected to the computer, and then try to upload the file again.
If you're trying to open a file from an older version of Excel, you can try opening Excel first, then opening the file from there.
Or you may need to set an older Excel version as the default:
-
In the search box on the taskbar, type Control panel, and then select it from the list of results, or select Enter.
-
Select Programs > Default programs > Set your default programs.
-
Select the older version of Excel (for example, Excel 2016), select Set this program as default, then select OK.
The file might have been moved, renamed, or deleted before you tried to upload it. Locate the file, and then try to upload it again.
The file name contains characters that aren't allowed. Change its name so that it doesn’t begin or end with a space, end with a period, or include any of these characters: / \ < > : * " ? |
These names aren't allowed for files or folders: AUX, PRN, NUL, CON, COM0, COM1, COM2, COM3, COM4, COM5, COM6, COM7, COM8, COM9, LPT0, LPT1, LPT2, LPT3, LPT4, LPT5, LPT6, LPT7, LPT8, LPT9.
To rename a file or folder before saving or uploading, select the file or folder and press F2. Mac users should rename a file or folder by selecting it and then selecting the return key.
Select Replace to replace the existing file, or select Keep both to rename the file you're uploading.
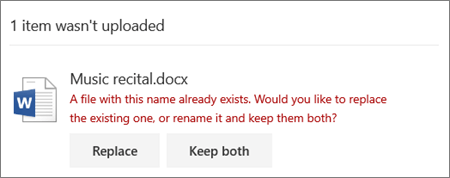
Note: If a file doesn't have an extension, it can't be uploaded to a location that has a folder with the same name.
Close the file you are trying to replace. In some cases, it may be faster to save or download the file with a new file name, delete the original file, and rename the new file to the original file name.
Need more help?
If you have a problem that isn't about uploading, you may find help in these articles:
|
|
Contact Support For help with your Microsoft account and subscriptions, visit Account & Billing Help. For technical support, go to Contact Microsoft Support, enter your problem and select Get Help. If you still need help, select Contact Support to be routed to the best support option. |
|
|
|
Admins Admins should view Help for OneDrive Admins, the OneDrive Tech Community or contact Microsoft 365 for business support. |












