Microsoft Places is a new connected workplace platform that reimagines hybrid, in-person, and remote work. It helps you coordinate where work happens, modernize the office with intelligent technology, and optimize the workplace based on changing employee needs.
Coordinate where work happens to achieve the right outcomes
Microsoft Places hybrid scheduling will leverage common data signals from Outlook and Teams to allow you to view the week ahead and see when your co-workers and close collaborators are planning to be in the office. You’ll understand the days with the most in-office attendance, allowing you to adjust your schedule to take advantage of valuable in-person connections. Intelligent booking will help you discover available spaces with the right technology to match your meeting purpose and mix of in-person or remote participants.
Modernize the office with intelligent technology
With wayfinding, you’ll no longer waste time looking for the right conference room or following outdated building signs; instead, you’ll be able to access a map on your mobile device that guides you to the right place. Desk booking will allow you to see where your closest colleagues are sitting and choose your desk accordingly. And once you get to the right room, Microsoft Teams Rooms empowers everyone to participate regardless of location, thanks to its thoughtful, inclusive features. With the goal of rebuilding and strengthening bonds, Microsoft Places will also facilitate serendipitous meetups, allowing colleagues to easily create impromptu meetups and share with others in the office.
Optimize space and costs for changing needs
For effective management of physical space, leaders and real estate portfolio managers need space insights such as reservation data and occupancy trends to uncover optimization opportunities. These insights facilitate dynamic space adjustments, such as converting excess huddle rooms into collaboration spaces to meet evolving collaboration needs. And with advanced knowledge of occupancy patterns, decision makers can go further with their space optimization, reducing available floors on lighter days—saving energy expenditures and improving workplace experience. By aggregating trends across the portfolio, organizations can create flexible, sustainable work environments that adapt to new ways of working.
Important: Places requires a commercial Microsoft 365 plan. To learn more about the required Microsoft 365 plans or any other prerequisites, see here.
Ready to try? Admins can sign up for the Places Preview Program
To get started, go to the Places homepage to learn more about Microsoft Places and what it can do for your organization. When you are ready to opt in, have your IT administrator visit the Opt-in Guide for Places Preview.
Learn how to use the features of the Places Preview
Once your IT administrator has completed the opt-in process for Places Preview, you can start using Places features.
Important: Places is currently an early-access, preview product. Not all features may be available in your organization, depending on where you are located, and the specific features your administrator has opted into. If you are not seeing a feature of Places below, please reach out to your IT administrator to confirm if it is available for your organization.
Start with the Places web app in Outlook & Teams
To gain access to our Places app in Outlook and Teams your admin will need to sign up for our preview (per instructions above). Once you gain access to our app then follow these instructions: Manage your apps in the Microsoft Teams admin center.
Once your admin has enabled the web app experience, you can access Places web via outlook.office.com/places.
Work Plans
To learn more about setting up and changing your work plan, viewing others’ work location, and managing your sharing controls, please refer to this support article: Learn more about work hours in Outlook.
Scheduling
Organizers can request invitees to attend the meeting in-person, and attendees can respond confirming if they will be able to participate in person or if they can only attend virtually. To learn more about scheduling in-person events, please refer to this support article: Scheduling in-person events.
Set and view my building location
Let people know if you’re working from the office or remotely by setting up your work location for the day. Now they’ll know which days you’ll be in the office or working from home, making it easier to coordinate in-person meetings. Whenever something comes up, update your plans in Outlook or Teams to reflect your location across both. You can add building location details when setting up in-office days.
Note: Setting building details requires an admin to add building directory details. Once added, you’ll be able to set work location building for the day. See how to add building directory details in Places.
View others' work location
Understanding the location where others are working can be essential for effective collaboration. You can view others’ locations in Teams when viewing their profile information.
Important: By setting up work locations, users enable anyone in the organization to view this information.
-
View location from profile card details.
Note: If you are not able to view location related information on the profile card, it could be due to privacy settings set by that person.
-
View people list from group chat.
-
Select an existing group chat that includes individuals whose location you'd like to learn about.
-
Select View and add participants below your profile picture at the upper-right of Teams.
-
Hover over on people in that list. People who expressed their work location for the day would have that information displayed under their name.
Note: A group chat is limited to 250 people, the list is by default alphabetically ordered and you may not be able to view location information of people from different organizations.
-
-
View who is nearby you from the 1:1 chat window
While having a conversation in a one-on-one chat window, Teams will present Nearby indication on the top of the chat window if they are nearby you. This information only appears when both sender and receiver are in the same office building at that time.
Start with Places on mobile
To gain access to our Places app for iOS, your admin will need to sign up for our preview (per instructions above). Download Apple’s TestFlight app from the App Store: TestFlight on the App Store. Once your admin has completed the onboarding steps, they will give you a URL from Apple to download the app through Apple’s TestFlight app. Open that link on your iPhone’s web browser. Follow the instructions to install the Places iOS app.
Desk (Workspace) Booking
With Places, organizations can set up clusters of individual desks for employees, known as desk pools (also sometimes called workspaces). Employees can then reserve a dedicated space in a desk pool to work from when they visit the office.
Booking a workspace is the same as booking a room. You can book a workspace through Outlook (Outlook for Windows, Outlook for iOS and Android, Outlook on the web, and Outlook for Mac). The key difference is to choose "workspace" instead of "conference room" in the Room Finder Type drop-down list.
Note: Policies that apply for a room can also apply for a workspace. However, workspaces can be booked by multiple people simultaneously based on a set capacity. Workspaces have a minimum booking duration requirement.
Here are the steps to book a workspace:
-
Open the Outlook calendar, and select New Meeting (we recommend that you use the All day setting).
-
Set the Show as: status to Free so that the workspace booking doesn't block your calendar.
-
On the Room Finder panel, select a building from the Building drop-down list, and then select Workspaces from the Type drop-down list, as follows:
Note: If you don't see the Type list or the Workspaces option, the Building (room list) might not include workspaces. The Building list is populated based on room lists instead of the Building attribute, which must have been previously populated by a tenant admin.
Team Guidance
Today, leaders struggle to establish clear expectations and norms for where, when, and how their team’s work. This leads to a lack of alignment and concerns around employee connection, productivity, and engagement—especially in the face of hybrid work. We believe this problem can be solved for our customers by providing comprehensive tools for Team Rhythm of Business - a suite of capabilities that will help leaders drive alignment within their teams and communicate norms across their organizations. Team Guidance gives leaders the ability to seamlessly create hybrid policies for their teams.
Note: Team Guidance is only available to users with Teams Premium license. Admins can configure who has access to the feature.
Create a workgroup
-
Create a workgroup by clicking on the + new workgroup in the left bar on the Places People Page.
-
Give the workgroup a name and photo and add owners and members.
-
When the workgroup is saved, it is added to left bar in the Places People Page for all owners and members. A workgroup is a shared view of others’ workplans; you can see where owners and members plan to work. In-person day guidance can also be created for the workgroup.
Create and edit guidance for a workgroup
Owners can create and edit guidance for a workgroup.
To create guidance:
-
Select the workgroup you want to create guidance for.
-
In the workgroup view, click on + Guidance for the day of the week the guidance is for.
-
Give the guidance a title, end date, location and description (optional). The guidance will repeat weekly until the end date specified.
-
Click send to save the guidance and notify owners and members the workgroup. Owners and members will receive an all-day calendar invite for the guidance.
To edit guidance:
-
From the workgroup view on the Places People page, select the guidance.
-
Click on the edit button to open the guidance edit dialog. There are options to edit and send updated guidance to all owners and members, or delete the guidance.
Align to guidance
-
Members will receive an all-day calendar invite for the guidance.
-
From the invite, members view details about the guidance and update their work location to align to guidance. Clicking on the “update location” in the invite opens the Places People page with the workgroup selected. From there, the members can update their recurring work location to align with the guidance location.
Places Explore
Once your IT admin has onboarded buildings to your tenant the Places Explore page will be available.
Maps
The maps experience can be added by admins to enhance Places, giving employees the ability to see building and floor layouts, understand which points of interest are nearby, and visualize the location of desk pools and conference rooms. Maps are accessed throughout several parts of the Places experience when users go to book rooms or desks, including Places Finder.
Maps are an optional experience and may not be available for all buildings. If you do not see maps enabled for your location within Places, please contact your administrator.
Space Analytics
Places analytics is designed for Real Estate Managers and administrators seeking data-driven insights for effective space management. You now have access to a unified perspective of your managed spaces, covering desk-pools, conference rooms, and entire buildings, all presented in a single dashboard. Through seamless integration of scheduling/reservation data with sensor and occupancy insights, our platform enables you to discover underutilization, identify inefficiencies, and implement data-driven strategies to optimize space efficiency. The platform's robust reporting capabilities enable users to identify supply-demand imbalances and allocate resources effectively. Microsoft Places empowers real estate professionals with actionable data to optimize space utilization and drive informed decisions, marking a new way to manage real estate.
Getting started with Places Analytics
The first step is to get access to Places analytics. To get access, you need to get in touch with your IT Admin managing Microsoft Places. They will be able to add you to the required access groups and grant you the permission to view Analytics. Once the access is provided, you can view analytics through the Places web app, Outlook and Teams.
You can access Places at outlook.office.com/places.
Know and track your utilization trends
Once you get access and land on Places Analytics you can select the building of your interest from the building search bar. Once selected, you get to know about the information onboarded about the building and the rooms, desk pools associated with the building. This data helps you get a quick overview of the different spaces, their capacities and the related amenities associated with the space.
Once you get an understanding of the coverage of space, you can navigate further to understand the utilization of spaces. We cover utilization metrics for buildings, rooms and deskpools. Each of these spaces have intent based utilization metrics and actual utilization metrics. Intent based utilization is driven by the user intent to make use of the space and the actual utilization is based on the actual use of the space.
By comparing the intent and actual data for these different space types, you will be able to understand the user behavior and opportunity areas to optimize. With the help of intent data you will be able to understand the user preferences around hybrid plans and space reservations. By combining it with actuals you will be able to understand the adherence of user intent to actual behaviors and take change management and optimization actions to improve employee experience and reduce costs.
The user intent for buildings is derived from the workplans set by employees and the intent for rooms, deskpools are based on the reservations done by employees. The actuals is calculated based on occupancy sensor signals, badge signals and network signals.
Note: If you are not able to find the building from search list, kindly get in touch with your Admin to onboard required buildings.
Help videos
View Analytics
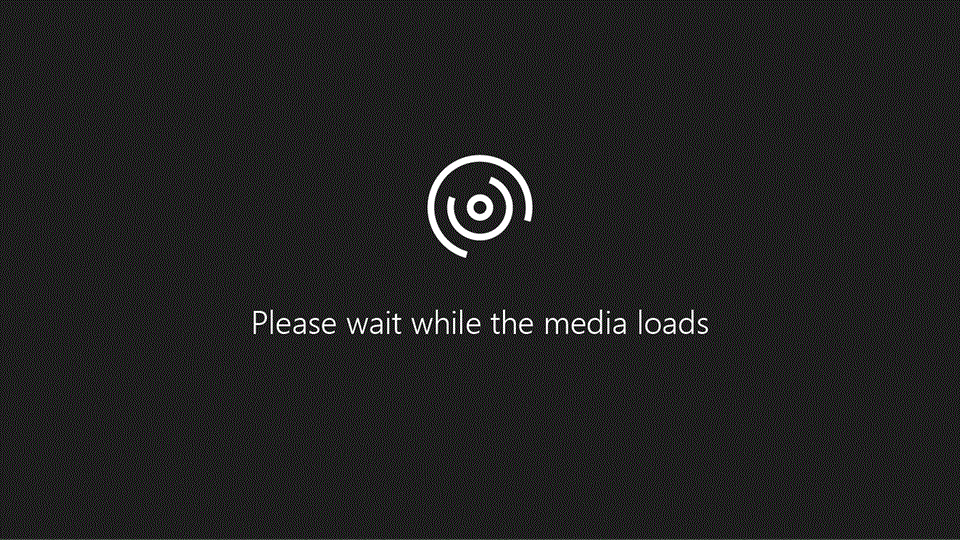
Change date range
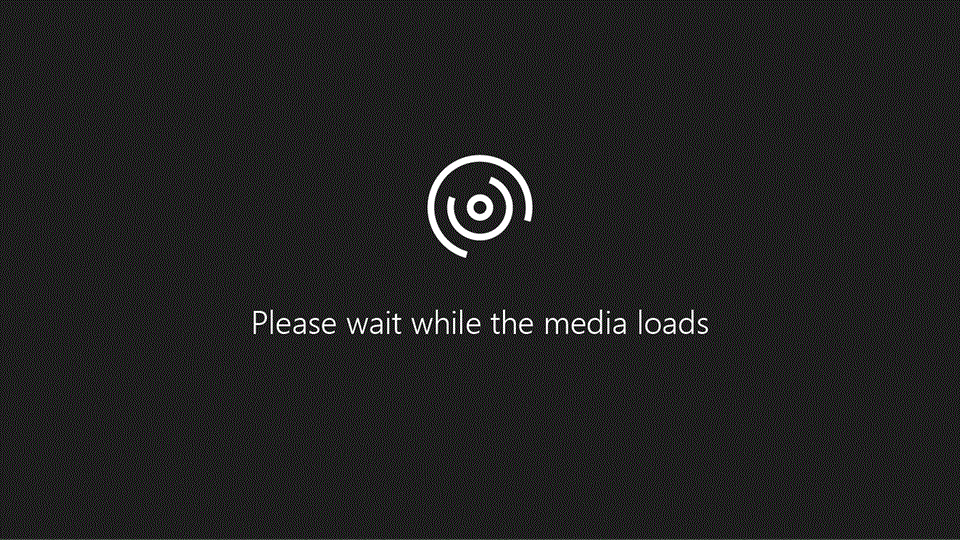
Switch locations
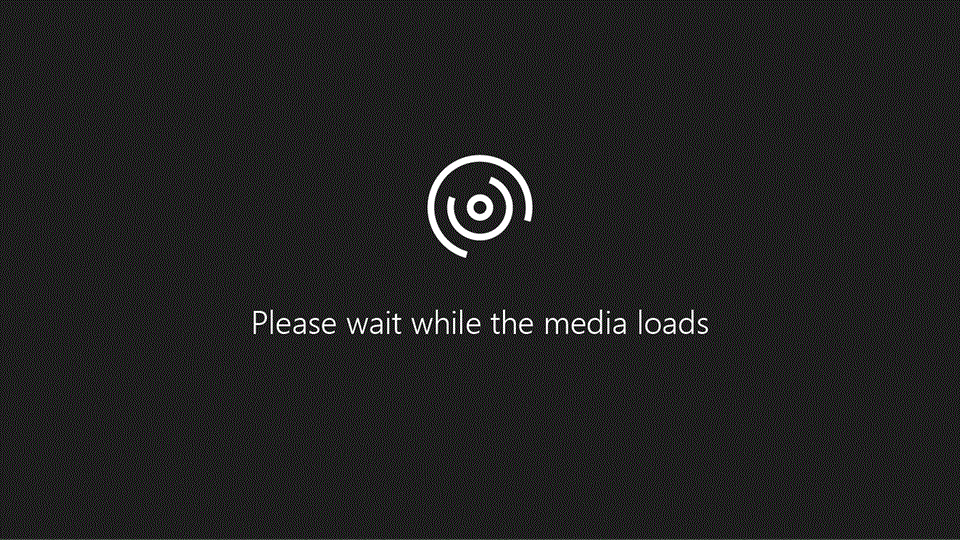
Share reports
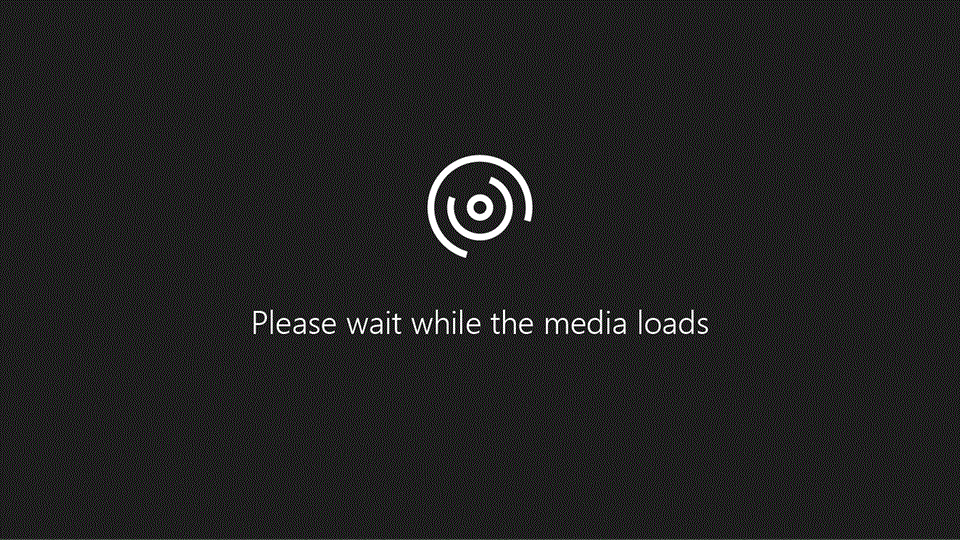
Configure workdays
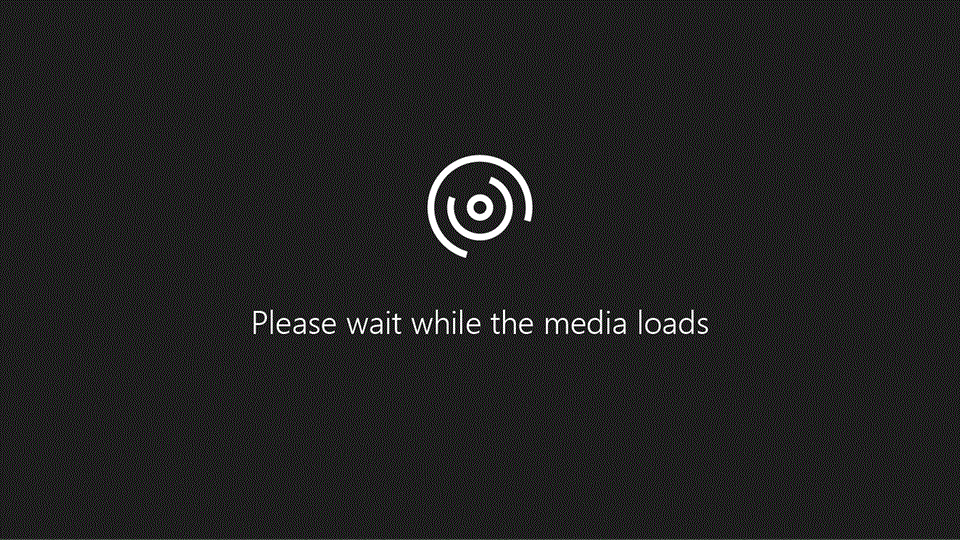
Places workplan
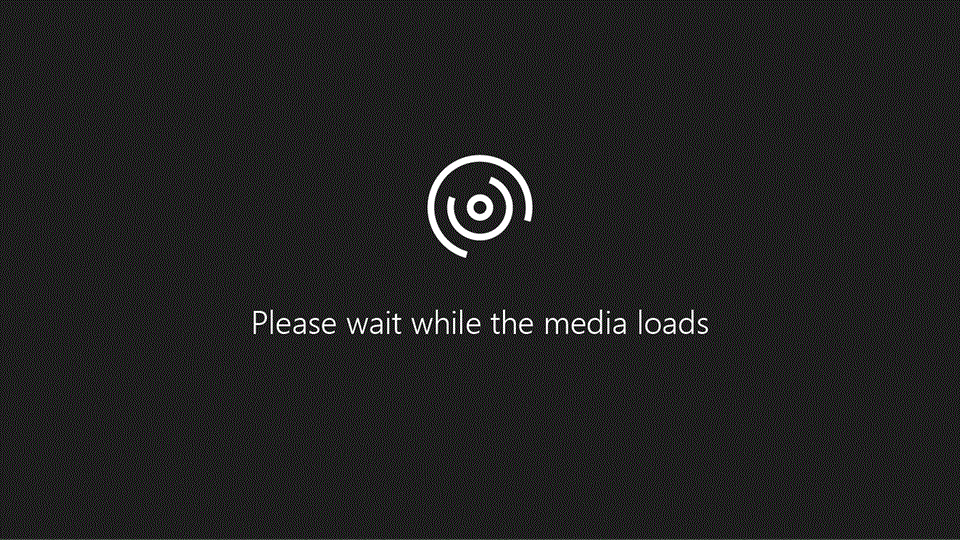
How to enable auto release for rooms
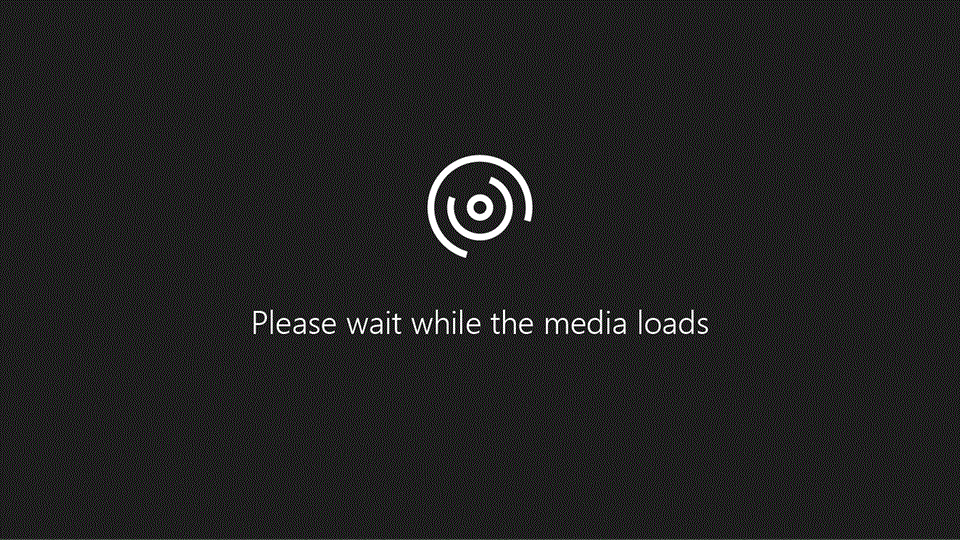
Want to give feedback?
During this preview we want to hear from you to help improve your experience – so send us your feedback in the app to help us shape the journey. In the Places App, navigate to the Settings & More (...) icon beside your name in the right corner and choose the Feedback.
On iOS, tap your profile picture at the top left to find Help and feedback.










