Tip: Learn more about Microsoft Forms or get started right away and create a survey, quiz, or poll. Want more advanced branding, question types, and data analysis? Try Dynamics 365 Customer Voice.
As a way to manage and organize your forms and quizzes, you can create customized collections and group forms and quizzes together as they makes sense to you. You can also copy, rename, and delete collections.
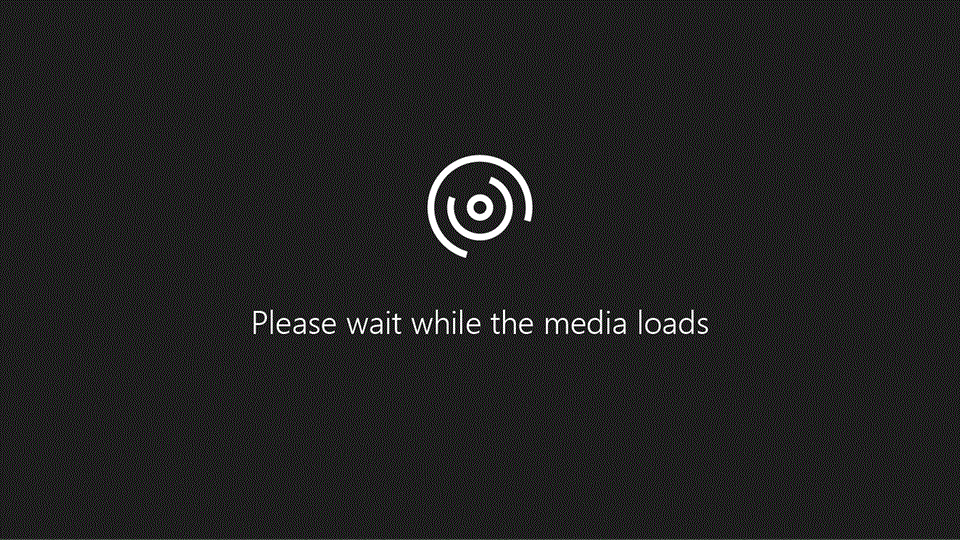
Create a new collection and move forms and quizzes into it
-
In Microsoft Forms, scroll down to the bottom of your page and select All My Forms.
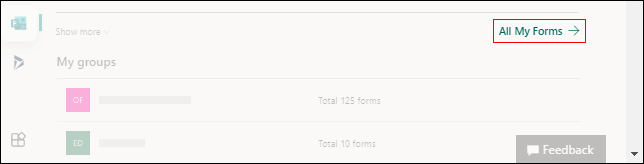
-
On the All forms tab, select New Collection.
-
Provide a name for your collection and select Create. Your new collection will appear as a tile in the first spot of the top row of your forms.
Note: If you don't see form tiles, you might be in "List view" instead of "Tiles view." You can toggle between the two by selecting the View Options drop-down to the right of the search box.
-
To move a form or quiz into your new collection, hover over the form or quiz tile and select More options > Move to a collection. Select the new collection.

Note: You can move any form or quiz into your new collection by also using drag and drop.
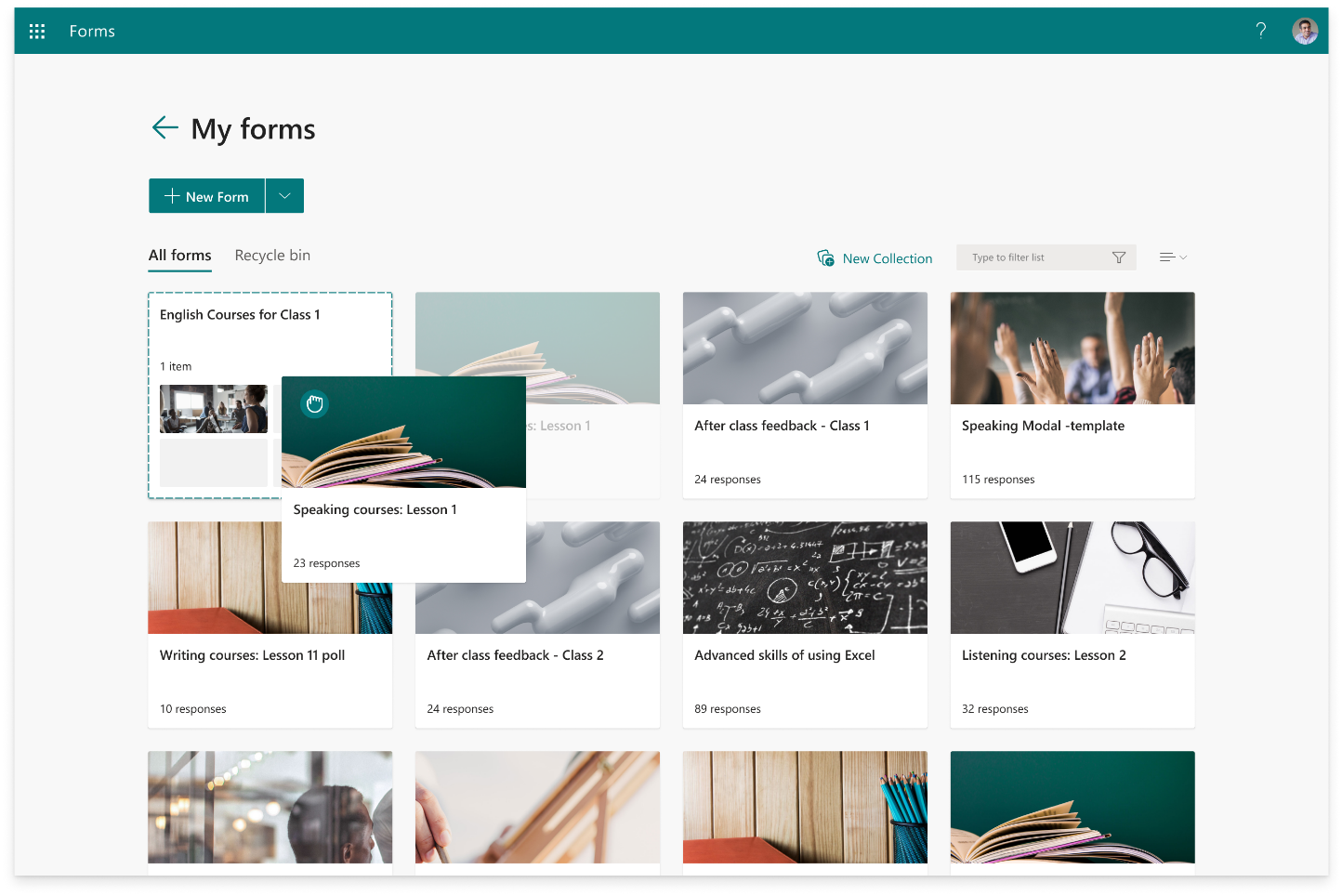
5. You'll see the form or quiz you just moved appear as a thumbnail in the collection tile.
Copy a collection
-
Hover over the collection you want to copy and select More options.
-
Select Copy.
-
A duplicate collection with the same title, but a number appended to it, will appear as a tile in the first spot of the top row of your forms.

Note: When you copy a collection, all the forms and quizzes within that collection also get duplicated.
Rename a collection
-
Hover over the collection you want to rename and select More options.
-
Select Rename and provide a new name for the collection.
-
Select Rename.
Delete a collection
-
Hover over the collection you want to delete and select More options.
-
Select Delete.
Note: Your deleted collection and all the forms and quizzes within it will move to the Recycle bin tab. To restore the collection from the Recycle bin tab, hover over the collection and select More options > Restore. Your restored collection and all forms and quizzes within it can be found on the All forms tab.
Feedback for Microsoft Forms
We want to hear from you! To send feedback about Microsoft Forms, go to the upper right corner of your form and select More form settings
See Also
Create a form with Microsoft Forms
Create a quiz with Microsoft Forms











