You can remove or delete attachments and keep the email the files arrived in, depending on which version of Outlook you're using.
When you're using desktop versions of Outlook, you can remove file attachments from messages you're composing as well as from messages you've received. In web-based versions of Outlook, you can delete the email the attachment came with, and you can download or save the attachment elsewhere.
If your email is stored on an email server such as Exchange, when your mailbox reaches its upper limit your administrator might start limiting functionality. As attachments accumulate over time, they can take up a lot of space.
Select a tab option below for the version of Outlook you're using. What version of Outlook do I have?
In new Outlook, you can:
Remove attachments from sent or received emails | Remove attachments from an email you're composing
Remove attachments from sent or received emails in new Outlook
You can remove files and photo attachments by deleting the email they arrived in.
-
For a file or photo you received, find the corresponding email in your Inbox or subfolder and delete it.
-
For a file or photo you sent, go to your Sent Items folder, find the corresponding email and delete it.
After deleting the email, you also need to delete it from your Deleted Items. Go to your Deleted Items folder, select the item to remove, and select Delete.
Note: If the email is important, save the images to your computer or OneDrive, forward the email to yourself without the images, then delete the original email.
Remove attachments from an email message you're composing in new Outlook
-
Open the draft email message that contains the attachment you want to delete.
-
Select the drop-down arrow next to the attachment name, then select Remove attachment.
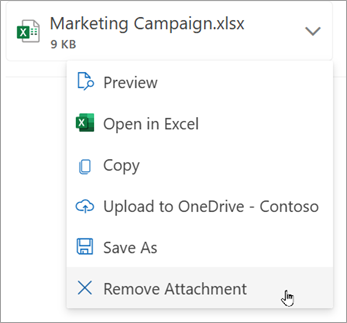
In classic Outlook, you can:
Remove attachments from sent or received emails | Remove attachments from an email you're composing
Delete attachments from a sent or received emails in classic Outlook
If you want to remove an attachment from an email message you've received from someone else or a message you've sent, you can do this one message at a time. You cannot remove attachments from multiple messages at once.
Remove attachments displayed in the email message header
-
Open the email message in the reading pane or double-click the message to open it in a new window.
-
Select the drop-down arrow next to the attachment name, then select Remove attachment. You can also select Save to OneDrive or Save As first to transfer the attachment to OneDrive or to your computer, then select Remove attachment.
If the email message contains multiple attachments, select the first attachment, press and hold the Shift key on your keyboard, then select the last attachment. Select Remove attachment to remove all selected attachments.
-
Close the message and save changes.
Remove an attachment from the message body
-
To remove an attachment displayed in the message body, double-click the message to open it in a new window.
-
From the Move group in the ribbon, select More Move Actions > Edit message.
-
Click to select the attachment in the message body and then press the Delete key on the keyboard.
-
Close the message and select Yes to save changes.
Remove attachments from an email you're composing in classic Outlook
-
Open the draft email message that contains the attachment you want to delete.
-
Depending on which version of classic Outlook you're using, the next attachment may look slightly different. Choose one of these two options:
-
Select the drop-down arrow next to the attachment name, then select Remove attachment.
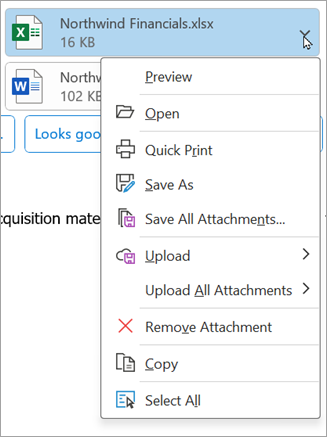
-
In the Attached box, right-click the attachment, then click Remove. Or select the file in the Attached box, then press the delete key on your keyboard.
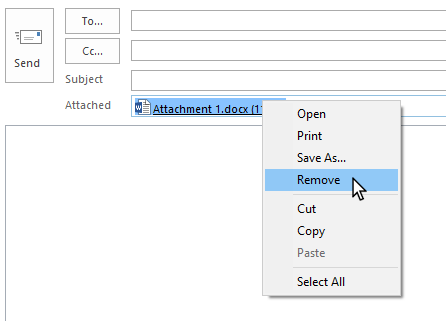
Note: These methods delete only one attachment at a time. To delete multiple attachments at once, press and hold the Shift key on your keyboard. Click the first and last attachments in the series, then press the Delete key on your keyboard.
-
In Outlook on the web, you can:
Remove attachments from sent or received emails | Remove attachments from an email you're composing
Remove attachments from sent or received emails in Outlook on the web
You can remove files and photo attachments by deleting the email they arrived in.
-
For a file or photo you received, find the corresponding email in your inbox or subfolder and delete it.
-
For a file or photo you sent, go to your Sent Items folder, find the corresponding email and delete it.
After deleting the email, you also need to delete it from your Deleted Items. Go to your Deleted Items folder, select the item to remove, and select Delete.
Note: If the email is important, save the images to your computer or OneDrive, forward the email to yourself without the images, then delete the original email.
Remove attachments from an email message you're composing in Outlook on the web
-
Open the draft email message that contains the attachment you want to delete.
-
Select the drop-down arrow next to the attachment name, then select Remove attachment.
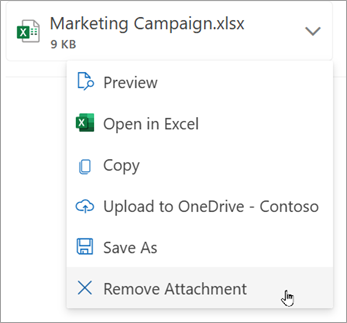
In Outlook.com, you can:
Remove attachments from sent or received emails | Remove attachments from an email you're composing
Remove attachments from sent or received emails in Outlook.com
You can remove files and photo attachments by deleting the email they arrived in.
-
For a file or photo you received, find the corresponding email in your inbox or subfolder and delete it.
-
For a file or photo you sent, go to your Sent Items folder, find the corresponding email and delete it.
After deleting the email, you also need to delete it from your Deleted Items. Go to your Deleted Items folder, select the item to remove, and select Delete.
Note: If the email is important, save the images to your computer or OneDrive, forward the email to yourself without the images, then delete the original email.
Remove attachments from an email message you're composing in Outlook.com
-
Open the draft email message that contains the attachment you want to delete.
-
Select the drop-down arrow next to the attachment name, then select Remove attachment.
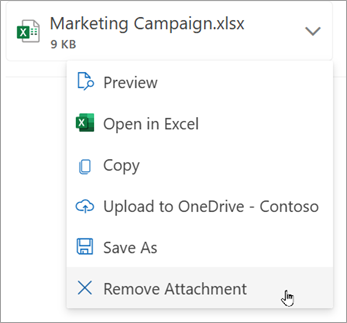
Related topics
Delete all email in Outlook.com
Still need help?
|
|
To get support in Outlook.com, click here or select Help on the menu bar and enter your query. If the self-help doesn't solve your problem, scroll down to Still need help? and select Yes. To contact us in Outlook.com, you'll need to sign in. If you can't sign in, click here. |
|
|
|
For other help with your Microsoft account and subscriptions, visit Account & Billing Help. |
|
|
|
To get help and troubleshoot other Microsoft products and services, enter your problem here. |
|
|
|
Post questions, follow discussions and share your knowledge in the Outlook.com Community. |
See also
Manage my mailbox size in Outlook
Clean up your inbox
Archive in Outlook for Windows
Add pictures or attach files to emails in Outlook
Reduce attachment size to send large files with Outlook
Open, save, and edit attachments in Outlook
Troubleshoot attachment problems in Outlook for Windows
Blocked attachments in Outlook
Find all messages with attachments in Outlook
Print attachments received in email messages
Send attachments and images in Outlook mobile
Attach a vCard (business card) to an email in classic Outlook











