Clipchamp supports adding personal videos and stock videos to any project. This article shows you how to add personal video files. To learn how to add stock videos, see this associated article.
Available options depend on whether you:
-
Have an editing project already open that you would like to add video files to, or
-
Don't have a project open yet but would like to start one from a specific video file
Adding a video when you're already in Clipchamp
Note: The screenshots in this section are from Clipchamp for personal accounts. The same principles apply to Clipchamp for work accounts.
Adding a video file from your computer
Option 1. Drag and drop videos from your device to import
Drag and drop your media files from your device into the importing tab.

This works on Windows, Mac, and Linux.
Option 2. Select the Import media button to import videos from your files
Select the Import media button to browse your device's files.
Choose the media you would like to add and follow the prompts to add the files to your Clipchamp project.
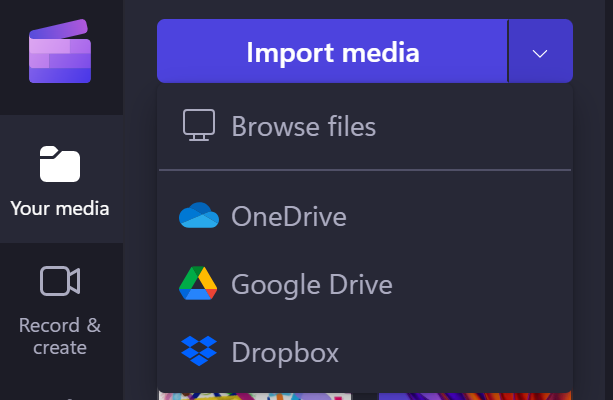
Adding media from integrated sources
In the Clipchamp UI, you can add media files through one of the available direct integrations by selecting the down arrow next to Import media. The options shown here depend on the version of Clipchamp you're using.
-
In Clipchamp for work accounts, you can add media files from
-
Your computer
-
OneDrive
-
-
In Clipchamp for personal accounts, you can add media from
-
Your computer
-
OneDrive
-
Google Drive
-
Dropbox
-
Xbox
-
Note: Recorded game captures in your Xbox online storage might get automatically removed from there after some time, which can mean that they also can't get loaded in Clipchamp anymore at that point. To avoid this from happening, back them up on OneDrive or an external disk so that you have a copy of the files available and can reconnect them to your Clipchamp project if required.
Adding media from your phone
You can import video, image, and audio files from external devices such as your phone into a Clipchamp project.
-
In Microsoft Edge, through the upload from mobile option.
-
To use it, open your Clipchamp project in an Edge browser tab,
-
then select the Import media button in the media library,
-
and in the file picker menu that opens, select the Upload from mobile button.
-
For more information, see: Microsoft Edge mobile upload.
-
This works in Clipchamp for work and Clipchamp for personal accounts, as long as you open the project in an Edge browser window.
-
Other options are:
-
Copy videos that are on the other device (such as your phone) to a cloud storage app such as OneDrive, Google Drive or Dropbox. Then, you can either use the direct integration with these services in Clipchamp or retrieve the videos on your computer through the desktop app of these services.
-
Use a mobile device's built-in file transfer feature such as Airdrop on iOS and Nearby Share on Android, which you can use to move files from your phone to a desktop computer.
Adding a video when you don't have a Clipchamp project open yet
The options available to you here depend on the version of Clipchamp you're using.
Clipchamp for personal accounts
In Clipchamp's personal version, right-click on a media file in Windows Explorer and choose "Edit with Clipchamp", or click on the "Create a video" option on a media file in the Windows Photos app.
This will launch a new project with the media file getting loaded into the media library and onto the editing timeline.
Note that if you already have a Clipchamp project open when performing this operation on a video in Windows Explorer or Photos, you will get asked if you'd like to add the new file into the open project or create a new project instead.
Clipchamp for work accounts
In Clipchamp's work version, right-click on a media file in OneDrive or SharePoint on the web and select Open > Edit in Clipchamp. This will create a new editing project with the media file getting loaded into the media library and onto the editing timeline of the project.
Another possibility is to open a video file in Stream and to select the Clipchamp menu item at the top. This will also create a new editing project with the media file getting loaded into the media library and onto the timeline of the project. You need to have the appropriate access rights for the video in Stream to see the Clipchamp option there.
What to do if a video doesn't import?
If a video doesn't appear when you try to add it or it doesn't load properly:
-
Make sure your file is one of the video formats we currently support.
-
If your video is a supported file type, see What to do if your assets aren't loading.










