1 - What are Photo themes?
We introduced Photo themes as we believe you should be able to express your style in more than just words.
The feature allows you to design your own keyboard theme by picking any of your photos as the background. Personalise your theme further by resizing the photo, choose background darkness, plus toggle key borders and symbols.
2 - Designing a Photo theme
Here we'll guide you through all of the steps necessary to design your own Photo theme(s):




-
Tap the 'Themes' icon on your Toolbar
-
Select the 'Custom' tab
Or
-
Open your Microsoft SwiftKey app
-
Tap 'Themes'
-
Select the 'Custom' tab
Then
-
Tap 'Start' to design a new theme.
-
Press the 'Add Image' button to choose photos from your camera roll or an alternative location. Your photos must be in either JPG or PNG format.
Next, we'll take you through the various adjustment options available. When you've finished, remember to hit 'Done' or your design will disappear.
Resize and reposition
You can:
Pull focus to a particular area. Just pinch to zoom in and out of your photo.
Drag your photo around within the boundary box to reposition it.
it's not possible to rotate your photo at present.
Adjust background brightness
The background brightness can be controlled by dragging the slider left and right. This setting determines how much of the photo is visible behind the keys. It defaults to 45%.
Toggle key borders
Choose between showing borders around your keys.


Toggle symbols on keyboard
You can specify whether you want your Photo theme to include symbols on the keys.


3 - How to delete Photo themes
Please note that once you delete a theme you won't be able to get it back. Instead you'll need to begin your design again from scratch.
To delete:
Long press on your theme to reveal the 'Delete' prompt
Tap on it to confirm
You cannot delete a theme that's currently in use.
4 - FAQs
Permissions
Microsoft SwiftKey will ask for your permission to access your photos when you enter the Photo themes wizard for the first time. You'll need to confirm and accept in order to create your own.
For more information on our Privacy Policy please visit this link: https://privacy.microsoft.com/en-gb/privacystatement
Do Photo themes work with Backup & Sync?
It is not currently possible to use Backup & Sync to save your Photo themes to your Microsoft SwiftKey Account. Therefore if you remove Microsoft SwiftKey from your device you'll lose any themes you previously created.
1 - What are Photo themes?
Photo themes for iOS were introduced in Microsoft SwiftKey 2.2.0 as we believe you should be able to express your style in more than just words.
The feature allows you to design your own keyboard theme by picking any of your photos as the background. Personalize your theme further with resizing options, choosing your own key pop-up colors and giving it a name.
2 - Designing a Photo theme
Here we'll guide you through all of the steps necessary to design your own Photo theme(s):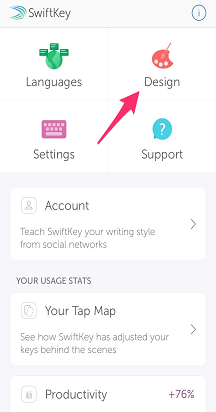
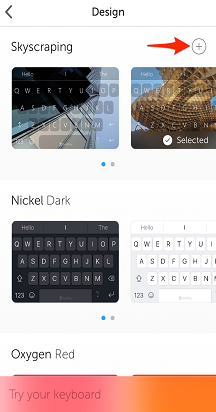
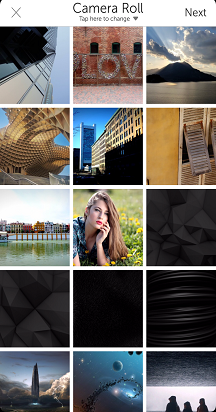
Get started by either: Opening your Microsoft SwiftKey app and tapping 'Themes'
Or
Open your Microsoft SwiftKey Keyboard, tap '+' to show the Toolbar and tap the palette icon
-
Tap 'Design your theme' or '+'. If you've already saved a Photo theme you won't see the 'Design your theme' prompt. Instead just tap the '+' icon.
-
Choose photos from your camera roll or an alternative location. Your photos must be in either JPG or PNG format.
-
Press 'Next'
Next, we'll take you through the various adjustment options available. When you're done, remember to hit 'Save' or your design will disappear.
Resize, reposition and rotate
You can:
-
Pull focus to a particular area. Just pinch to zoom in and out of your photo.
-
Using the same pinching motion you're also able to rotate your photo.
-
Drag your photo around within the boundary box to reposition it.
If you make a mistake just press 'Reset photo' to start afresh.
Name your photo theme
Type in a recognizable name for your theme. This will only be viewable by you.
Adjust background brightness
This setting determines how much of the photo is visible behind the keys. Microsoft SwiftKey will try and determine the optimum brightness for your photo, but you can adjust it by dragging the slider left and right.
Set key pop-up colors
Take your pick from the available key pop-up color options. Just tap on a color to select it and then preview your choice using the keyboard view below.
Set key background
You can also set your key background - choose from shades of grey or transparent.

3 - How to delete Photo themes
Please note that once you delete a theme you won't be able to get it back. Instead you'll need to begin your design again from scratch.
To delete:
-
Long press on your theme to reveal the 'Delete' prompt
-
Tap on it to confirm
4 - FAQs
Permissions
Microsoft SwiftKey will ask for your permission to access your photos when you enter the Photo themes wizard for the first time. You'll need to confirm and accept in order to create your own.
For more information on our Privacy Policy please visit this link: https://privacy.microsoft.com/en-gb/privacystatement
Do Photo themes work with Backup & Sync?
It is not currently possible to use Backup & Sync to save your Photo themes to your Microsoft SwiftKey Account. Therefore if you remove Microsoft SwiftKey from your device you'll lose any themes you previously created.
This also means that your themes cannot be transferred between iOS and Android devices.
Additional customization options
There are differences between Photo themes on iOS and Android. The Microsoft SwiftKey team monitor all feedback closely and will make changes accordingly.
Contact Us For more help, Contact Support at Microsoft SwiftKey Support - Contact us










