We do not currently support this feature on Microsoft SwiftKey for Android.
1 - What is the Camera feature?
The Camera is an easy way to add GIFs and photos to your messages without ever leaving your Microsoft SwiftKey Keyboard. The Camera itself allows you to:
-
Record a GIF by long-pressing the shutter button
And
-
Take a photo by quickly tapping the shutter
Then you can add text to your captures, or change the speed if you recorded a GIF.
Tapping the 'Camera' icon on the Toolbar also provides quick access to your camera roll, as well as other locations that contain your media (such as WhatsApp).
2 - How to launch the Camera
Just tap the 'Camera' icon on your Toolbar to launch the feature.

How to create a GIF
1. Tap the 'Camera' icon.
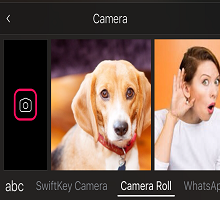
2. Hold the shutter button down to start recording your GIF. Release when done.
3. If you wish to add text tap the placeholder to add some words, choose the font style and change the color. You can also change the speed by adjusting the slider appropriately.

4. Tap 'Save' when done.
5. Your GIF will automatically be copied to your Clipboard. 'Paste' to add it into a message.
How to take a photo
1. Tap the 'Camera' icon.
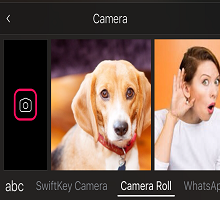
2. Quickly tap the shutter button to take a photo.
3. Add any text you want by tapping the placeholder. You can also choose the font style and color.
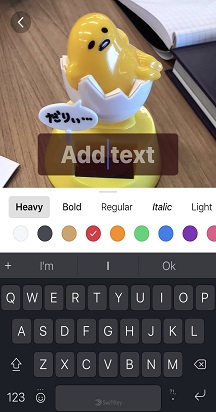
4. Tap 'Save' when done.
5. Your photo will automatically be copied to your Clipboard. 'Paste' to add it into a message.
Note: You can delete any GIFs and photos created using the Camera. Just long-press and tap the 'Delete' prompt.
How to insert photos
The Camera feature also handily functions as a shortcut to all your photos stored on your device.
1. Instead of tapping the Camera icon, use the scrollbar to cycle through the various locations that house your photos.
2. When you've found the one you want, long-press to copy it to your Clipboard.
3. 'Paste' to add it into a message.
Contact Us For more help, Contact Support at Microsoft SwiftKey Support - Contact us










