Using Outlook gives you the opportunity to access many different types of email accounts from one place. If you have a Microsoft email account that ends in @outlook.com, @live.com, @hotmail.com, or @msn.com, follow the steps below to add your account to classic Outlook for Windows.
Add your Outlook.com email account quickly

You can use Outlook's automatic setup option to add your Outlook.com account to Outlook for PC. You can use these instructions to add your first account or additional accounts.
Note: Your username is your full Outlook.com email address.
-
Open Outlook and select File > Add Account.
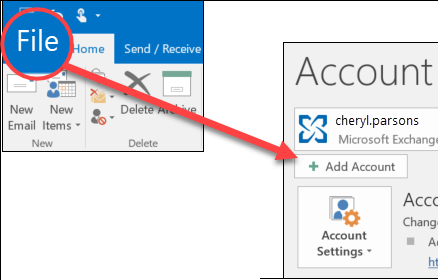
-
Enter your email address, then select Connect.
Note: If Outlook doesn't accept your password, you may have two-factor authentication enabled for your Outlook.com account. See the next section for instructions on how to create an app password for Outlook.com.
-
If prompted, enter your password again, then select OK, and Finish to start using Outlook.
Adding an Outlook.com account if you use two-factor authentication
You can use two-factor authentication with your Outlook.com account as an added security measure. Enabling two-factor authentication requires that you use an application password with your Outlook.com account or an authenticator application when adding the account to another program such as Microsoft Outlook.
How do I know if I have two-factor authentication?
If you try to add your Outlook.com account to Outlook and it repeatedly asks you for a password and will not accept the password you know is correct, you may have two-factor authentication enabled.
-
Go to https://outlook.com, click your initials in the upper right, and then select View Account.
-
Under Security, select Update.
-
Under More security options, select Explore.
-
Under Two-step authentication, you'll see a notification that you either are or are not using two-factor authentication.
Generate an app password for Outlook.com
-
Go to https://outlook.com, click your initials in the upper right, and then select View Account.
-
Under Security, select Update.
-
Under More security options, select Explore.
-
Scroll down to the app passwords section, and then choose Create a new app password.
-
Your app password will be displayed on the next screen. Make a note of this password, as you'll need it when you add your account to Outlook.
-
Use the instructions at the beginning of this article to add your account to Outlook, but when Outlook asks for your password, enter your app password.
Still need help?
|
|
To get support in Outlook.com, click here or select Help on the menu bar and enter your query. If the self-help doesn't solve your problem, scroll down to Still need help? and select Yes. To contact us in Outlook.com, you'll need to sign in. If you can't sign in, click here. |
|
|
|
For other help with your Microsoft account and subscriptions, visit Account & Billing Help. |
|
|
|
To get help and troubleshoot other Microsoft products and services, enter your problem here. |
|
|
|
Post questions, follow discussions and share your knowledge in the Outlook.com Community. |











