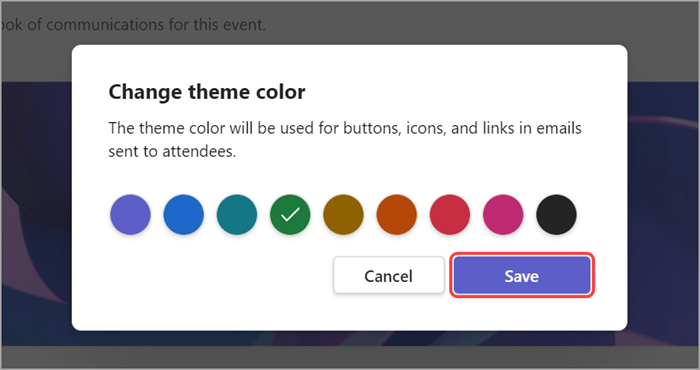Customize a town hall in Microsoft Teams
Give attendees a branded, customized experience with town hall theming. Add company images, banners, and more.
Note: If the event is already published, changes to theming will appear in future emails.
Customize a town hall
To customize a town hall:
-
Go to your Teams Calendar.
-
Open an existing town hall or create a new one.
-
Select Theming.
Add a banner image
Banner images will display across town hall emails leading up to the event. Keep the Teams default banner or add a custom image.
To add a custom banner image:
-
Go to your Teams calendar.
-
Open an existing town hall or create a new one.
-
Select Theming > Banner image.
-
Select Change image > Choose another image.
-
Open the image you want to use.
-
Zoom and position your image in the cropping tool. The banner will be displayed as shown.
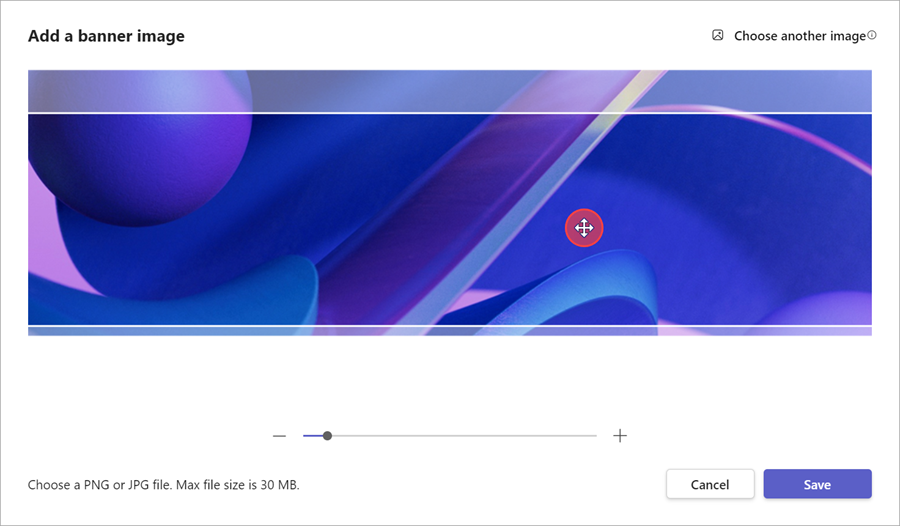
-
Select Save.
Add a logo
-
Go to your Teams calendar.
-
Open an existing town hall or create a new one.
-
Select Theming > Logo.
-
Select Logo.
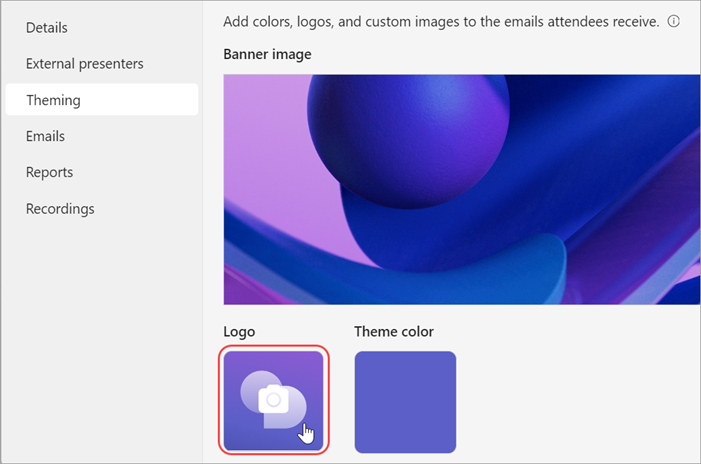
-
Select Choose another image.
-
Open the image you want to use.
-
Zoom and position your image in the cropping tool. The logo will be displayed as shown.
-
Select Save.
Change the theme color
Keep the Teams default theme color or choose a different one to customize event buttons, icons, and email links sent to attendees.
To change the theme color:
-
Go to your Teams calendar.
-
Open an existing town hall or create a new one.
-
Select Theming > Theme color.
-
Select Theme color.
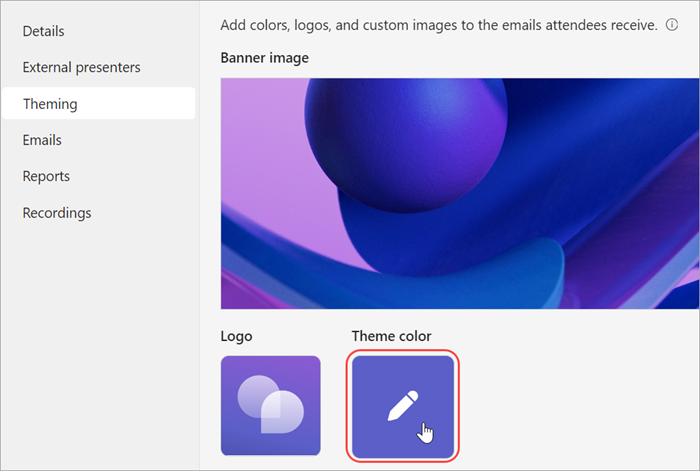
-
Choose a color and select Save.