There are several ways to find all messages that contain attachments. Outlook offers built-in search filters that will show you messages that contain attached files, or you can type in the Search box at the top of the message list.
Depending on the version of Outlook you are using, there are different ways to search for emails with attachments. Choose the version of Outlook you are using:
In new Outlook, you can:
Find messages with attachments | Sort to only show attachments | Clear search results
Find messages with attachments in new Outlook
To use the Search bar to begin your search in new Outlook.
-
Click or tap in the Search box.
-
Type a keyword, such as the name of the person who sent the attachment or a word describing the email or file. Select Files to narrow the search.
-
If you don't remember who sent the attachment or what it's called, that's OK. Select Files to show display a list of emails that have attachments.
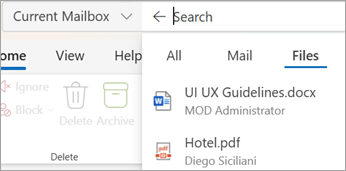
-
You can use Advanced Search by selecting the filter button on the right side of the search box. Check the Attachments box to only show messages with attachments.
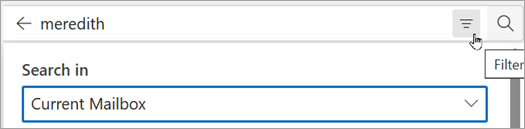
-
Or, after you enter your search term, select Has attachments, or other options in the Refine group to narrow your search results.

Sort your inbox to only show emails with attachments
-
Select Sort > Has files to view all messages with attachments.
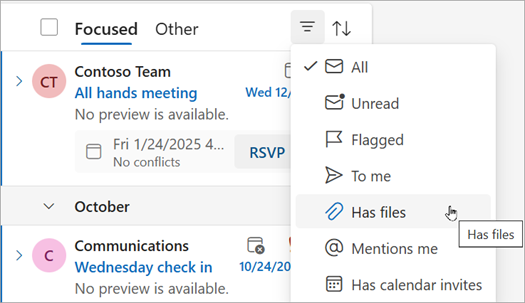
Clear search results in new Outlook
You can clear the search results in a couple ways:
-
Select Back next to your search term in the Search bar.
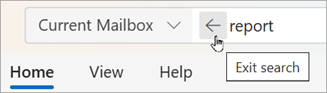
-
Select a folder, such as your Inbox, in the folder list.
Use these tools to find messages with attachments:
Use the Search box | Use built-in filters | Change the order of search results | Clear search results
Use Search box to find messages with attachments in classic Outlook
Use the Search box in classic Outlook to find messages with attachments.
-
To search all folders, make sure you're currently viewing the Inbox. If you want to search a specific folder, select that folder in the folder pane.
-
At the top of the message list, you'll see a box that says Search. Click to place your cursor in that box, type hasattachments:yes, and then click Enter.
This returns all messages in your current mailbox (if you're viewing the Inbox) or current folder (if you're viewing another folder) that contain attachments, sorted by date, with the most recent messages on top.
Search multiple mailboxes for messages with attachments or narrow your search scope
By default, Outlook only searches your current mailbox. If you have multiple email accounts and want to search across all email accounts (mailboxes), select the drop-down next to Current Mailbox.
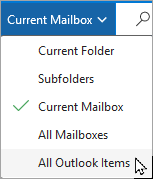
Use built-in filters to search for all messages with attachments
The ribbon in classic Outlook has a number of built-in filters that help search for messages. The simplest way to display Outlook's search tools is to click in the Search Current Mailbox box at the top of the message list. Once you place your cursor in that box, the ribbon will display the Search Tools options.

To find all messages with attachments, select the Has Attachments button. By default, this searches the current mailbox and sorts the results by date with the most recent on top.
Change the order of search results
By default, when you search for all messages with attachments, Outlook sorts them by date with the most recent messages displayed at the top of the list. To change this sort order use the following steps, select the drop-down next to All right under the search box.
-
Select the drop-down next to All under the search box.
-
Select Arrange by, and on the fly-out menu, select how you want the results sorted.
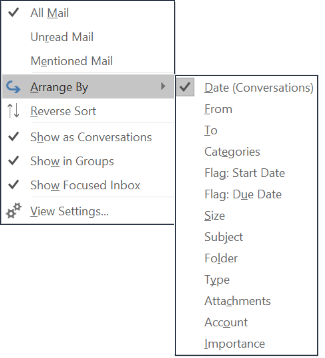
Clear Search results
When you click a different folder in the Folder Pane, the message list returns to the default view with all items appearing. You can also clear a search by using either of the following options:
-
On the Search ribbon, in the Close group, select Close Search.
-
Click the X to the right of the search term in the Search box at the top of the list of search results.
In Outlook.com or Outlook on the web, you can:
Find messages with attachments | Sort to only show attachments | Clear search results
Find messages with attachments in Outlook.com or Outlook on the web
To use the Search bar to begin your search in new Outlook.
-
Click or tap in the Search box.
-
Type a keyword, such as the name of the person who sent the attachment or a word describing the email or file. Select Files to narrow the search.
-
If you don't remember who sent the attachment or what it's called, that's OK. Select Files to show display a list of emails that have attachments.
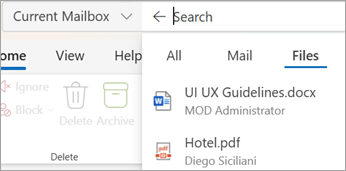
-
You can use Advanced Search by selecting the filter button on the right side of the search box. Check the Attachments box to only show messages with attachments.
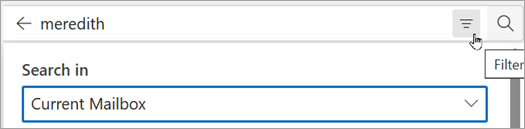
-
Or, after you enter your search term, select Has attachments, or other options in the Refine group to narrow your search results.

Sort your inbox to only show emails with attachments in Outlook.com or Outlook on the web
-
Select Sort > Has files to view all messages with attachments.
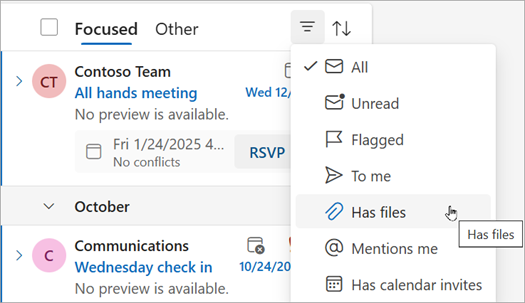
Clear search results in Outlook.com or Outlook on the web
You can clear the search results in a couple ways:
-
Select Back next to your search term in the Search bar.
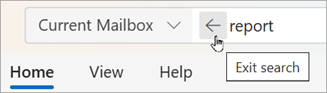
-
Select a folder, such as your Inbox, in the folder list.










