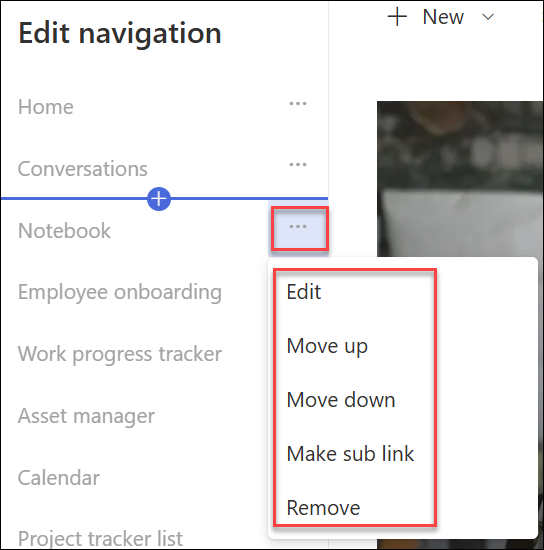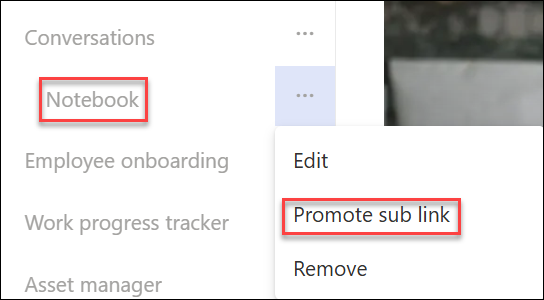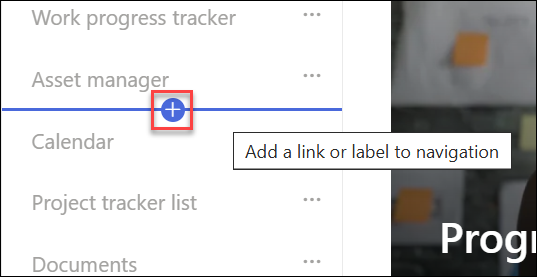How to customize your SharePoint website
Applies To
SharePoint in Microsoft 365This article discusses some quick tips to customize your SharePoint sites:
Customize the logo
-
Sign into your site.
-
Select Settings in the top right corner of your SharePoint site. Then select Change the look.
-
The Change the look panel will open. Select Header.
-
Select Change under Site logo thumbnail to change the site logo thumbnail. Select Change under Site logo to change the site logo. Recommended sizes: - For logo thumbnail: 64px x 64px. - For logo: 192px x64px See more about site header image recommendations here.
-
Review your updated logo.
Customize the theme
-
Sign into your site.
-
Select Settings in the top right corner of your SharePoint site. Then select Change the look.
-
The Change the look panel will open. Select Theme.
-
Select the theme you want to use and then select Save. If selecting an out-of-the box theme, you can also customize the main and accent colors.
Customize the page layout
You can customize a SharePoint page's layout by adding sections with different layouts or editing existing sections' layouts.
-
If you haven't, navigate to the page you want to change layout with.
-
You can change the page layout by:
-
Applying a section template to change its layout with images
-
Changing thelayout of an existing section
Customize with web parts
When designing a page, you can add different web parts to build unique and impactful web content. To add web parts, select the + icon that appears when you hover over the page or within a section in a page.
Here are some commonly used web parts
-
Text: Add text and tables to your page
-
Image: Add an image from a library, upload a new one, or search for one online
-
Link: Use the Link web part to add a link with a preview to internal or external content
-
Embed: Enrich your page by displaying content from other web sites
-
Highlighted content: Dynamically display content based on content type, filtering, or a search string
-
File and Media: Insert a variety of different file types on your page
Many more web parts are available.
To see the full list, see here.