Email message attachments can be printed without opening the file. Attachments can be printed from an open message window or from the Reading Pane. If a message has multiple attachments, you can choose to print one or all of the attachments.
Caution: Don't open an attachment sent in an email message unless you trust the content and the person who sent it to you. Attachments are a common method for spreading computer viruses. In the email message, select Preview from the drop-down menu next to the attachment to view the contents of the attachment without opening it.
Select a tab option below for the version of Outlook you're using. What version of Outlook do I have?
In new Outlook, you can:
Print an attachment | Print an email
Note: If the steps under this New Outlook tab don't work, you may not be using new Outlook for Windows yet. Select Classic Outlook and follow those steps instead.
Print an attachment in new Outlook
Follow these instructions if you'd like to print just an attachment, and not the email message that came with it. If it's a file type that Outlook can't preview, you can save the attachments to your local computer or OneDrive and then open them with the appropriate program. For example, you can open and print .doc files from Word, and you can open and print .pdf files from Adobe Reader.
-
Select or open the message with the attachment you'd like to print.
-
Use the attachment dropdown , and then select one of two options:
-
Preview: From the Preview screen, select Print and follow the instructions to print the attachment.
-
Open: Select Open to open the file in its associated program, and then select Print, or CTRL + P. Follow the instructions to print the attachment.
-
Print an email
To print the email message too, select the email and then select Print or press CTRL + P.
Notes:
-
If you want to send the attachment to a printer other than the default printer, double-click the attachment to open it, and select Print or press CTRL + P.
-
Some attached files must be opened before they can be printed. For these types of files, Outlook will prompt you to Open or Save the attachment before it prints.
In classic Outlook, you can:
Print an attachment | Print an email and its attachment
Print just an attachment in classic Outlook
You can print an attachment from an open message or the Reading Pane.
-
Select or open the email.
-
Hover your mouse over the attachment, select the dropdown , and then choose Quick Print.
The attachment is sent directly to the default printer.
Notes:
-
If you want to send the attachment to a printer other than the default printer, double-click the attachment to open it and select Print or press CTRL + P. Follow the prompts to change the printer.
-
Some attached files can't be previewed, and therefore must be opened or saved before they can be printed. For these types of files, Outlook will prompt you to Open or Save the attachment before it prints.
Print an email and its attachment with Quick Print in classic Outlook
You can print an email and its attachments at the same time. First, you have to turn on the Print attached files option. Outlook will continue to print attachments with their emails until you turn off this option.
-
In the message list, select the message that has attachment you want to print.
-
Select File > Print.
-
Select Print Options.
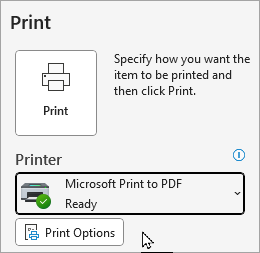
-
Select the Print attached files check box.
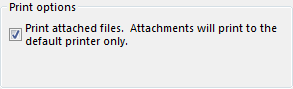
Notes:
-
Quick Print will only send attachments to your default printer. You'll be able to print an email to other printers, but when you choose Quick Print, the attachment will print to your default printer.
-
If you want to send the attachment to a printer other than the default printer, double-click the attachment to open it, and select Print or press CTRL + P.
-
Some attached files must be opened before they can be printed. For these types of files, Outlook will prompt you to Open or Save the attachment before it prints.
In Outlook on the web and Outlook.com you can:
Print an attachment | Print an email
Print an attachment in Outlook on the web or Outlook.com
Follow these instructions if you'd like to print just an attachment, and not the email message that came with it. If it's a file type that Outlook can't preview, you can download and save the attachments to your local computer or OneDrive and then open them with the appropriate program. For example, you can open and print .doc files from Word, and you can open and print .pdf files from Adobe Reader.
-
Select or open the message with the attachment you'd like to print.
-
Use the attachment dropdown , and then select one of two options:
-
Preview: From the Preview screen, select Print and follow the instructions to print the attachment.
-
Download: Select Download to open the file in its associated program, and then select Print, or CTRL + P. Follow the instructions to print the attachment.
-
Print an email
To print the email message too, select the email and then select Print or press CTRL + P.
Notes:
-
If you want to send the attachment to a printer other than the default printer, double-click the attachment to open it, and select Print or press CTRL + P.
-
Some attached files must be opened before they can be printed. For these types of files, Outlook will prompt you to Open or Save the attachment before it prints.
Can't print?
If you're having problems printing email, attachments, or calendars in Outlook.com, see the following articles:
Still need help?
|
|
To get support in Outlook.com, click here or select Help on the menu bar and enter your query. If the self-help doesn't solve your problem, scroll down to Still need help? and select Yes. To contact us in Outlook.com, you'll need to sign in. If you can't sign in, click here. |
|
|
|
For other help with your Microsoft account and subscriptions, visit Account & Billing Help. |
|
|
|
To get help and troubleshoot other Microsoft products and services, enter your problem here. |
|
|
|
Post questions, follow discussions and share your knowledge in the Outlook.com Community. |











