Use Cached Exchange Mode to work with items in your Microsoft 365 or Microsoft Exchange Server mailbox even when your network connection is slow or unavailable. You cannot use Cached Exchange Mode with a POP or IMAP account. If Outlook is stuck in Offline mode, see Work offline in Outlook.
Important: When using Outlook with a Microsoft 365 mailbox, we recommend always using Cached Exchange Mode.
About Cached Exchange Mode
Cached Exchange Mode enables a better experience when you use an Exchange account. In this mode, a copy of your mailbox is saved on your computer. This copy provides quick access to your data, and it is frequently updated with the server that runs Microsoft Exchange.
Notes:
-
Cached Exchange Mode is the default when you add an Exchange or Microsoft 365 account.
-
We recommend always using Cached Exchange Mode with an Exchange or Microsoft 365 account.
-
Outlook.com accounts default to Cached Exchange Mode and cannot be changed.
Turn Cached Exchange Mode on or off
-
Select File > Account Settings > Account Settings.
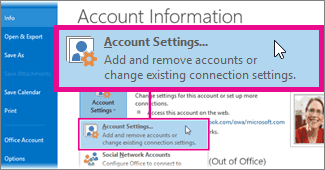
-
Select the Exchange or Microsoft 365, and then select Change.
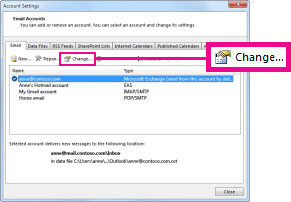
-
Under Offline Settings, check Use Cached Exchange Mode.
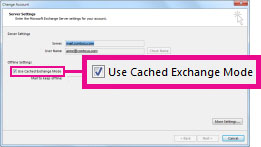
(If you're a Microsoft 365 subscriber with semi-annual updates, under Offline Settings, check Use Cached Exchange Mode to download email to an Outlook data file.
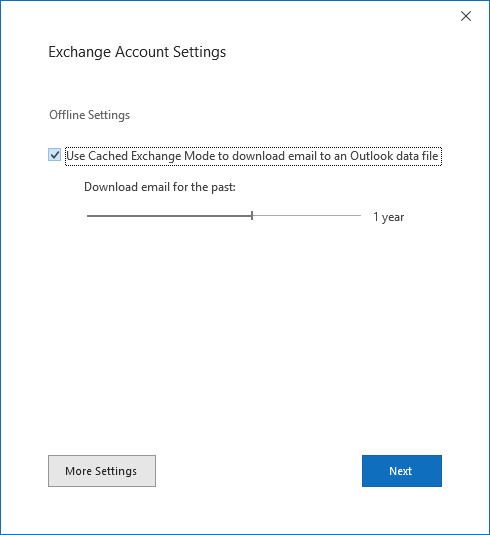
-
Exit, and then restart Outlook.
If you want to turn off Cached Exchange Mode, repeat the steps, but clear Use Cached Exchange Mode.
By default, 12 months of your email is available offline, but you can control how much mail is kept offline.
Cached Exchange Mode and shared folders
Shared folders include Exchange Public Folders, SharePoint folders, or another person's Exchange folders when you’re using Delegate Access. By default, when Cached Exchange Mode is turned on, a local copy of shared folders is downloaded to your computer.
To change whether shared folders or Public Folders are downloaded when Cached Exchange Mode is turned on, do the following:
-
Select File > Account Settings > Account Settings.
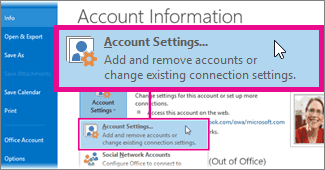
-
Select the Exchange account, and then select Change > More Settings.
-
On the Advanced tab, under Cached Exchange Mode Settings, check the options you want.
Why isn’t the Cached Exchange Mode option available?
If the Cached Exchange Mode option is missing, one or more of the following might apply:
-
An Exchange account doesn't exist in your Microsoft Outlook profile This feature requires your Outlook profile contain an Exchange account. POP3 and IMAP accounts can’t use this feature.
-
Your Exchange server administrator has disabled this functionality Exchange administrators can disable this feature in Outlook. For more information, contact your Exchange administrator.
-
Microsoft Terminal Services is installed Cached Exchange Mode is not available on computers that run Windows Server when Microsoft Terminal Services is installed.










