Upload files and folders to a library
Applies To
OneDrive for Business SharePoint Server Subscription Edition SharePoint Server 2019 SharePoint Server 2016 SharePoint in Microsoft 365 Microsoft 365 admin OneDrive (work or school) OneDrive (home or personal) OneDrive for Mac OneDrive for Windows SharePoint in Microsoft 365 Small BusinessYou can drag files and folders from your computer to upload them to your OneDrive library or SharePoint team site with the modern experience. You can also browse and upload your files using the classic version. For information, see Differences between modern and classic experiences for lists and libraries.
Notes:
-
To create and upload files and folders in a library, you must have contributor permissions to the library. If you're not sure what permissions you have, contact your SharePoint Admin. For more information, see Types of files that cannot be added to a list or library.
-
SharePoint has the ability to upload folders that are built into Microsoft Edge, Google Chrome, and Mozilla Firefox.
Drag files to your OneDrive or SharePoint site library
Notes:
-
Drag and drop works best with the new Microsoft Edge or Google Chrome. For other browsers, you can use the Upload command as an alternative method.
-
If you don’t see the option to drag and drop files, you might need to update your copy of Office to the modern version.
-
Open the OneDrive or SharePoint site library.
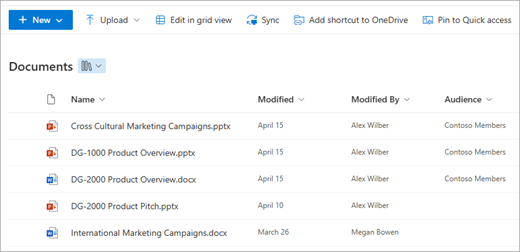
-
Open File Explorer.

-
Navigate to the folder with the documents that you want to upload.
-
Drag and drop the files to the SharePoint library. The library should display a highlight when you hover the file over it.
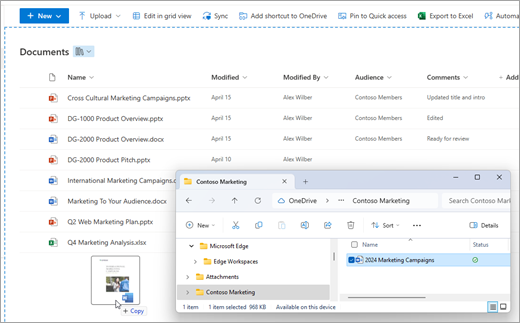
-
You should see your files appear in the Document library.
Upload a file to SharePoint or OneDrive within File Explorer
When you sync your OneDrive or a SharePoint library to your device, you can upload a file from within File Explorer:
-
In File Explorer, locate the file you want to upload.
-
Select the file, then on the toolbar, select the Cut option.
-
In File Explorer, navigate to sync'd OneDrive or SharePoint folder where you want to put the file.
-
After selecting that folder, on the toolbar, select Paste.
-
A small status icon will appear to indicate the status of the sync to OneDrive or SharePoint:
Icon
Meaning
The sync between your device and cloud storage is pending.

A blue cloud icon indicates that the file is only available online. Online-only files don’t take up space on your computer. You see a cloud icon for each online-only file in File Explorer, but the file doesn’t download to your device until you open it.
You can’t open online-only files when your device isn’t connected to the Internet.
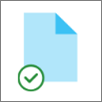
An online-only file. When you open it, it downloads to your device and becomes a locally available file. You can open a locally available file anytime, even without Internet access.
If you need more disk space, you can change the file back to online only. Just right-click the file and select Free up space.
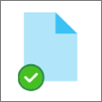
The file is marked as Always keep on this device. These files have been downloaded to your device and take up space, but they’re always there for you even when you’re offline.
To learn more about using OneDrive and files on-demand, see Save disk space with OneDrive Files On-Demand for Windows.
Upload files from Explorer to your OneDrive or SharePoint sites library
-
Open the OneDrive or SharePoint site library.
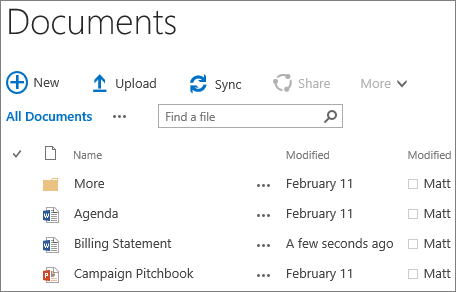
-
Select Upload at the top of the Documents library.
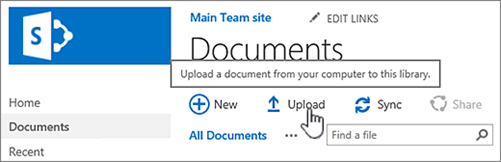
-
In the Add a document dialog box, select Choose Files to upload an individual file. Depending on the version of OneDrive or SharePoint that you're using, you may also be able to upload multiple files by holding down either the Ctrl or Shift key and selecting more than one file.
-
When you've selected the file or files to upload, select OK.
If you are uploading large files, or many files that add up to a large total size to a library, you might get errors due to the file size limit in SharePoint or timeout errors. For more information, see Manage large lists and libraries.
When uploading files and folders, you need to be aware of path and file name length. SharePoint in Microsoft 365 and OneDrive support up to 400 characters for the total file and path length. SharePoint Server versions support up to 260 characters for the total file and path length. For more information, see Restrictions and limitations in OneDrive and SharePoint.
Site owners can set up a library to require you to check out files before you edit them (and check them in when you finish). If your library requires check out, the file is checked out to you when you first upload it. You have to check the file in before other people can edit it. For more information, see Check out, check in, or discard changes to files in a SharePoint library.
Site owners can set up a library to require approval of the content before it becomes visible to others who use the library. As the author, you can see the file listed and work with it, but nobody else can. For example, a legal department might require approval before documents become public. For more information, see Require approval of items in a site list or library.
You can add a file to replace an existing file with a revised version of a file. If the library is set up to track versions, when you add a file, it becomes the latest version, and the older file becomes part of the version history. When uploading a new version of a file, consider typing comments about what changed in this version so that you can more easily track the history of the file. For more information, see How versioning works in lists and libraries.
To learn more, see these articles:
-
For more information on creating and using libraries, see Introduction to libraries










