Video: Add and format shapes
Applies To
Visio Plan 2 Visio Professional 2024 Visio Standard 2024 Visio Professional 2021 Visio Standard 2021 Visio Professional 2019 Visio Standard 2019 Visio Professional 2016 Visio Standard 2016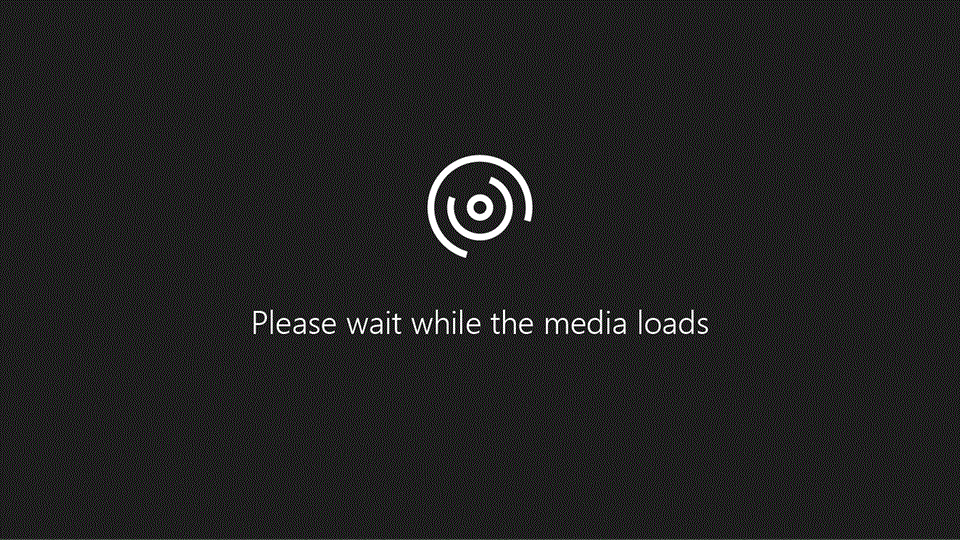
Try it!
Add shapes to your diagrams to communicate information, and include color and special effects for a professional look.
Add shapes
-
Select the stencil that contains the shape you want to add.
-
Select a shape, and drag it onto the drawing page.
-
Point to the shape, and point to the arrow that indicates the direction of the next shape you want to add.
Note: If you don’t see the AutoConnect arrows, select View and make sure AutoConnect is selected.
-
Select the shape you want to add.
Select shapes
|
Task |
Action |
|
Select a single shape |
Select Home > Pointer Tool, point to a shape until you see a four-headed arrow, and select the shape. |
|
Select multiple shapes in a rectangular area |
Select Home > Select > Area Select and drag a rectangle around the shapes. |
|
Select multiple shapes in a freeform area |
Select Home > Select > Lasso Select and drag a freeform lasso around the shapes. |
|
Select multiple shapes separated by other shapes |
Press Ctrl+Shift while selecting shapes. |
|
Select a particular kind of object |
Select Home > Select > Select by Type, select the type of object, and select OK. |
|
Remove a shape from a multiple selection |
Press Shift, and select the shape. |
|
Cancel a selection |
Select a blank area on the diagram, or press Esc. |
Change a shape into another shape
-
Select the shape you want to change.
-
Select Home > Change Shape.
-
Browse the shapes and stencils until you find a shape you want.
-
Select a shape. All text and formatting applied to the original shape are applied to the new shape.
Rotate or flip shapes
|
Task |
Action |
|
Rotate a shape |
Select a shape, and drag the rotation handle. |
|
Rotate a shape 90 degrees |
Select a shape, select Home > Position > Rotate Shapes, and select either Rotate Left 90° or Rotate Right 90°. |
|
Flip a shape vertically |
Select a shape, and select Home > Position > Rotate Shapes > Flip Vertical. |
|
Flip a shape horizontally |
Select a shape, and select Home > Position > Rotate Shapes > Flip Horizontal. |
|
Rotate a shape precisely |
Select a shape, select View > Task Panes > Size & Position, and type in new values for Angle. |
Resize shapes
|
Task |
Action |
|
Resize a shape |
Select a shape, and drag a selection handle or endpoint until the shape is the size you want. |
|
Resize a shape proportionally |
Select a shape, and drag a corner handle. |
|
Resize a shape precisely |
Select a shape, select View > Task Panes > Size & Position, and type in new values for Width, Height, or Length. |
Move shapes
|
Task |
Action |
|
Move a shape |
Select a shape and drag it to a new position. |
|
Nudge a shape |
Select a shape, and select an arrow key. |
|
Move a shape one pixel at a time |
Select a shape and press Shift while pressing an arrow key. |
|
Move a shape precisely |
Select a shape, select View > Task Panes > Size & Position, and type in new values for X, Y, Begin X, Begin Y, End X, or End Y. |
Change the look of shapes
-
Select a shape.
-
On the Home tab, select style options:
-
Quick Styles - Select a line and fill combination.
-
Fill - Select a color, gradient, or pattern to fill the shape.
-
Line - Select the line color, line thickness, or type of line.
-
Effects - Select a shadow, reflection, glow, or 3-D effect.
-










